소프트웨어 VHDman.exe 으로 UEFI 윈도 설치하기
2018.12.17 18:37
오늘 질문에 올라왔는데요. 길어질 듯 하여 사용기에 올립니다.
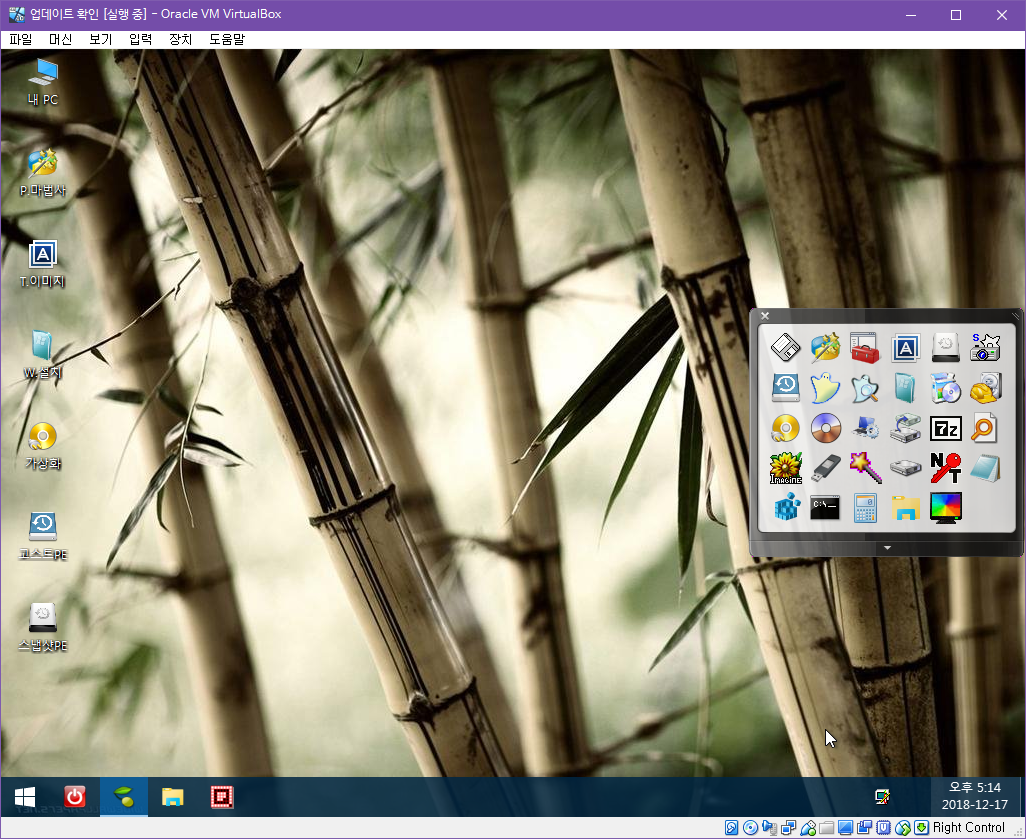
어떤 분이신지 대나무 PE라고 하시는 Win10PEL 입니다.
32비트 PE입니다만, 일반적으로 UEFI 64비트 윈도 설치에 문제가 없습니다. 여기서 PE는 중요하지 않습니다.
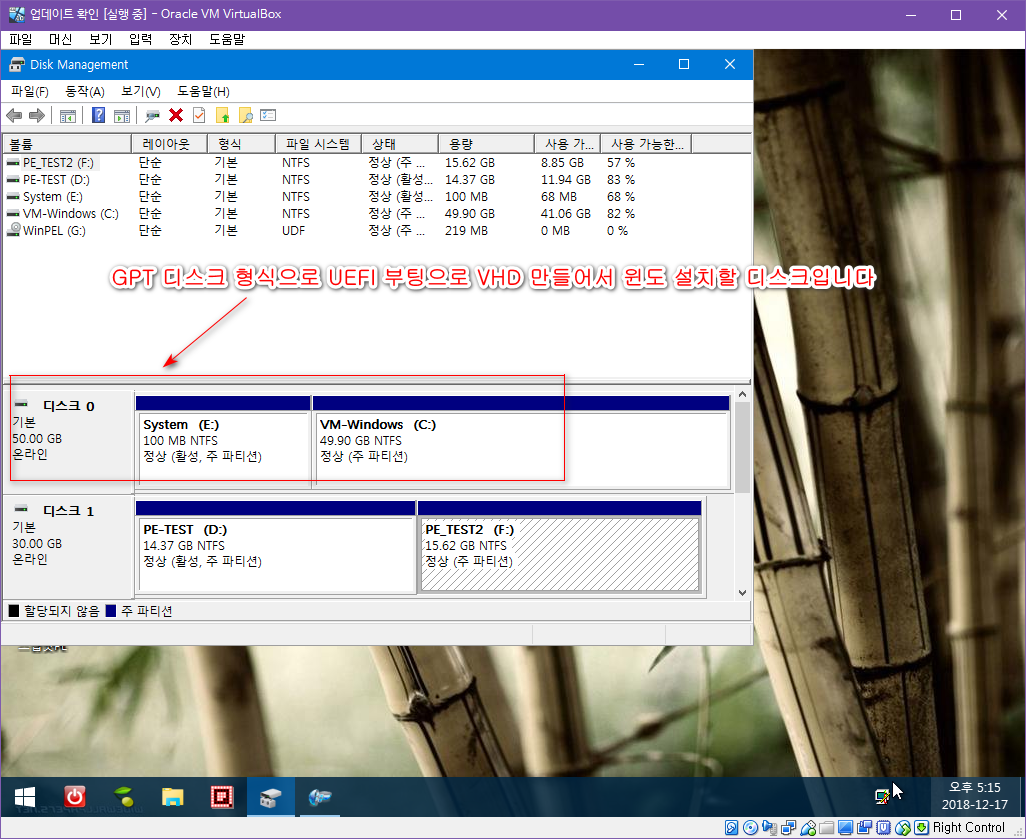
기존에는 MBR 디스크 형식으로 윈도가 설치된 상태입니다. [활성만 봐도 알 수 있습니다. GPT 디스크에는 활성이 없습니다]
새 컴퓨터의 새 디스크도 GPT 디스크로 재파티션을 해야 됩니다.
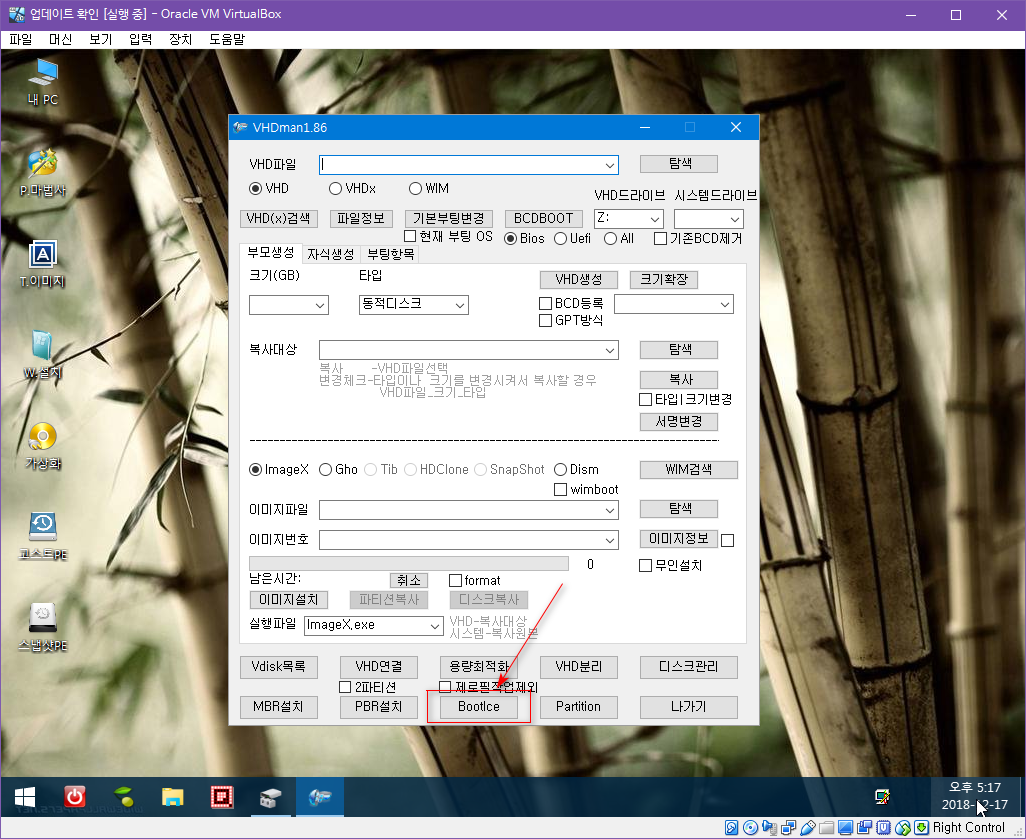
참고로, Win10PEL 에는 VHDman.exe는 없었습니다
그래서 VHDman1.86.exe 와 관련된 DISM 폴더를 복사하여 VHDman1.86.exe를 실행했습니다
GPT 디스크로 재파티션 하기 위하여 bootice.exe 실행했습니다.
바로 오른쪽에 Partition 실행하면 파티션 툴이 나오는데요. 오늘은 bootice.exe 으로 재파티션을 해봤습니다.
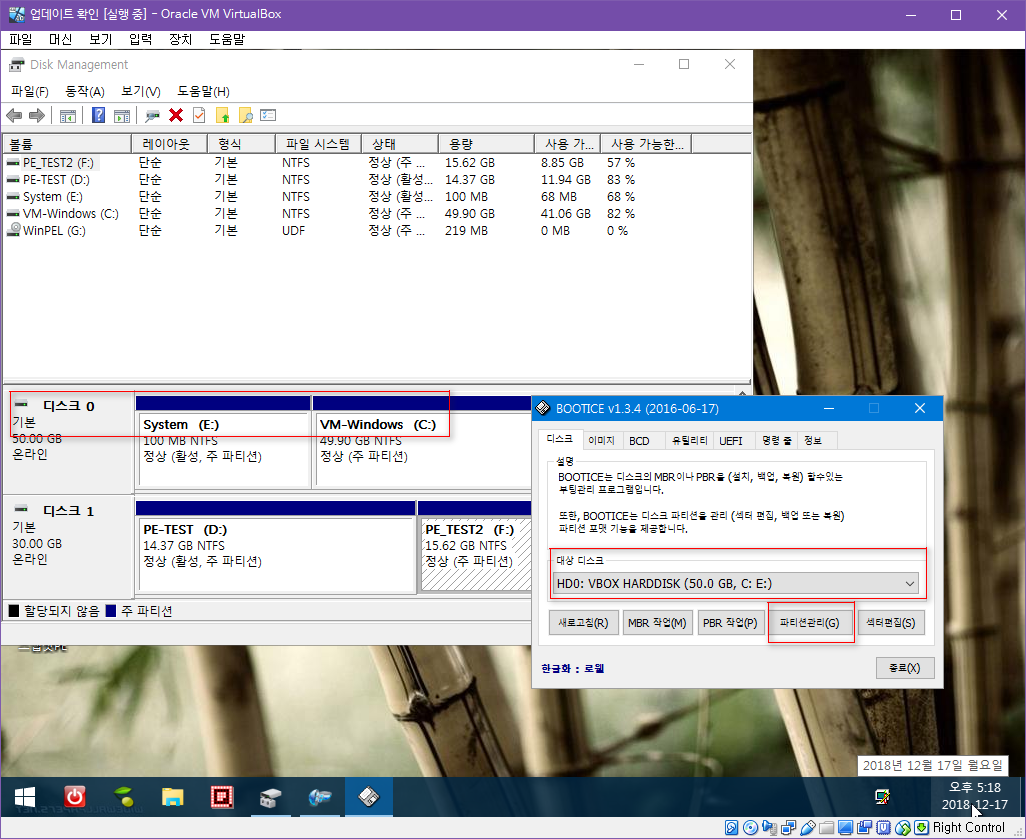
대상 디스크를 선택하고, 파티션 관리를 클릭합니다
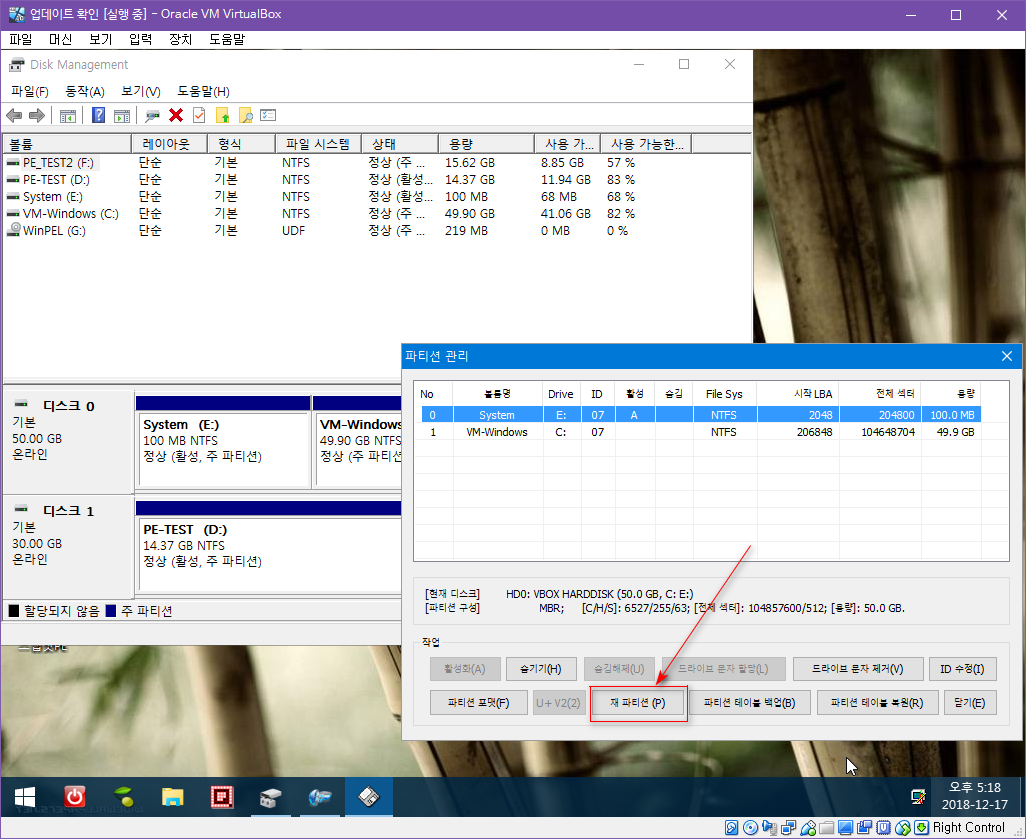
파티션 관리에서 재파티션을 클릭합니다
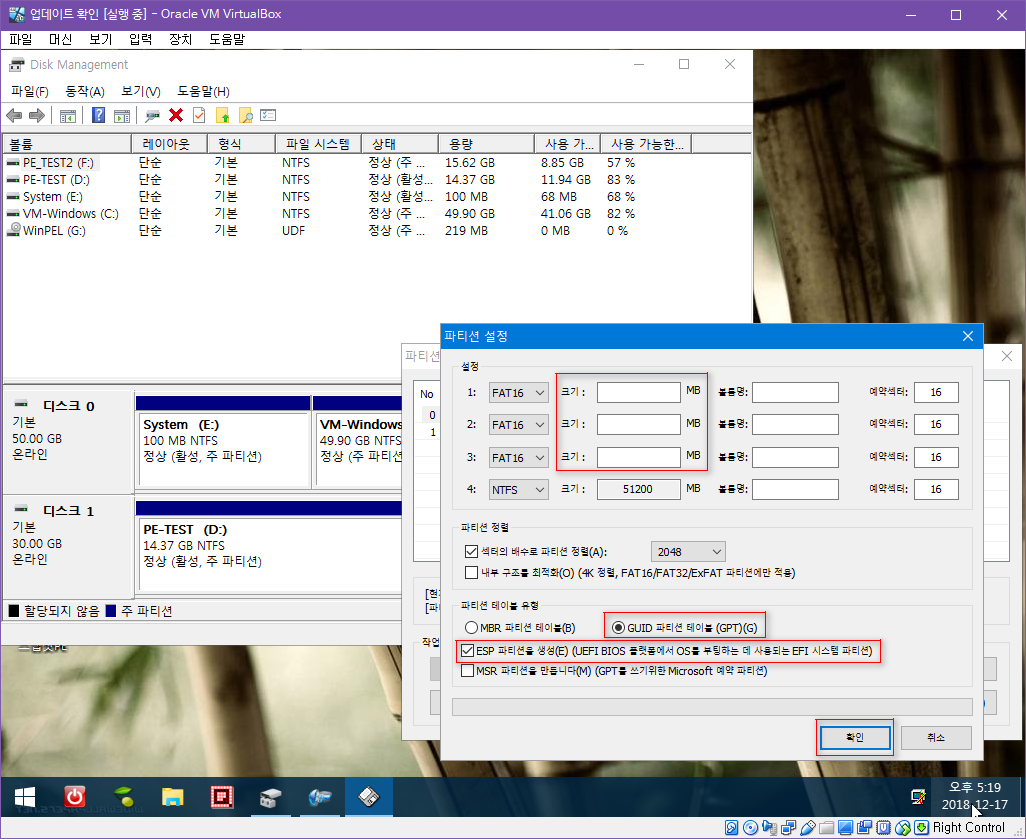
크기를 빈칸으로 하면 마지막 파티션 크기는 자동으로 잡힙니다.
크기가 없다는 것은 파티션이 없다는 의미입니다. 그래서 마지막이 4번째가 아니라 1번째 파티션이 됩니다
그리고 GPT 디스크, ESP 파티션을 선택합니다. [GPT 디스크에 UEFI 부팅하는데 최소한의 필수 조건입니다]
ESP 파티션이 1번째가 되기 때문에, 자동으로 위에 마지막 파티션은 2번째 파티션이 됩니다.
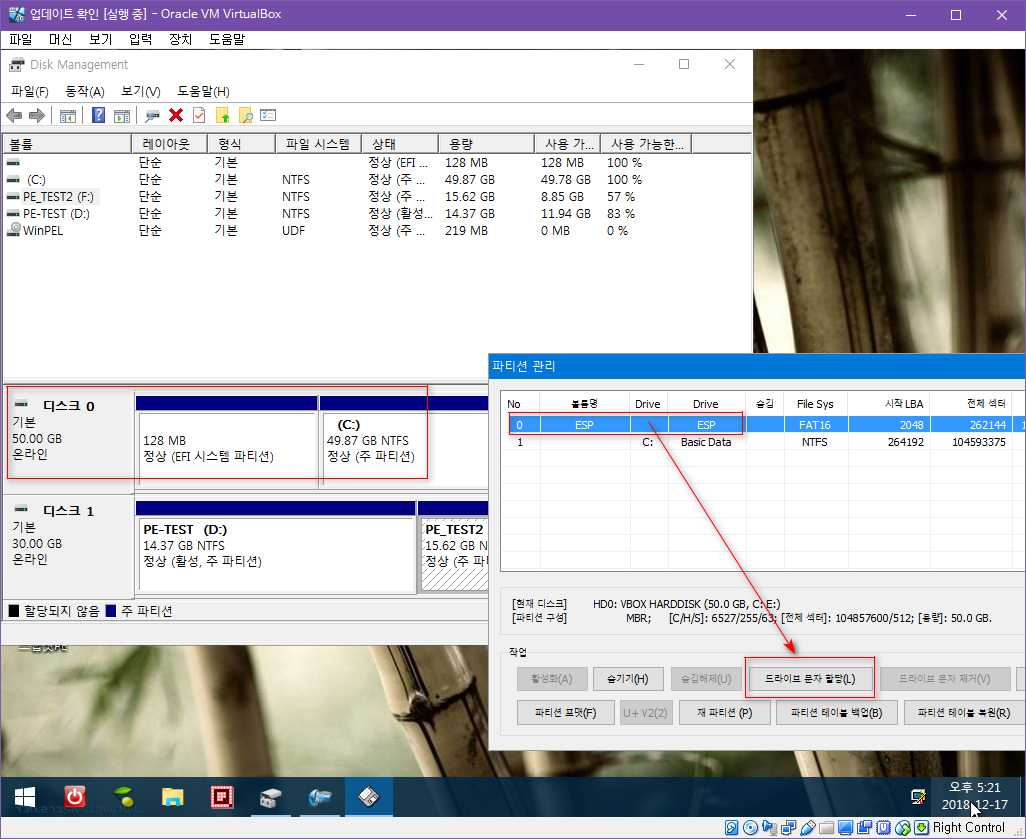
재파티션이 되었습니다. ESP은 시스템 파티션이라서 여기에 부팅 파일을 만들어야 하기 때문에 드라이브 문자를 할당합니다
기본적으로 시스템 파티션은 드라이브 문자가 없습니다. [MBR 디스크에도 시스템 예약 파티션은 드라이브 문자가 없습니다]
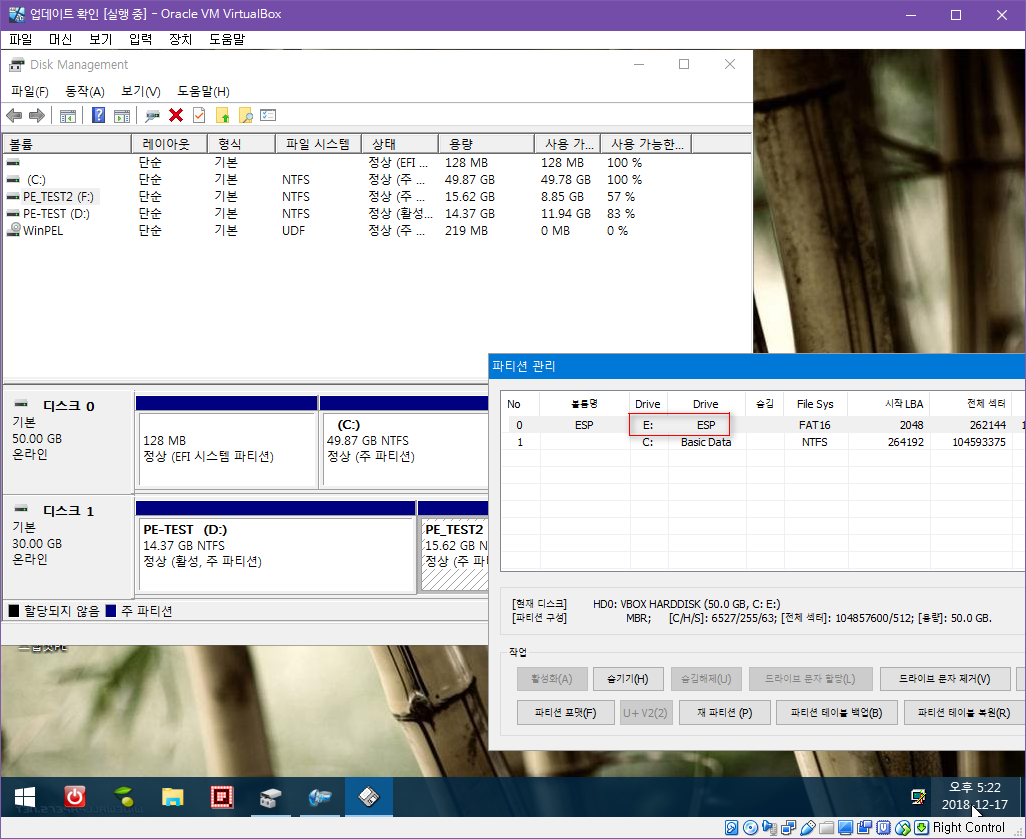
E:으로 할당했습니다. 이건 어떤 드라이브 문자라도 관계없습니다.
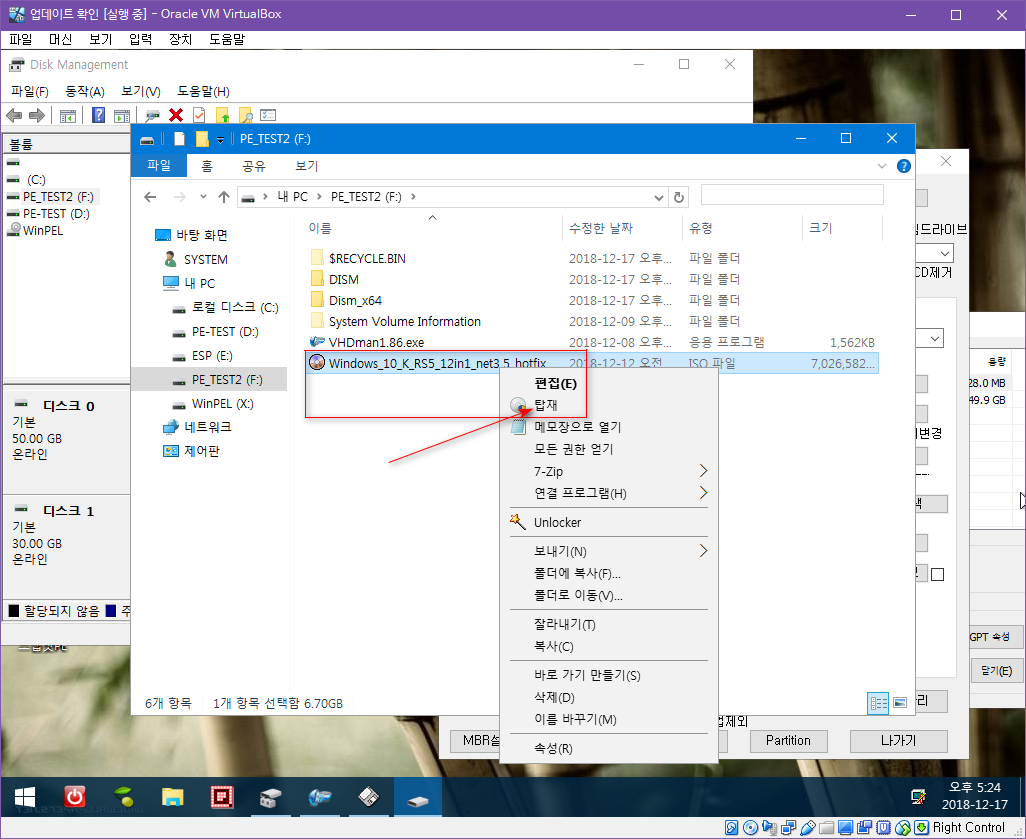
설치할 윈도 iso 파일을 탑재합니다.
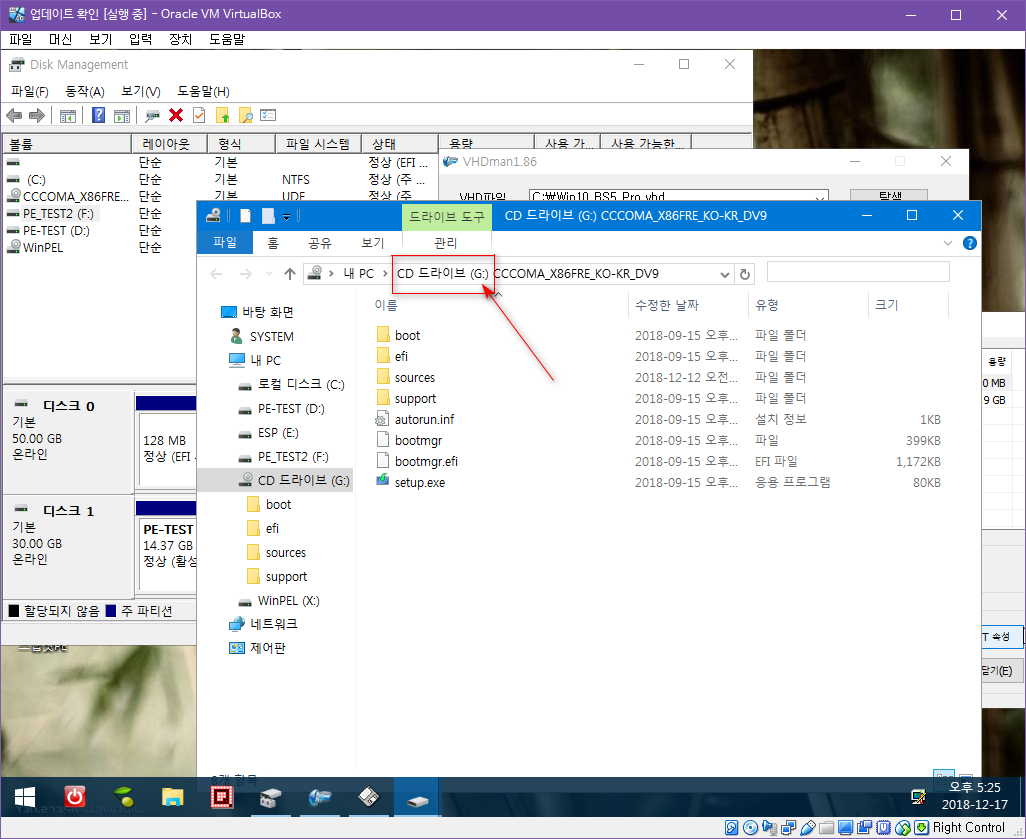
그러면 자동으로 드라이브 문자가 할당되면서 탑재됩니다. G: 으로 탑재 되었네요
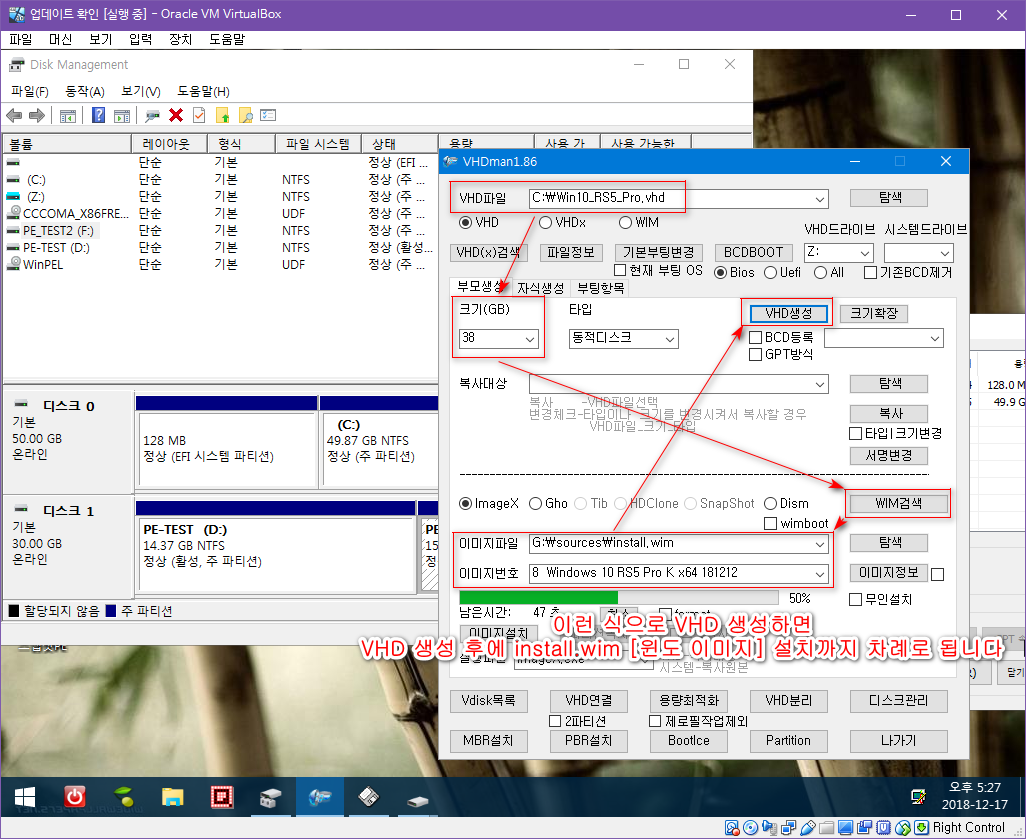
이제 GPT 디스크에서 2번째 파티션 [여기서는 C:]에 VHD를 만들고 윈도를 설치합니다
<<2018.12.17 월요일 오후 08:04 가상 디스크라서 사용상 지장은 없습니다만, 이왕이면 VHD의 디스크 형식도 GPT로 하는 것이 맞을 듯 합니다
'VHD 생성' 아래에 GPT 방식에 체크 후에 VHD 생성하면 됩니다>>
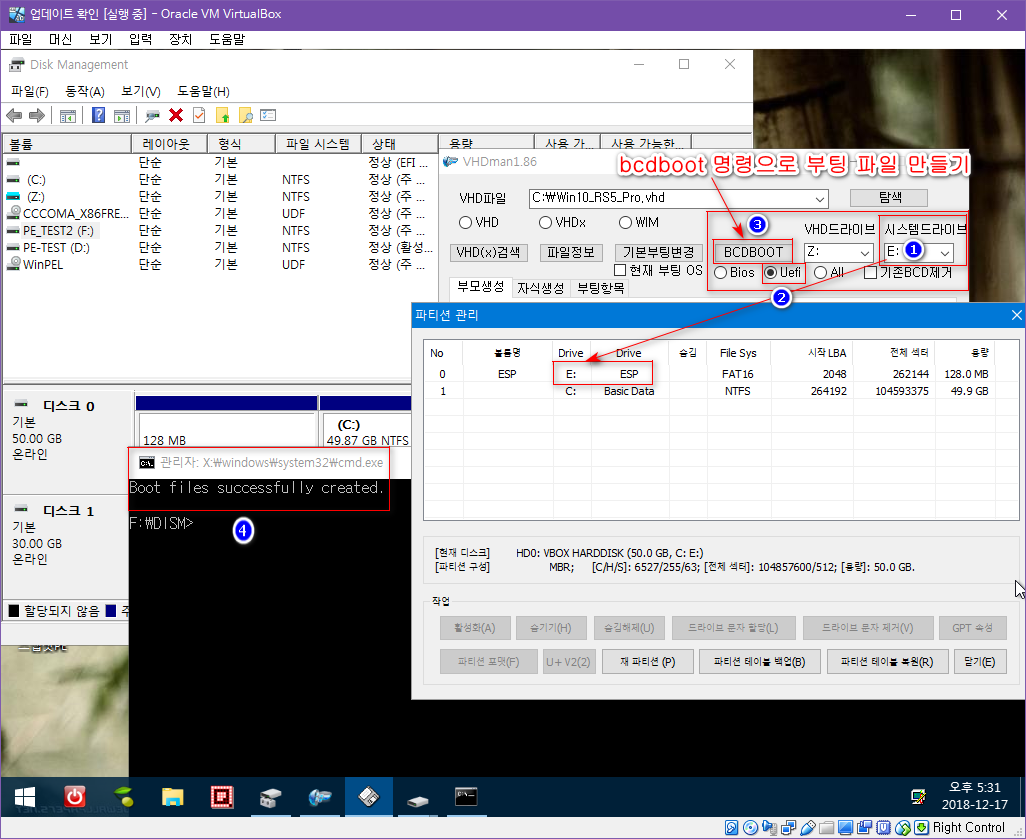
부팅 파일은 기존의 부팅 파일이 없기 bcd를 편집하는 방식은 안 되고, bcdboot 명령으로 새로 만들어야 합니다
명령 프롬프트에서 입력해도 됩니다만, 위에 클릭 3번 정도 하는 것이 더 편합니다. 이것으로 다 됐습니다
bcdboot z:\windows /s e: /f uefi /l ko-kr
명령 프롬프트에서 입력하면 위와 같습니다.
이제 위에서 만든 GPT 디스크로 부팅하면 본격적으로 윈도 설치 작업이 진행됩니다
실컴에서 바이오스 부팅 순서는 바꾸지 않아도, 저절로 bcdboot로 부팅 파일 만들 때 1순위로 됩니다. 재부팅만 하면 됩니다.
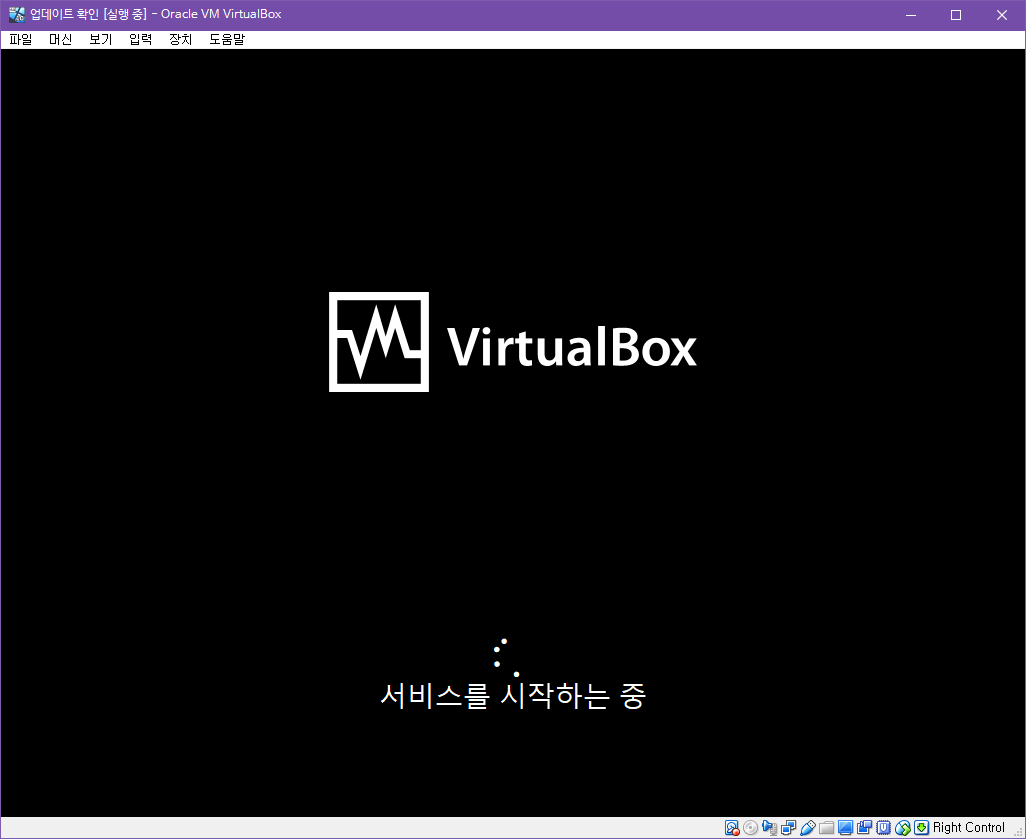
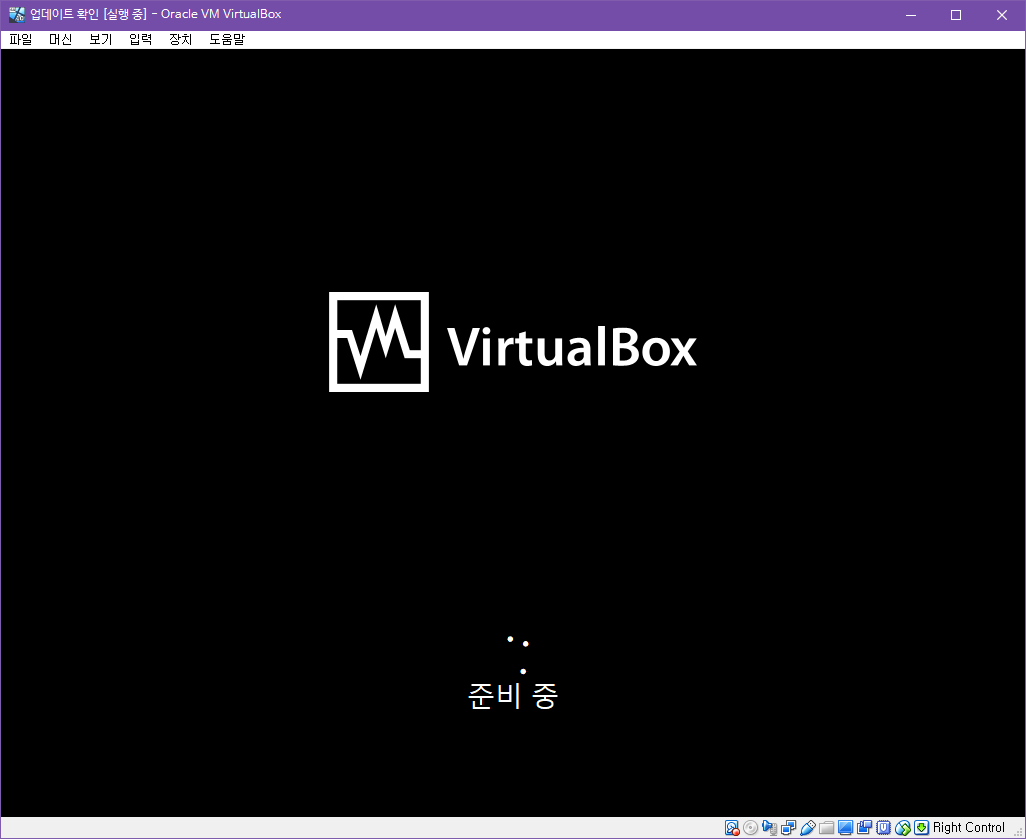
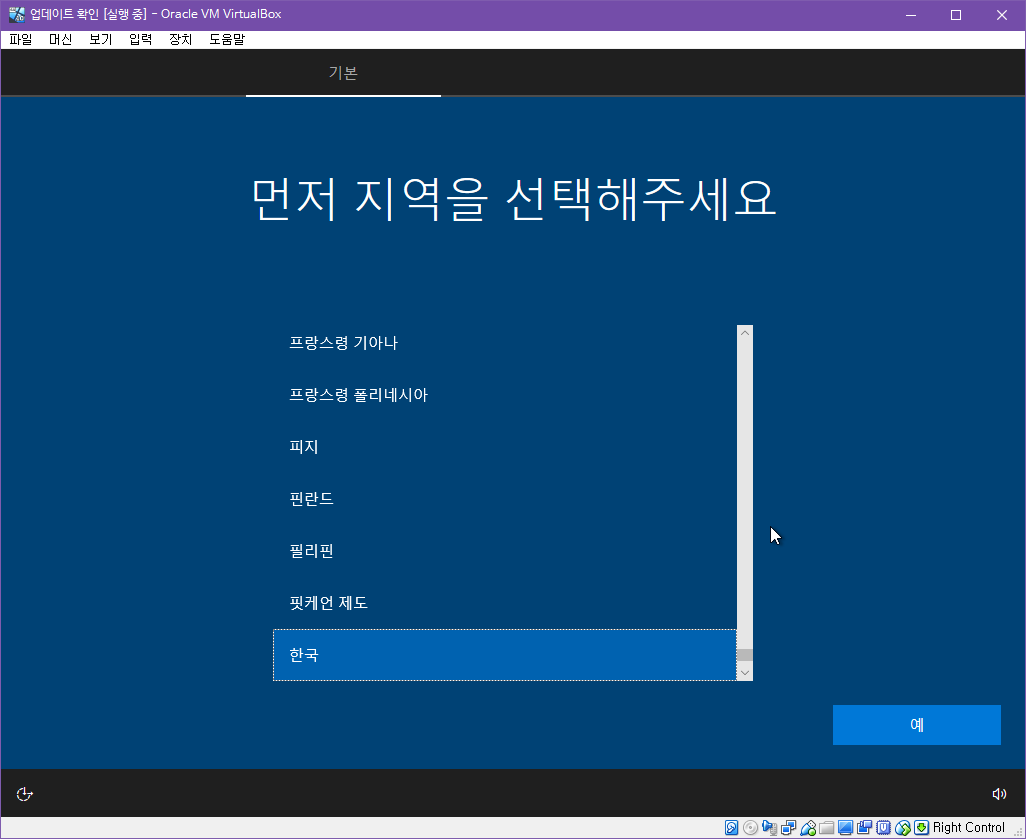
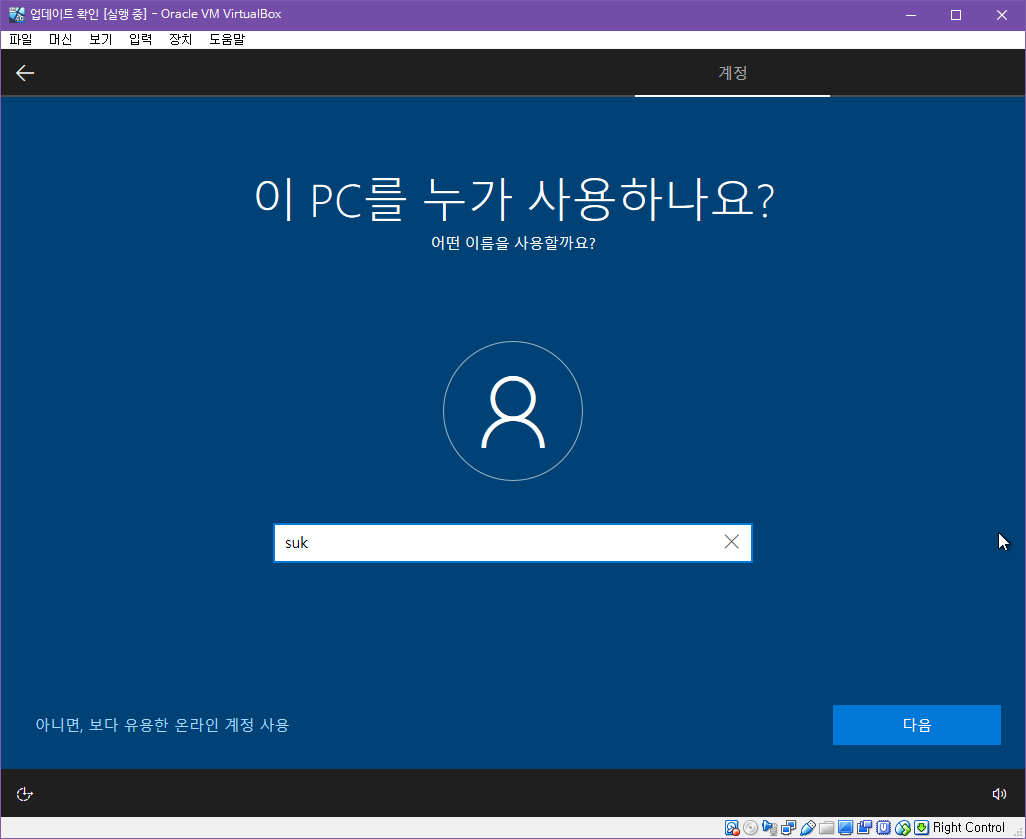
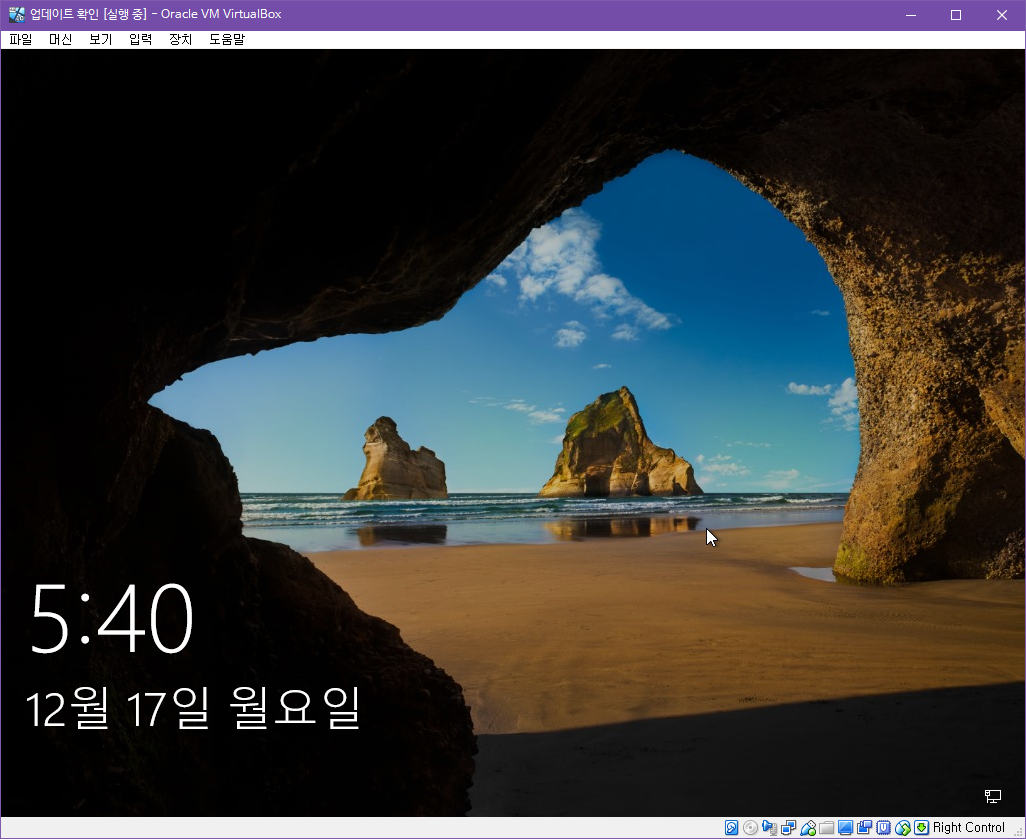
이건 윈도 설치 마지막에 기다리기 지루해서 옛날 윈도8 때부터 ctrl + alt + del 키 눌러서 로그아웃한 것입니다
윈도 설치 과정의 마지막은 앱 설치인데, 윈도 부팅 후에도 시간이 지나면 알아서 설치됩니다.
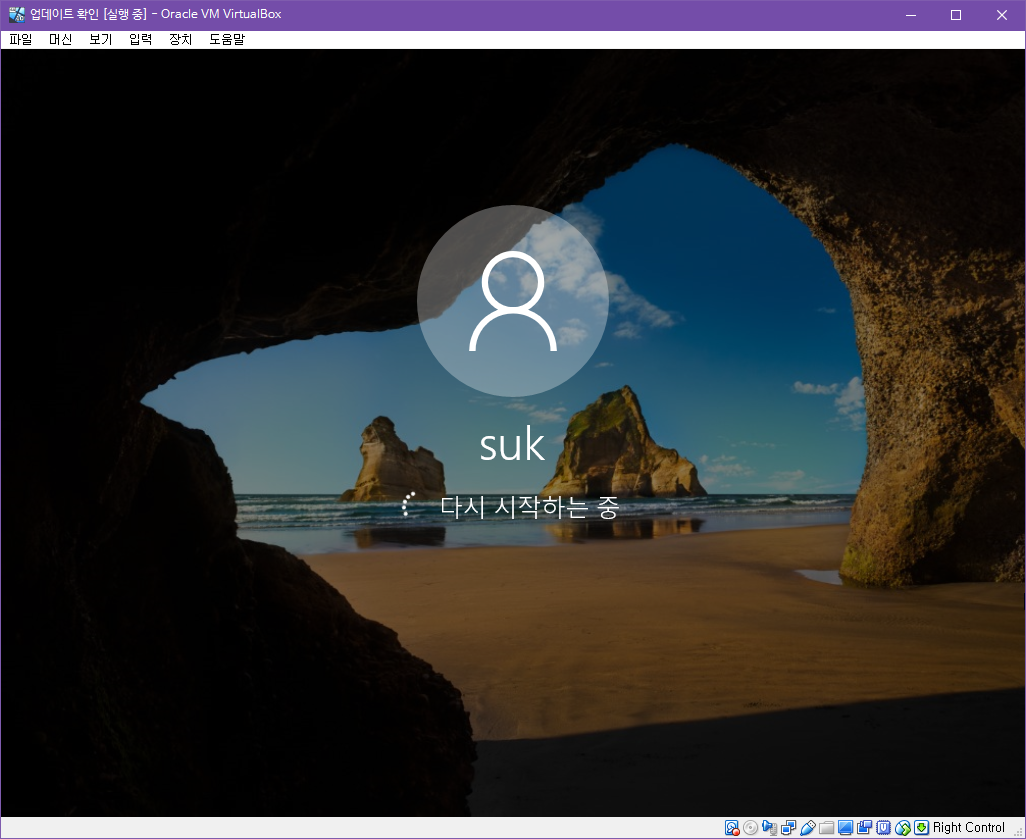
그리고 재부팅을 해줍니다. 물론 ctrl + alt + del 누른 후에 바로 재부팅해도 됩니다
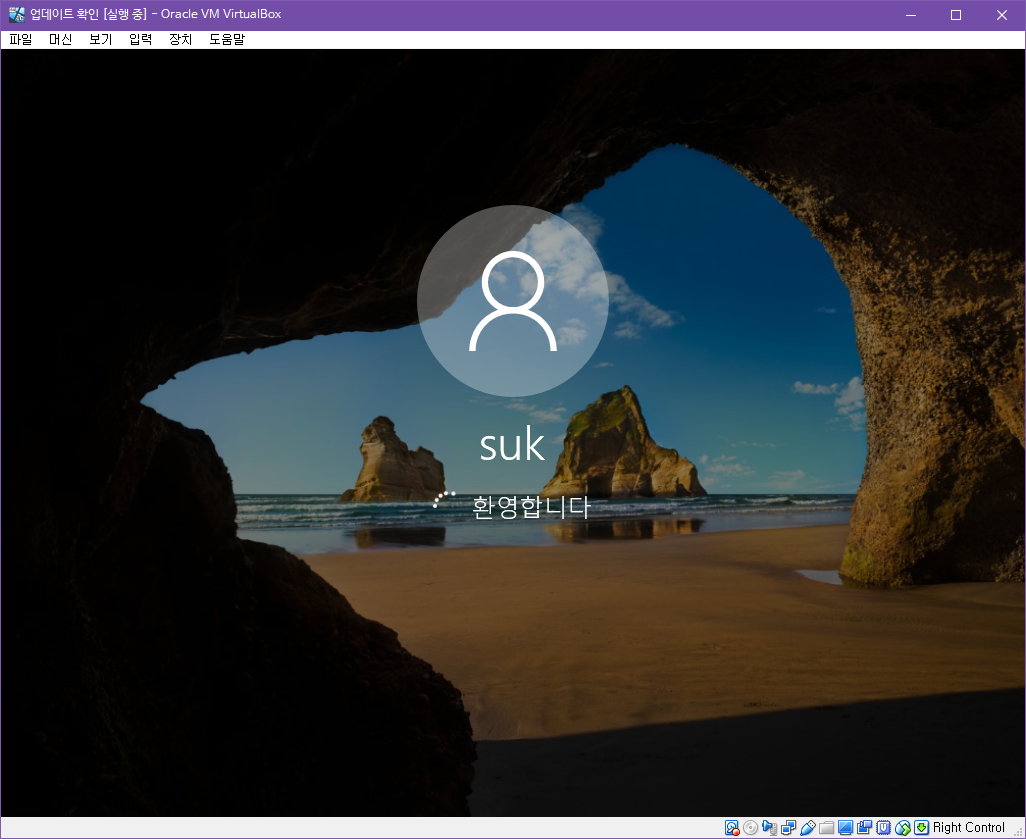
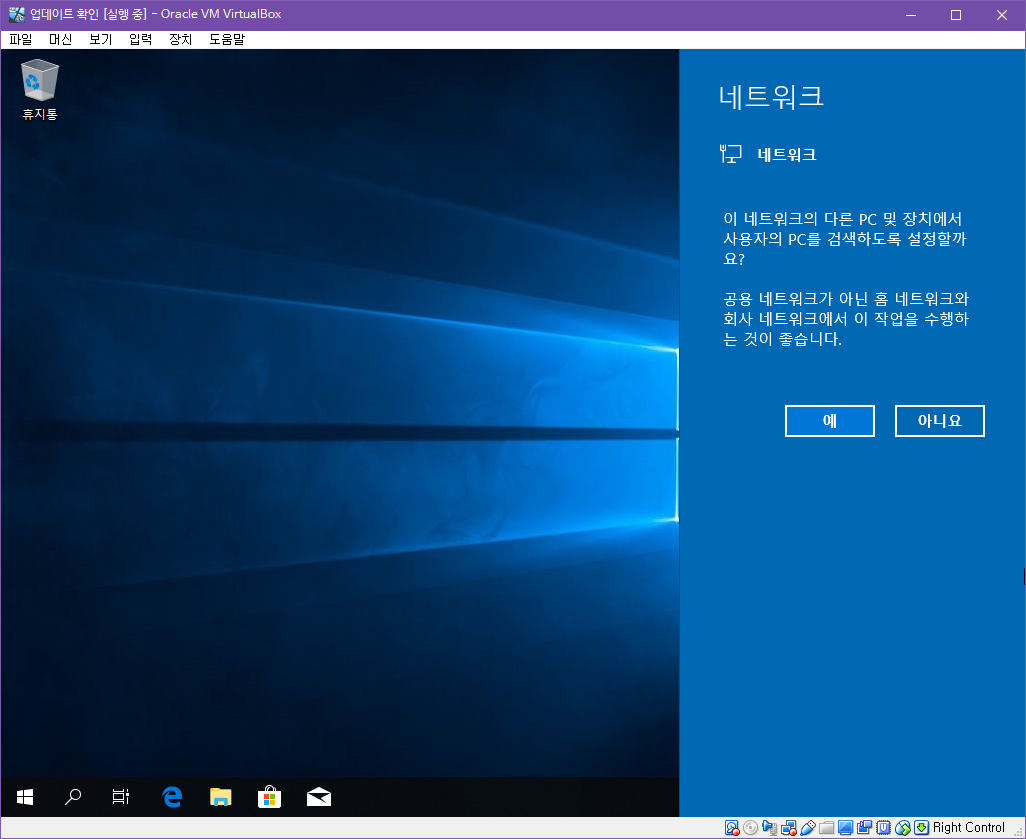
그러면 자동으로 설치 완료를 기다리는 것보다는 빠르게 윈도에 첫 부팅을 하게 됩니다.
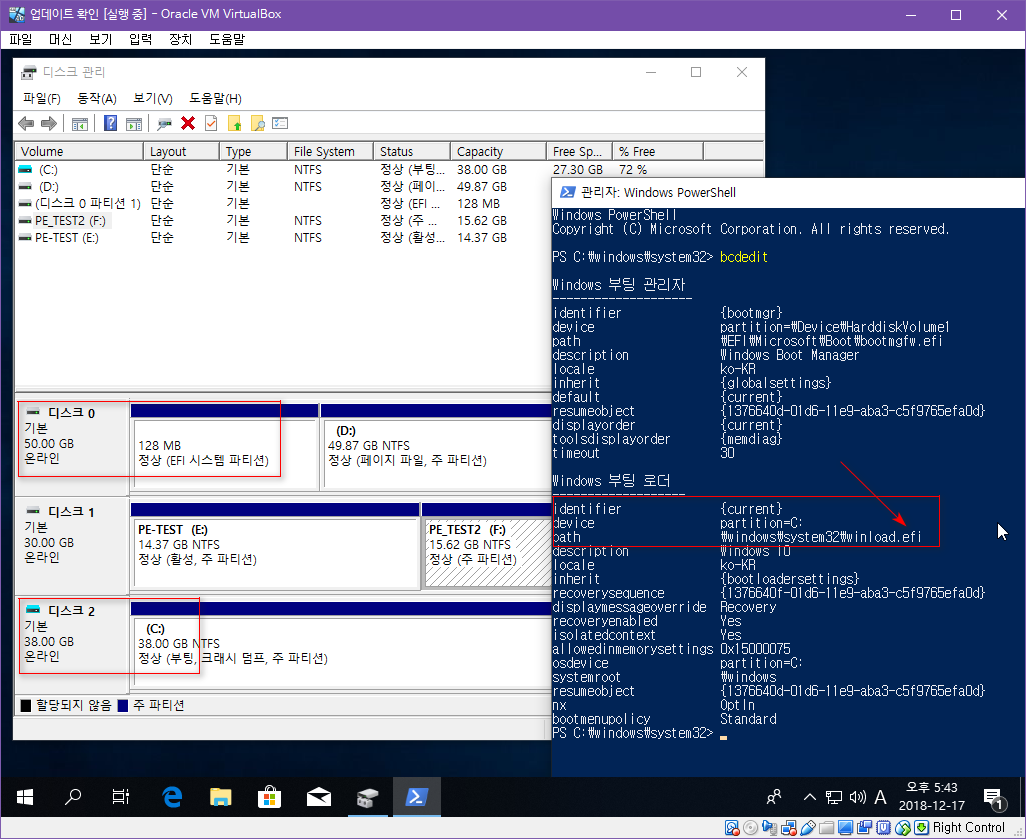
이렇게 UEFI로 VHD 부팅을 했습니다. 디스크 관리에서 녹색은 VHD, VHDX 같은 가상 디스크를 의미합니다.
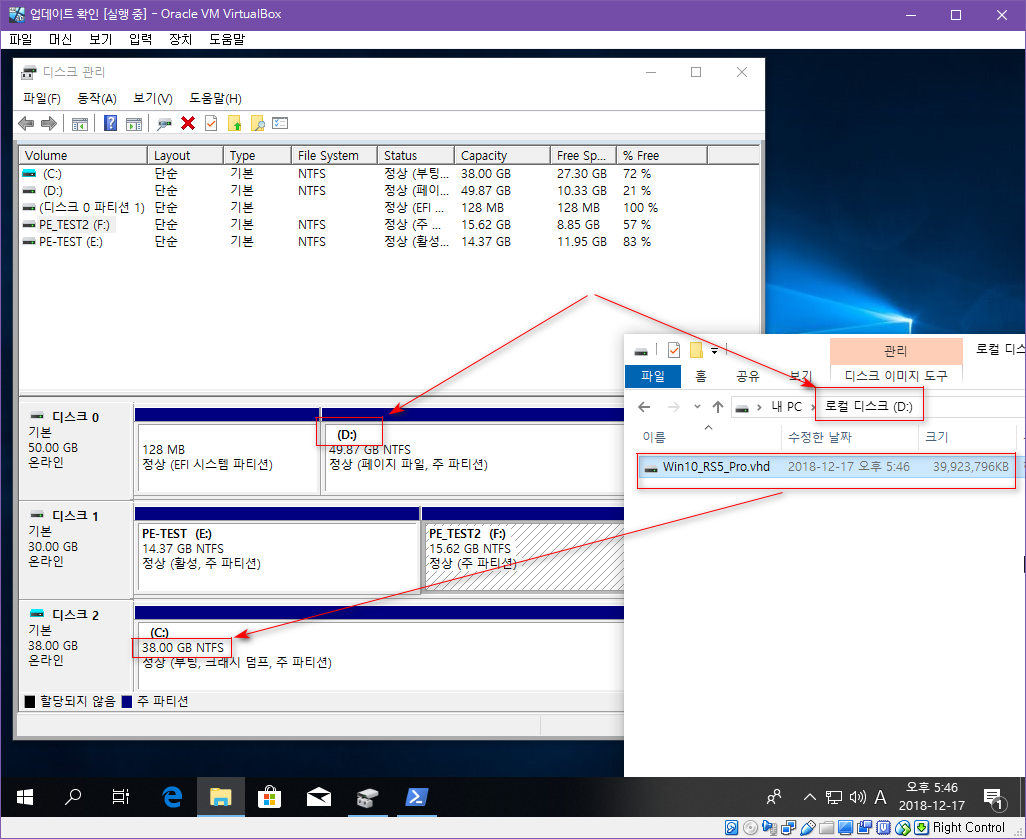
D: [PE에서는 C:]에 VHD로 부팅했습니다. 동적 확장이라서 부팅하면 최대 크기로 늘어납니다.
댓글 [22]
-
복태취업했다 2018.12.17 19:19
-
선우 2018.12.17 19:19
Gpt 는 활성이 없군요 석 님께서 명확하게 설명 해주시니 너무 많은 도움이 됩니다 퇴근후 열공 해보아야겠네요 어제 처음으로 GPT 형식 디스크에 uefi 부팅을 해보았는데요 모르니까 너무 막막 하더군요 평소 게으른 탓이라 생각 하고요 몇번 연습을 해야할것 같습니다 수고 하셨습니다.^^* -
DarknessAngel 2018.12.17 21:26
크게 바뀐점은 없습니다
일단 winload.exe -> winload.efi로 바뀌었고, 기존에는 가능하던 단일 파티션 설치가 불가능해졌습니다 (대신 주파티션 4개 제한이 확 늘어남) (무조건 FAT/FAT32타입의 EFI파티션을 1개 만들어서 거기 부트로더 올려야 합니다)
이외에 32/64비트 부트 여하를 보드에서 해당 비트 지원해줘야 하게 바뀌었습니다
윈도경우 이정도 바뀐게 전부입니다 (혹시 7을 설치하는경우 32비트는 EFI지원 안 되므로 불가능하고, 64비트도 secure boot꺼야되는 경우도 있습니다)
-
라연 2018.12.17 19:59
정말 멋진 강좌네요.. 일단 mht로 저장해 놓고....낭중에 따라해 봐야겠네요..
수고하셨습니다...감사합니다....^^
-
카멜 2018.12.17 20:25
예전에 했을때 vhd는 mbr 이든 gpt 이든 상관 없었던거 같았는데 지금은 어떨지 모르겠네요
Mbr이더라도 하드가 gpt이면 efi 형식으로 해주고요 -
DarknessAngel 2018.12.17 21:28
부트로더가 올라가는 디스크가 gpt면 vhd자체는 상관없을껍니다
랄까 윈도경우 vhd를 실재 디스크랑 상당히 구분해서 취급합니다 (예를 들어 윈도 내장 디스크 관리에서 일반 mbr타입 디스크는 파티션에 우클릭하면 활성화란 메뉴가 있는데, vhd를 마운트해서 만든 파티션은 그 메뉴 자체가 없습니다)
-
tnqkr 2018.12.17 21:11 굿작
-
펜텀 2018.12.17 21:28
최근에 vhd에 관하여 궁금해서 공부하던 중이었습니다.
상세하게 설명해주시고 스크린샷도 있어서 따라 할 수 있을 것 같습니다.
중간에 탈주하듯? 로그아웃할 수 있는 것도 처음 알아가네요.아주 유익한 강의 잘배우고 갑니다. 감사합니다!
-- NORMAL -- -
뼈속까지순진 2018.12.17 21:31
유익한 글 감사합니다.
파티션 크기를 딱 떨어지게 설정하려다보니
RSImageX를 이용해서 GPT 설정하고 디스크관리로 VHD를 생성 후 다시 VHD도 GPT로 설정 후 윈도를 설치합니다.
VHD도 GPT로 설정하는게 의미가 있는건지 모르겠지만 늘 그렇게 윈도를 설치하고 있습니다.
-
좋은데이 2018.12.17 22:41
좋은정보 많은 도움이 되었습니다,
감사합니다,
-
과자 2018.12.18 00:05 오~ 저걸 대나무pe라고 하는구나
완죤 좋아요 flower님 pe 전에 저걸하드에 두고 멀티부팅으로 사용했었어요 -_-)b
-
ehdwk 2018.12.18 01:29
수고하셨습니다.
잘 감상했습니다. -
1992 2018.12.18 10:16
진심 감사합니다 ^^*
-
dhtn 2018.12.18 11:24
문의드려요.
1. 사진들 제일위에 보라색으로 업데이트확인 VM virtualbox라고 되어있는데 디스크 파티션만들기와 윈도 설치를 모두 virtualbox에서 실행한것인가요?
2. vhdman으로 윈도 설치하려면 virtualbox 프로그램을 설치해야 할수있나요 아님 없이도 virtualbox가 아닌 실컴에 vhdman만으로 윈도 설치가 가능한가요?
-
카멜 2018.12.18 12:35
석님은 테스트를 위해서 가상에서 하신거고 (가상에서 vhd 돌리는 분들도 있긴 하더군요,) virtualbox vmware 는 필요없습니다. 실 컴에서도 똑 같이 해주면 됩니다.
-
바람타고산으로 2018.12.18 14:41
좋은정보 감사합니다.
-
노선부장 2018.12.18 22:07
감사합니다
-
Compuser 2018.12.19 00:02
카멜님의 VHDMAN을 활용한 GPT 구성과 UEFI 부팅 설치 관련하여 상세히 풀어주셔서 좋은 공부가 됩니다.
늘 좋은 가르침 주시는 suk님과 멋진 유틸로 많은 도움 주시는 카멜님의 노고에 다시 한 번 감사드립니다.
편안하고 좋은 시간 보내시길 바랍니다.^^
-
REFS 2018.12.19 16:09
수고많으셨습니다
좋은정보 감사합니다..
-
varvari 2018.12.20 00:30
이해할듯 말듯 하는데 좋은 공부자료 주셔서 고맙습니다.
-
nec4z 2018.12.20 00:54
Bootice에서 ESP(시스템)에 드라이브문자를 할당하는 단계에서 계속 액세스가 거부되는군요.
검색해서 시키는대로 해봐도 같은 결과입니다.
방법을 알려 주시면 고맙겠습니다.
-
도전정신 2018.12.20 17:59
이 방법이라면 디퍼런싱 vhd도 가능한건가요?

고생많으셨습니다.