윈 도 우 VMware 윈도우10 RS4 Sysprep 통합윈도우 만들기
2018.06.01 12:19
윈도우10 RS4 나만의 윈도우 만드는 법입니다.
본인이 원하는 프로그램 및 업데이트 기본적인 세팅을 하여 설치시간을
단축하기 위하여 만들어서 사용합니다.
[필수 프로그램]
1. VMware Workstation
2. 윈도우10 RS4 순정 ISO 이미지
[봉인 트윅 프로그램]
1.GImageX (봉인,설치툴)
2.RSImageX (봉인.설치툴)
3.Dism++ (봉인,트윅툴)
트윅툴는 선택사양입니다. 봉인툴는 3개 중 하나만 사용해도 됩니다.
기본적으로 VMware를 사용하실 수 있어야 좀더 편하게 제작 가능합니다.
VMware Workstation 설치 후
File 선택 후 New Virtual Machine 클릭합니다.
Typical 선택합니다.
세부적으로 세팅하실 경우 커스텀으로 설정하면 됩니다.
Instller disc image file(iso) 선택하시고
윈도우10 순정 이미지 ISO 파일을 선택합니다.
윈도우10 선택 후 NEXT
VM 작업 중인 이름과 경로를 선택하는 창입니다.
작업 시에 SSD 디스크로 선택하여
설치하셔야 빠른 작업이 가능합니다.
Store vitual disk as a single file
가상 디스크 1개 파일로 저장
Split virtual disk into multiple files
여러 파일로 나눠서 생성
저는 기본값 멀티로 선택하여 작업합니다.
Customize Hardware
선택하여 장치를 수정합니다.
메모리 및 프로세스만 수정합니다.
사용 중인 사양에 따라 코어 및 메모리를 할당해주시면 됩니다.
기본적인 세팅이 완료되었습니다.
위 사진과 같이 컴퓨터를 POWER ON 합니다.
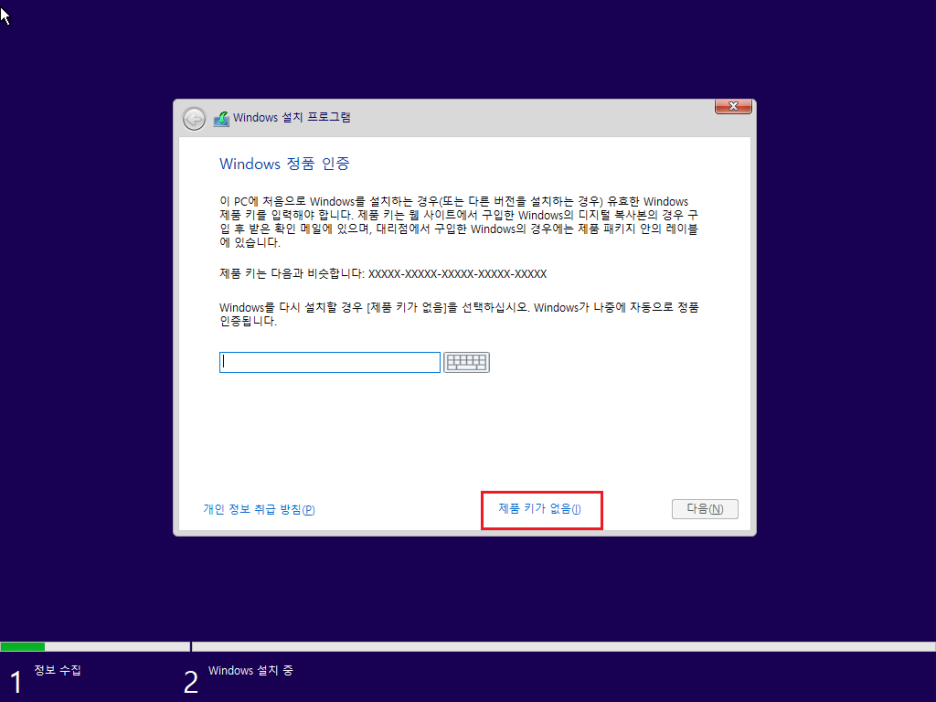
윈도우10 설치와 같이 진행해주시면 됩니다.

원하는 운영체제 버전 선택
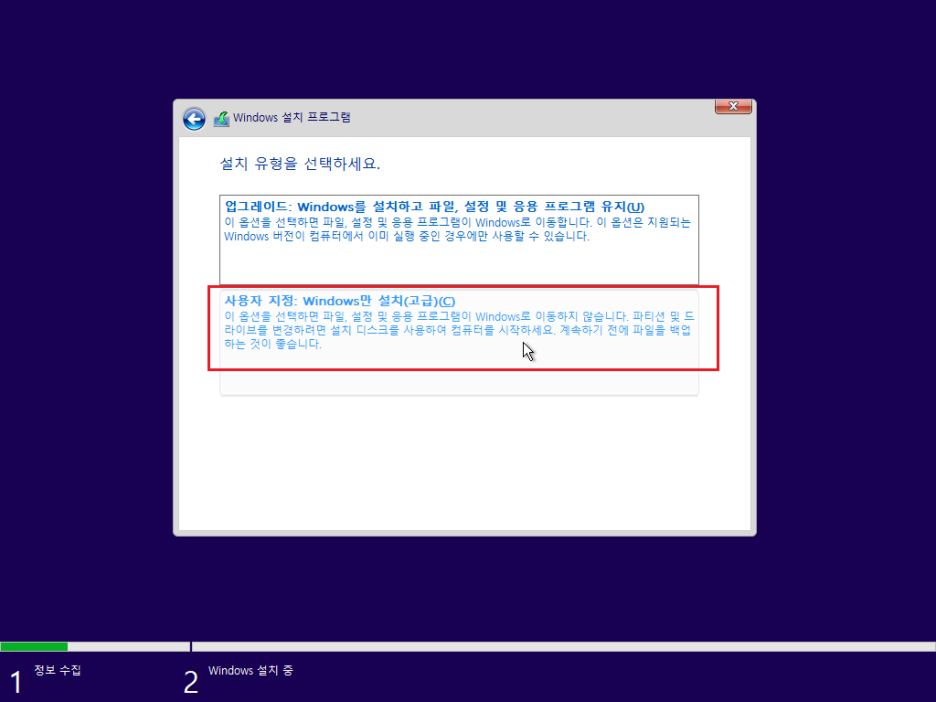
여기서 중요합니다.
봉인윈도우 작업 시 예약 파티션이 생성되면 안됩니다.
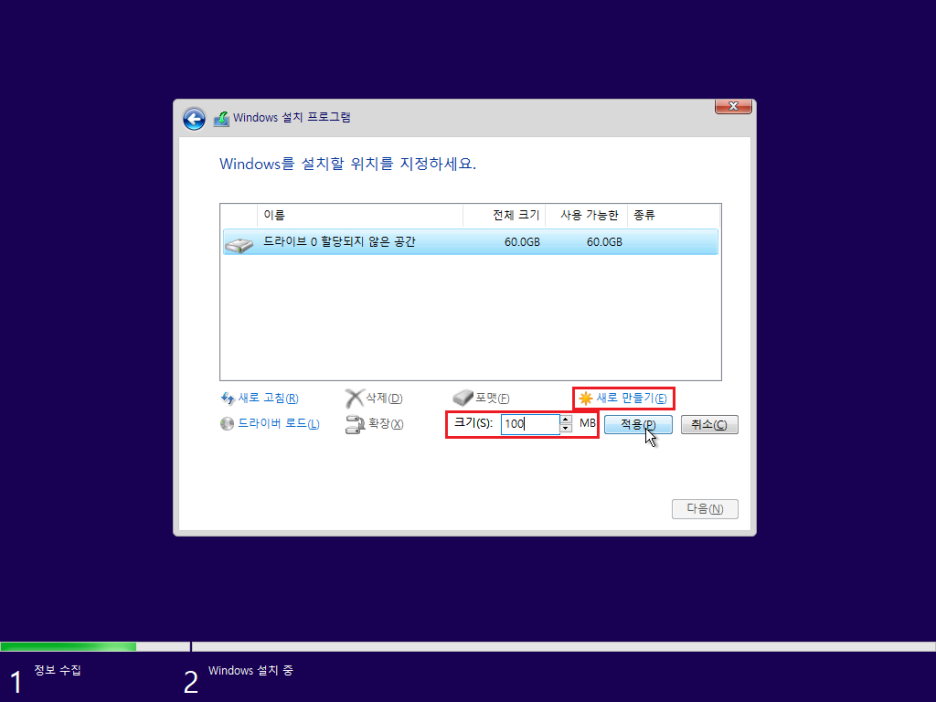
새로 만들기 누르시고
크기를 100MB 정도 할당해주시고 적용 눌러줍니다.
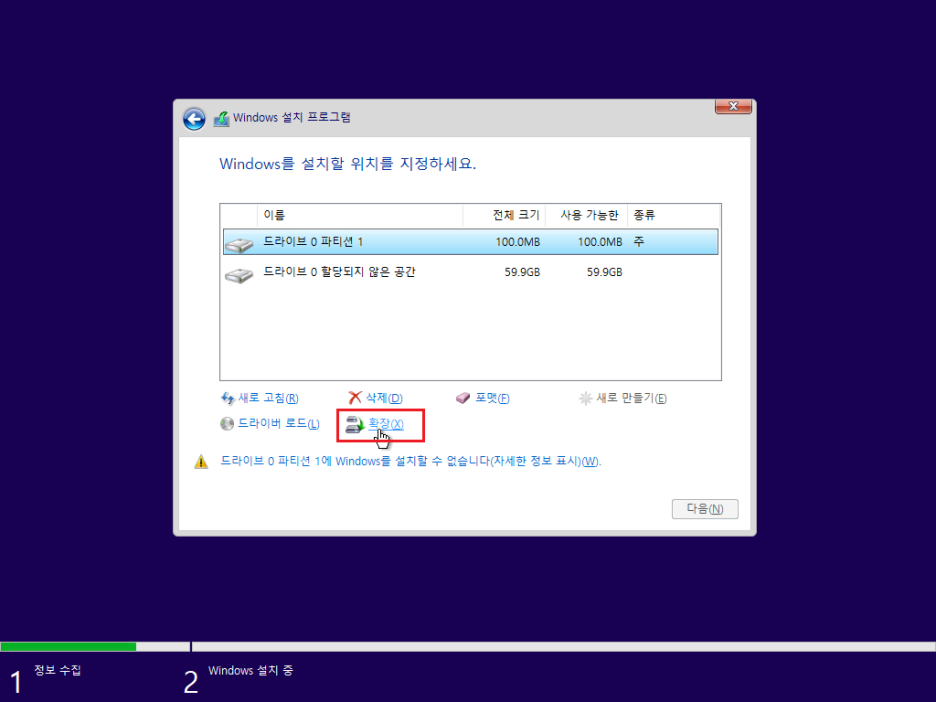
생성된 파티션을 선택 후 확장을 눌러줍니다.
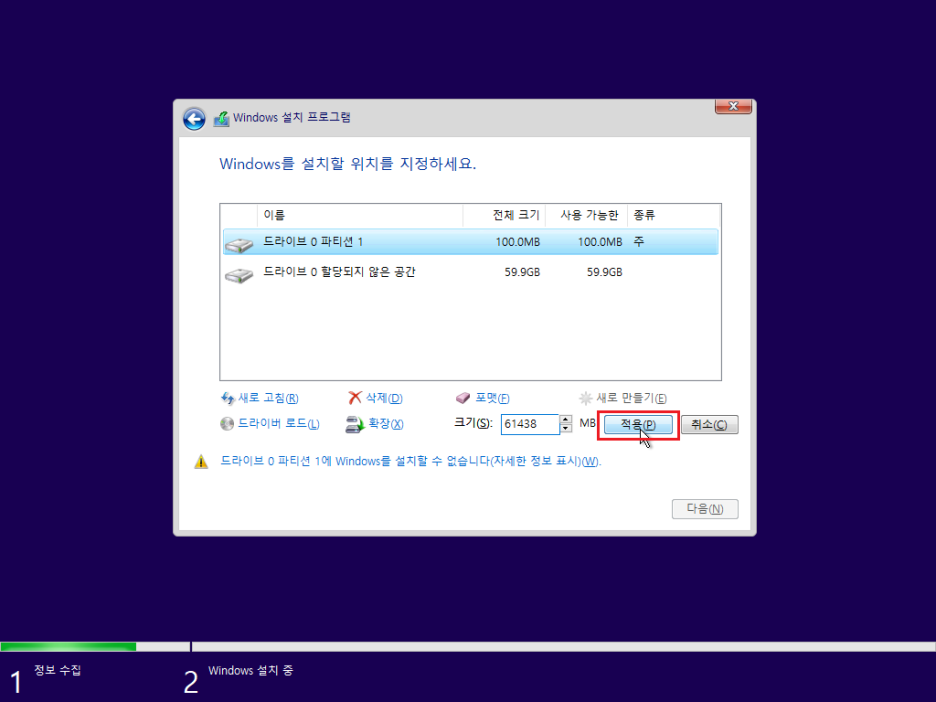
바로 적용 클릭
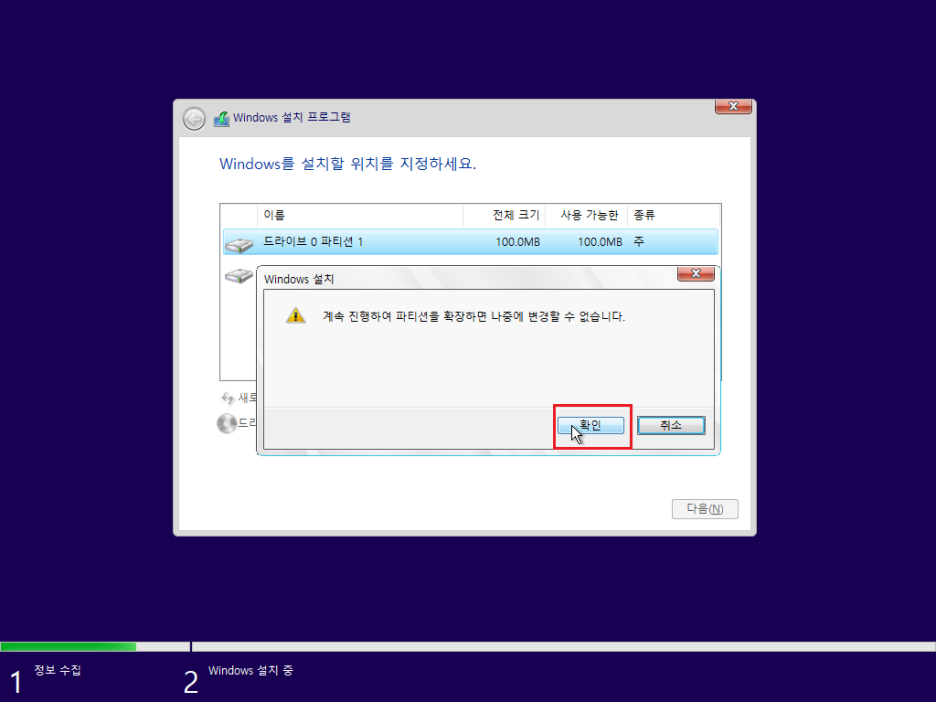
팝업창이 나오면 확인 눌러줍니다.
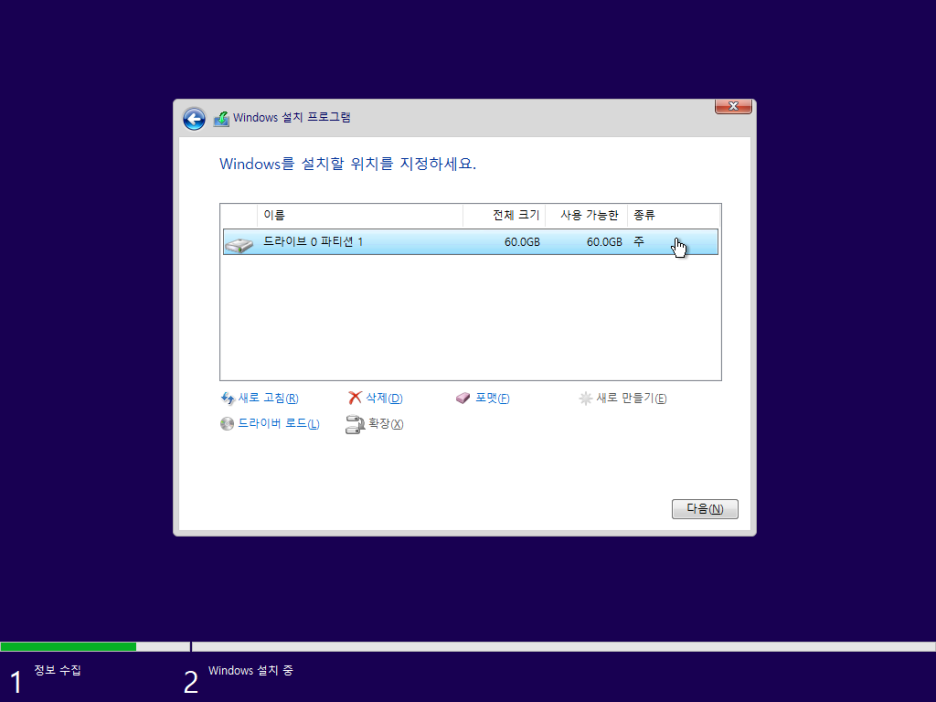
세팅이 끝나면 하나의 예약 파티션이 포함된 디스크가 생성됩니다.
선택 후 다음 눌러서 설치를 진행하시면 됩니다.

이제 기존 윈도우10 설치하듯 진행하시면 됩니다.
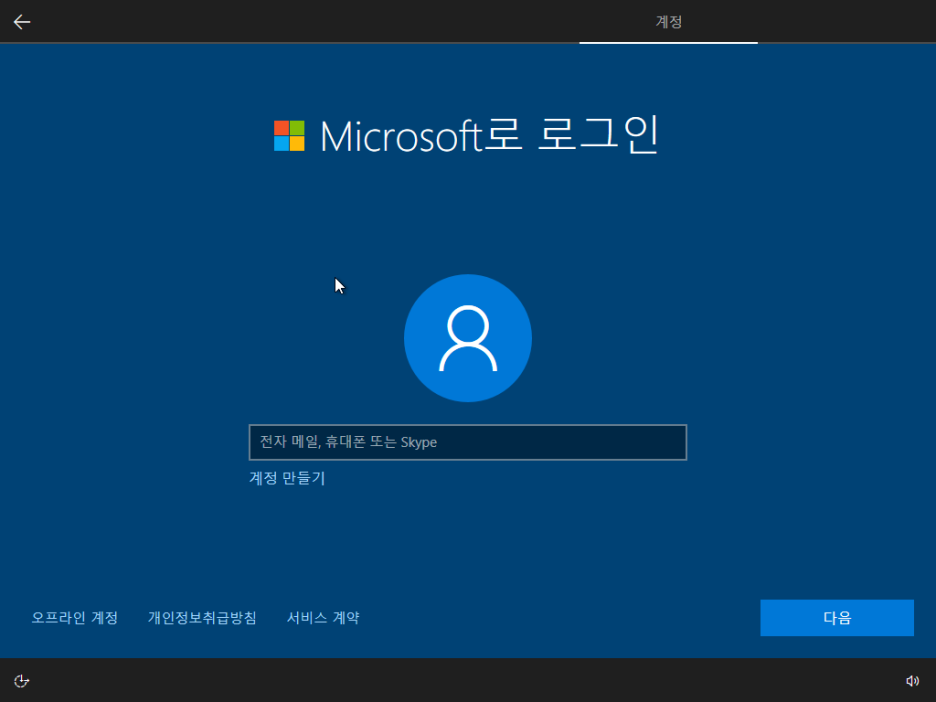
위 화면이 중요합니다.
진행하시다가 위 계정 만들기 창에서
Shift+Ctrl+F3 키를 눌러 관리자 모드로 진입합니다.
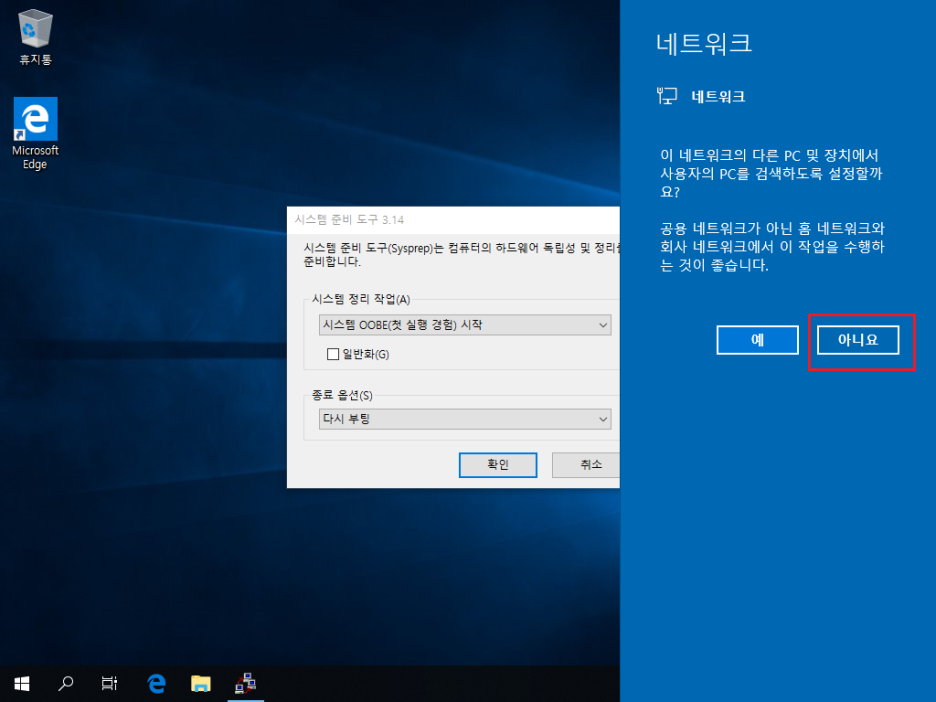
재부팅하면 위와 같이 창이 뜹니다.
네트워크는 아니오 선택해줍니다.

시스템 준비 도구는 취소 클릭
문제가 생기면 복구할 수 있도록
스냅샷을 찍어 저장합니다.
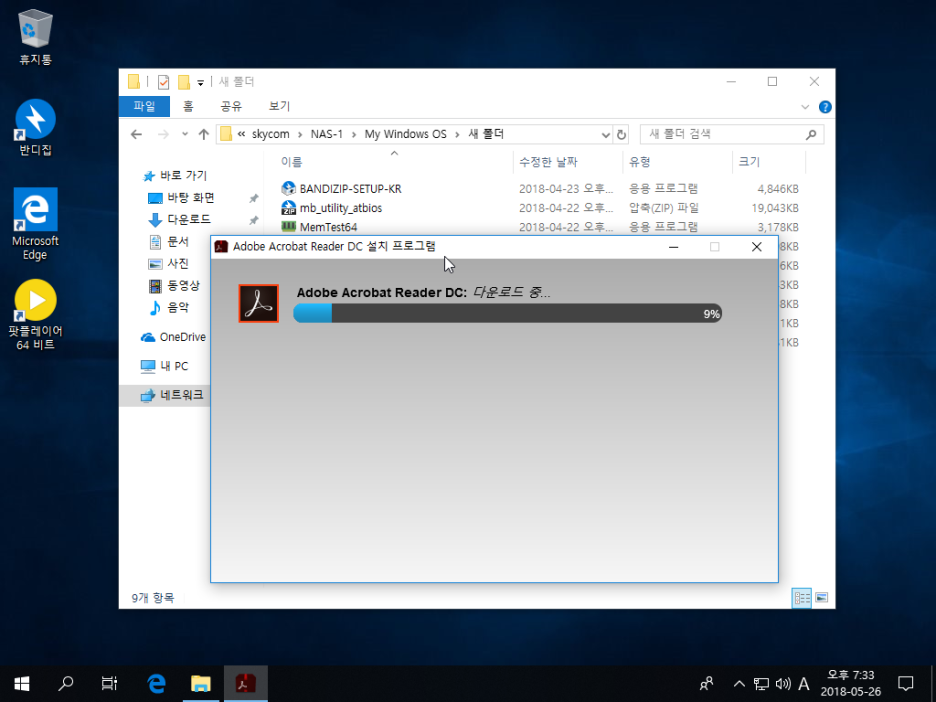
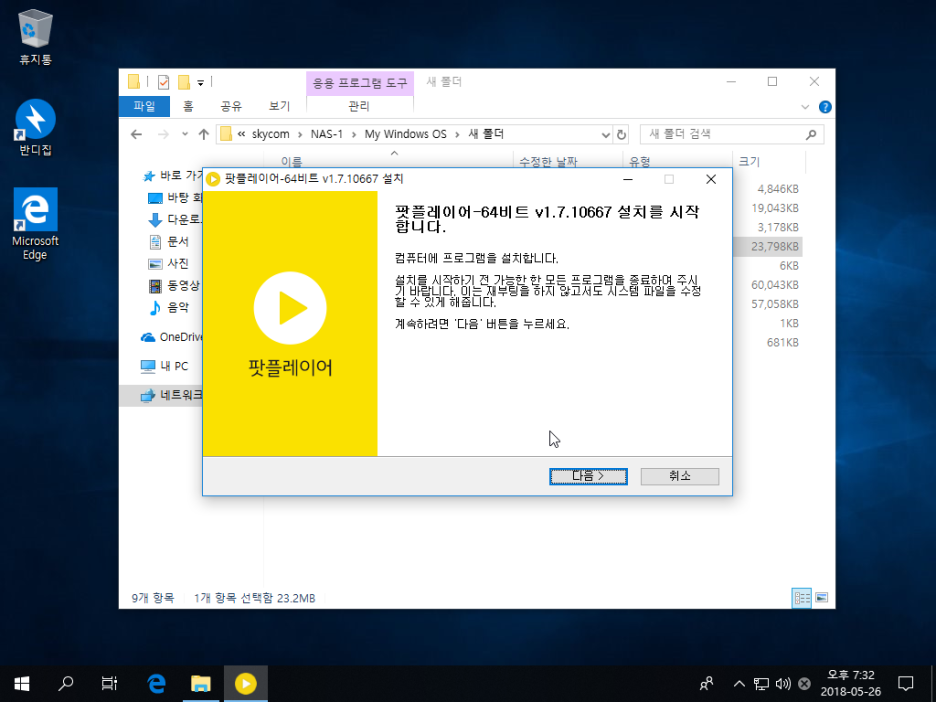
이제 본인이 원하는 프로그램을 설치해줍니다.
PDF.파음팟플레어 설치
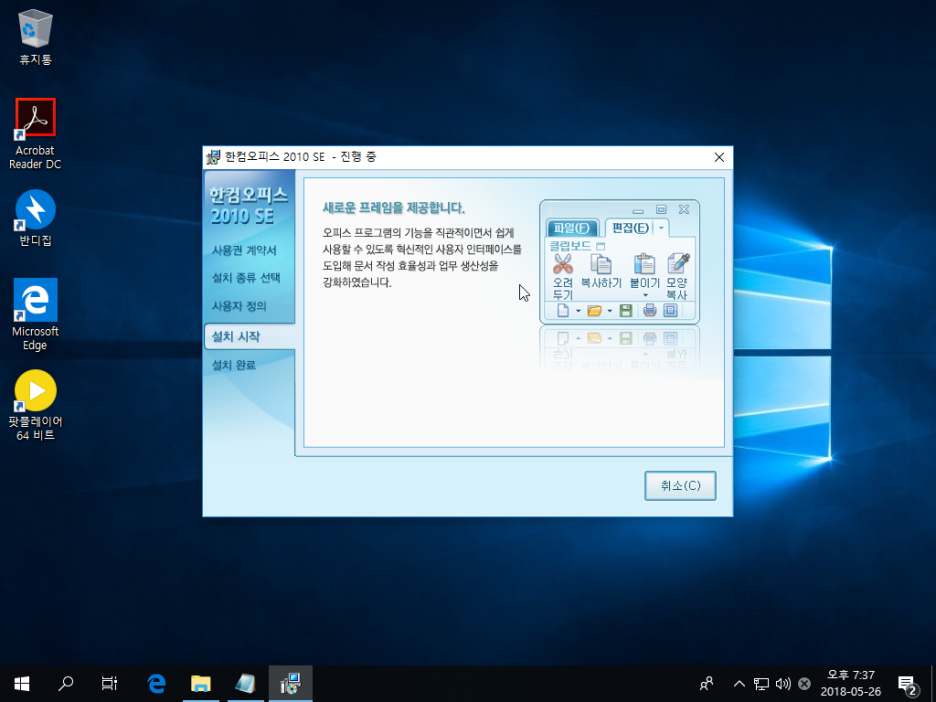
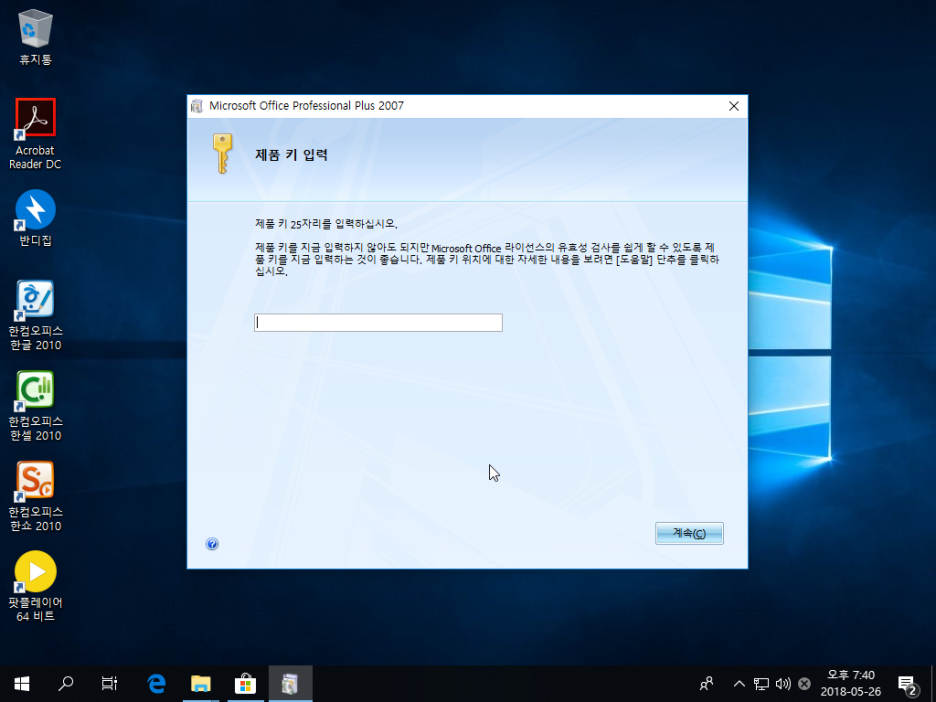
한글 및 오피스도 설치
※백신은 봉합시 오류가 발생되기 때문에 제외합니다.
프로그램 설치 시 오류날수 있기 때문에
스냅샷을 찍어두는 습관이 필요합니다.
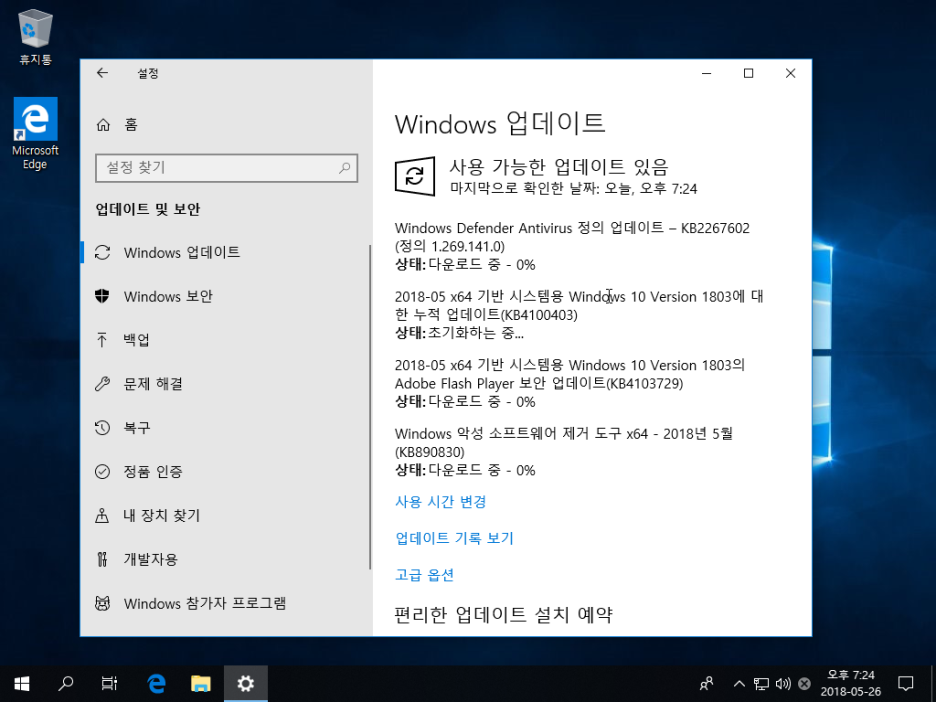
윈도우10 업데이트도 진행합니다.
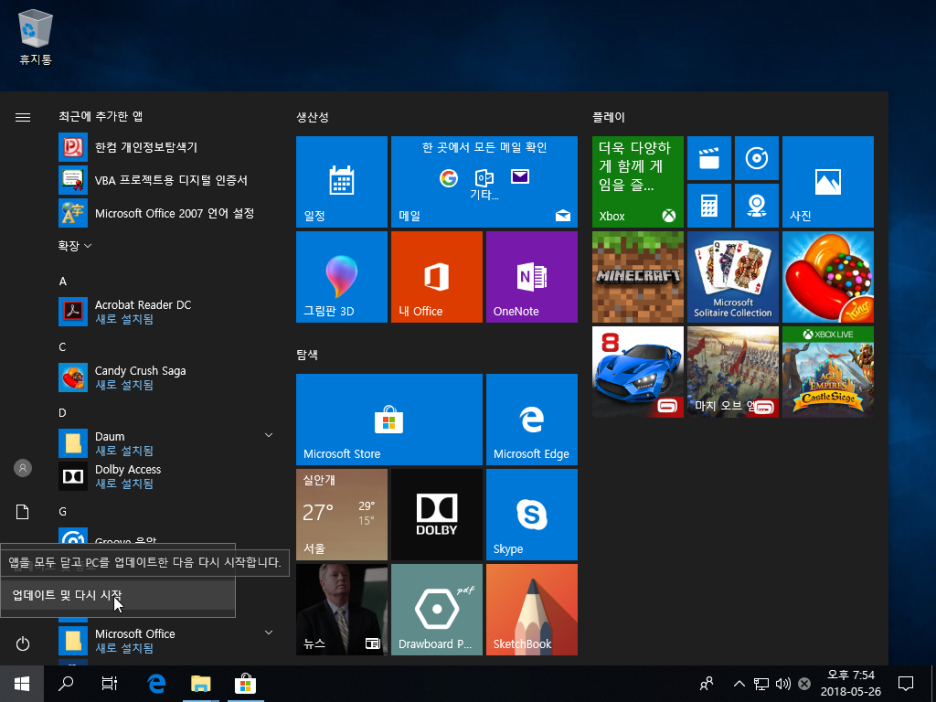
최대한 재부팅을 자제해주는게 좋와요
프로그램 및 업데이트 완료 후 재부팅 한번 해줍니다.
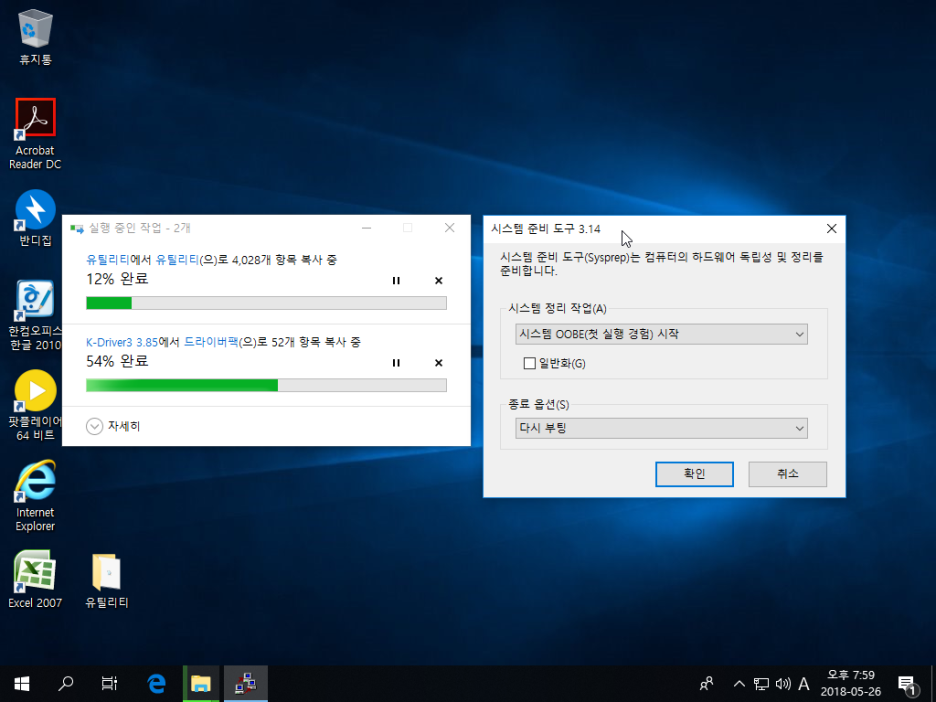
저는 유틸리티 폴더을 만들어
드라이팩및 프로그램 넣어서 사용합니다.
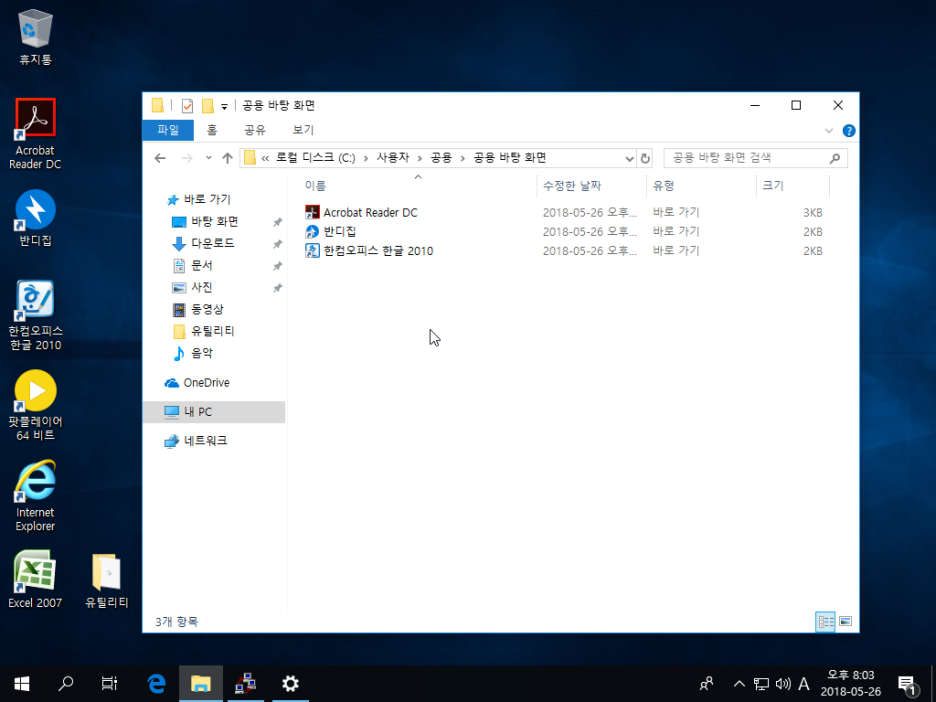
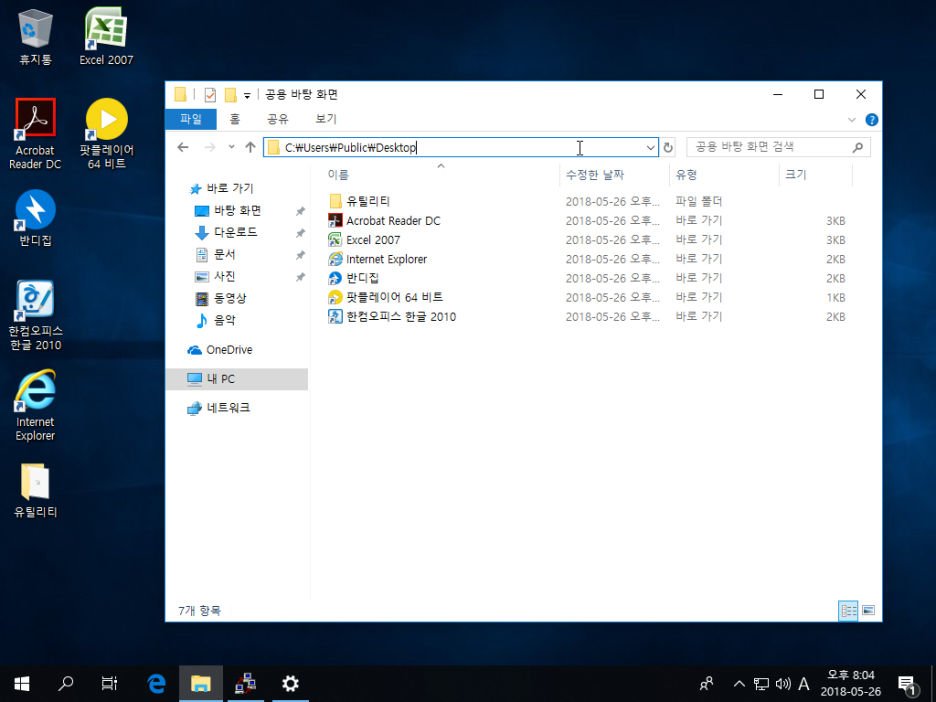
새로 설치 시 아이콘 및 폴더가 생성될 수 있도록 해당경로에
이동시켜줍니다.
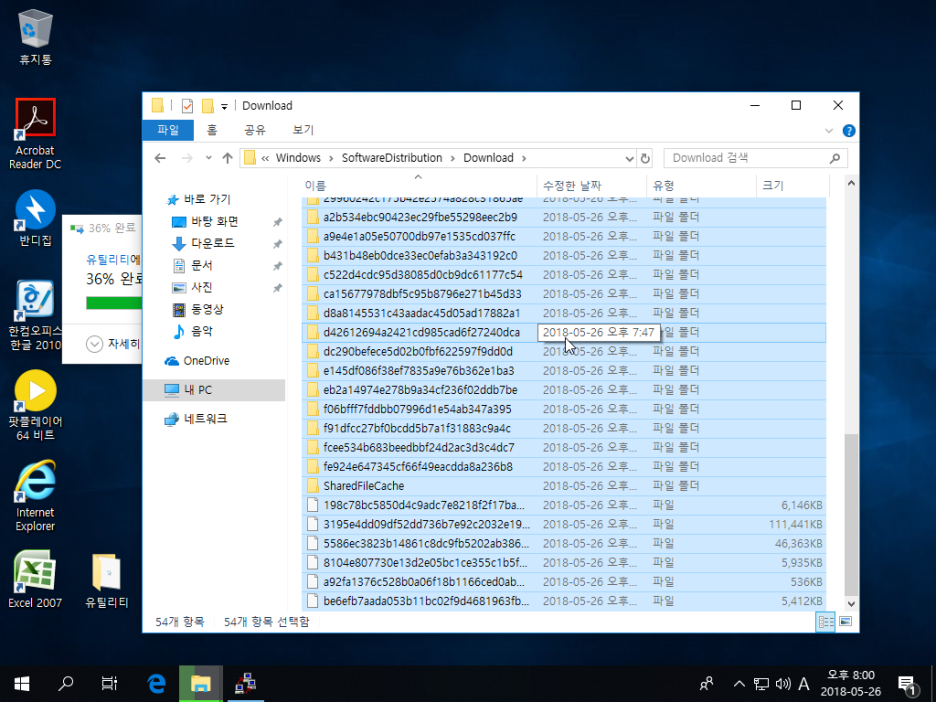
위경로는 윈도우 업데이트관련 임시 폴더입니다.
용량 절약을 위해서 삭제합니다.
봉인전 마지막 스냅샷 저장합니다.
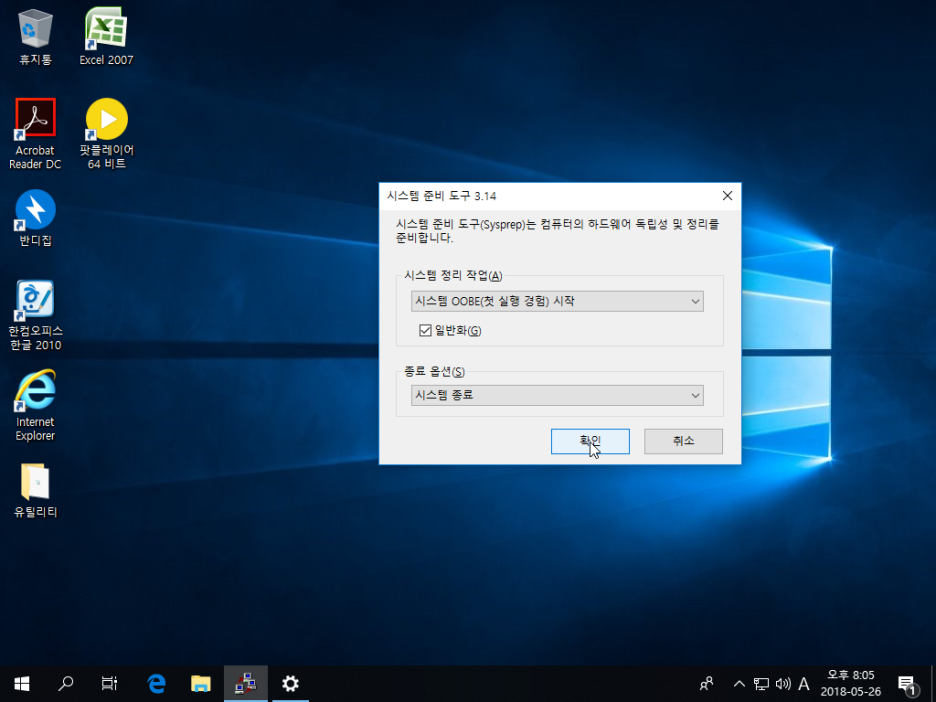
이제 봉인 마지막 작업입니다.
시스템 준비 도구에서
위와 같이 설정 후 확인을 눌러 종료합니다.
위 사진과 같이 Hard Disk 아이콘을 선택합니다.
MAP... 선택
Open file in read-only mode 체크를 해지 (트윅 사용시 필수사항아님)
원하는 드라이브를 할당하여 마운트 합니다.
경고 창 팝업 시 예(Y)
Dism++ 프로그램으로 트윅을 합니다.
윈도우 설치 시 바탕화면에 내 컴퓨터 아이콘이 없어서
불편하여 생성되게 트윅이 가능합니다.
사용자 계정 컨트롤 보안 팝업을 알리지 않음으로
변경도 가능합니다.
Dism++
파일(F) 클릭후 다른 이름으로 저장눌러 이미지 저장이 가능합니다.
Dism++ 사용법을 몰라서 그런지 용량이 30기가 나오네요.
저는 GImageX 프로그램 이용하여 이미지를 만듭니다.
GImageX 제작시 필요없는 페이징파일을 제외하여 이미지 제작되기 때문에 10기가정도 됩니다.
정상적으로 부팅이 가능한지 마운트 해지 후
POWER ON 합니다.
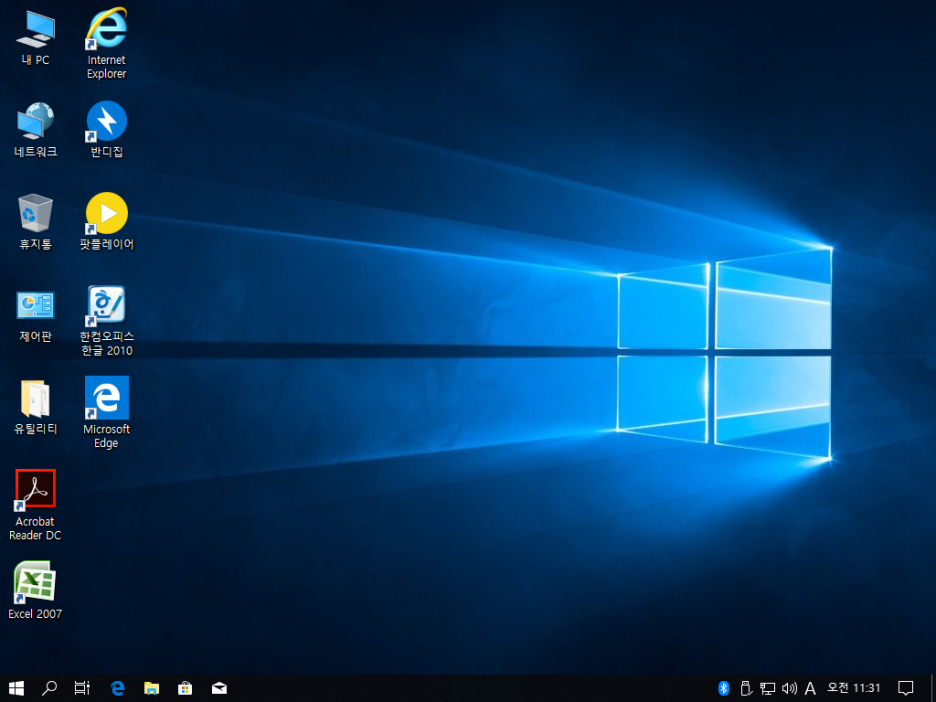
트윅이 적용된 바탕화면이 보이네요.
다른 컴퓨터에 설치하여 테스트를 좀더 해봐야 합니다.
테스트완료된 두개의 버전을 하나의 WIM파일로 통합하여
설치 가능하며 용량도 12기가 정도 됩니다.
WIM 파일로 생성된 파일이기 때문에 PE에서
GImageX및 RSImageX 설치툴을 사용하실수있어야
설치가능합니다.
댓글 [32]
-
이안 2018.06.01 12:25
-
신신라면 2018.06.01 12:28
나만의 윈도우를 꼭 만들어보고 싶었는데
이렇게 상세한 메뉴얼을 만들어 주셨네요.
감사합니다.
-
lakeside 2018.06.01 12:38
감사합니다. 큰 참고가 되겠네요 ^^
-
복태취업했다 2018.06.01 14:46
고생많이하셨습니다.
-
파도 2018.06.01 15:25
초보를 위한 강좌 넘 감사드립니다.
또한 너무너무 수고하시었습니다.
큰 보탬이 되겠습니다.
-
cungice 2018.06.01 18:35
수고 많으셨습니다. 감사합니다.
-
아이비 2018.06.01 19:05
수고 많으셨습니다.^^
-
Dr.Kim 2018.06.01 23:08
바이블이라 생각이 듭니다.
두고두고 봐야겠습니다.^^
-
좋은데이 2018.06.01 23:21
vmwaer 사용하는데 도움이 되겠습니다,
감사합니다,
-
X38-DS4 2018.06.01 23:39 VMware 관련 강좌를 기다렸는데 이렇게 소중한 강좌를 포스팅 해주셔서 감사합니다. 수고하셨습니다..^^
-
tesoro 2018.06.02 01:00
여러모로 많은 도움이 되리라 생각합니다. 정말 애 쓰셨습니다
감사합니다^^
-
오짜 2018.06.02 04:37
내게 꼭필요한 강좌입니다.윈도우를 한번 갈고 싶어도 그많은 최적화세팅을 다시하는게 엄두가 안나는데 이렇게 만들어두면 쉽게 다시 설치가능하겠습니다.
-
마라톤2 2018.06.02 09:09
수고 많이 하셨습니다. ^_^
-
재먼당 2018.06.02 10:05
고생하셨습니다.^U^
감사합니다.
-
mso 2018.06.02 19:51
정말 유용하고도 소중한 강좌 고맙습니다.
자주 윈도우를 설치하고 프로그램도 셋팅해야되는 관계로
꼭 필요한 강좌입니다.
소중한 노하우를 전수해 주심에 거듭 감사드립니다.
추천을 한번밖에 드릴 수 없어 안타깝습니다. ~
-
hwangsan 2018.06.03 07:14
수고 많으셨습니다. 강좌가 꼭 필요했는데, 감사합니다.
-
obs 2018.06.03 09:45
와우~
대단히 감사합니다.
왕초보인데 해볼랍니다.
행복하세요.
-
tesoro 2018.06.03 15:26
GImageX(v.2.17.0)로 봉인하려고 하려 합니다.
탐색기에선 X드라이브가 보이는데, GImageX에선 X드라이브가 안잡히네요.
왜 그런지 아시는 분은 알려주세요. (사용환경Winodws 10 x64-RS2 VHD)
-
아차카차 2018.06.03 22:15
윈도우10 관리자 계정 활성화 해주면 됩니다.
VMware 관리자 권환으로 실행후 맵핑하여 GImageX 실행 하시면 됩니다.
-
tesoro 2018.06.04 14:09
네!...감사합니다^^
-
오늘을사는자 2018.06.03 18:00
수고 많으십니다. 일일이 하나씩 보는 것도 힘드신 분들이 있어 샷을 찍었지만 대충 한 거라 성의가 부족하여, 잘 되려나요? . ㅎㅎ
-
선우 2018.06.04 08:12
소중한 강좌 포스팅 하여 주신다고 정말 노고가 크셨습니다 크신 배려에 감사 드리고 틈틈이 공부 하는데 큰 도움이 되겠습니다 감사합니다.
-
w20060101 2018.06.04 15:16 수고 많으셨습니다.
드라이버팩설치를 위한 무인응답파일도 들어가면 좋을것 같습니다.
-
고감맨 2018.06.04 22:32
와 궁금했던거 가려운 곳 정확히 긁어 주는 듯한 강좌네요.
수고하셨습니다.
감사합니다.
-
배워요 2018.06.06 10:51
도움 많이 되네요..정말로 고맙습니다.
-
빠송 2018.06.07 14:17
대박...감사합니다.
많은 도움 되었습니다.^^
-
fix 2018.06.08 20:32
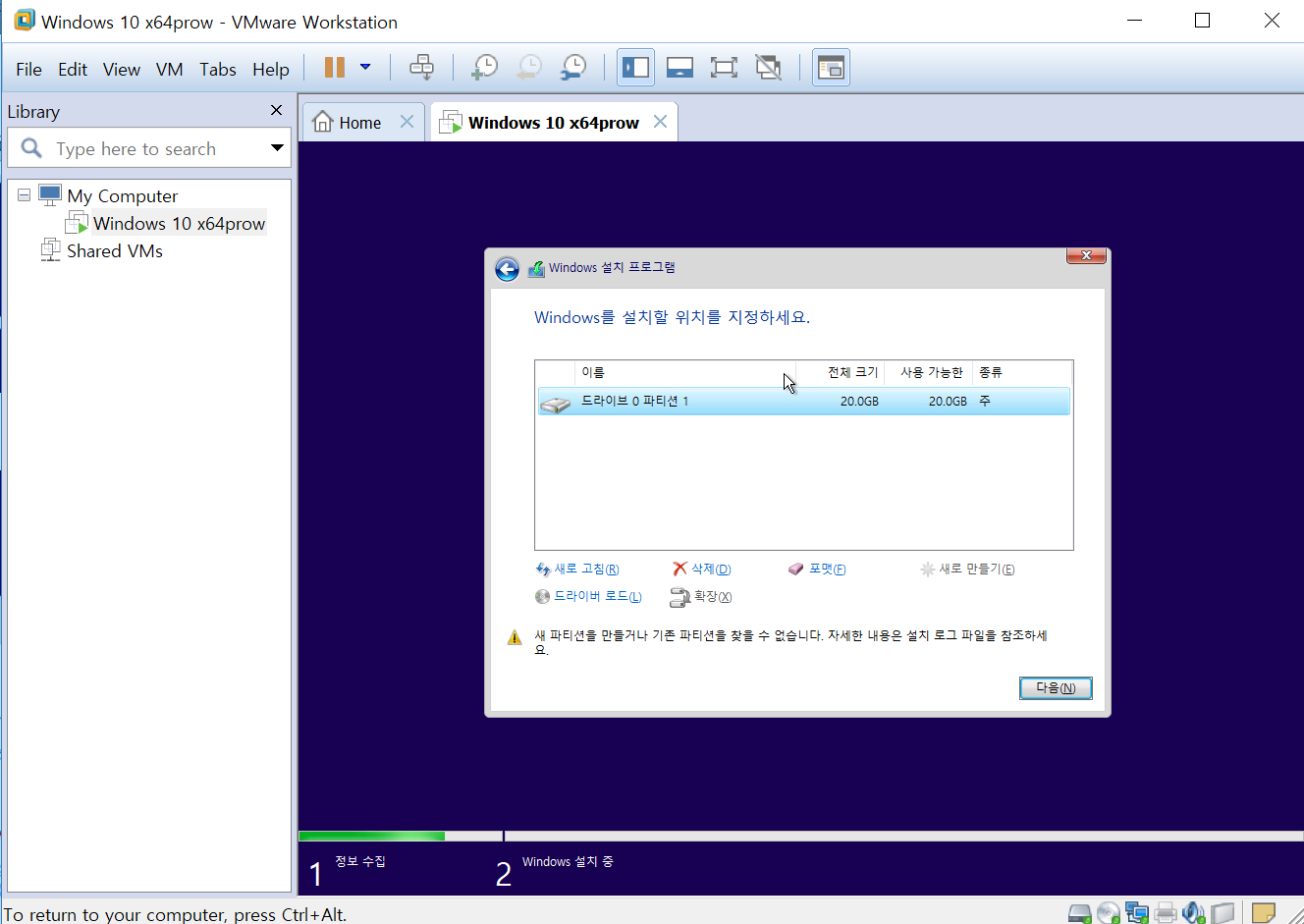
100MB를 확장 한 후 다음을 눌러도 더이상 진행이 안되는데 해결방법을 아시는분
댓글달아 주시면 감사해요!
-
twinpapak 2018.06.10 09:05
저도 같은 현상 입니다.
사용버젼 : Win10_1803_Korean_x64.iso
-
나이쑤가이 2018.06.14 23:04
잘보고 갑니다...한번 해봐야겠네요.
-
PC출장소 2018.06.19 18:59
작업하신분들에 혹시 설정>앱>기본앱 변경이 제대로 되시나요?
-
하나비- 2019.06.17 22:16
윈도우 설치시 초기에 고급에 들어가는 화면이 스킵되어버리는데 해결방법이 없을까요?
-
아미v 2019.06.19 01:29
수고 많으셨습니다.
| 번호 | 제목 | 글쓴이 | 조회 | 추천 | 등록일 |
|---|---|---|---|---|---|
| [공지] | 강좌 작성간 참고해주세요 | gooddew | - | - | - |
| 119 | 소프트웨어| 엑셀 제목표시줄에 파일 전체 경로 표시 [28] | 지후빠 | 2813 | 29 | 04-02 |
| 118 | 소프트웨어| wim boot 관련 배치 파일 몇 가지 팁 [19] | 지후빠 | 1494 | 29 | 08-03 |
| 117 | 윈 도 우| 윈도우 11 로컬 계정 암호 재설정 [15] | 무월 | 1827 | 29 | 09-18 |
| 116 | 소프트웨어| pureBasic 소스 - 실행 목록 및 화면 캡처 v0.2 [7] | 입니다 | 1016 | 29 | 12-01 |
| 115 | 소프트웨어| VMware workstation 사용법(본문 수정-2) [76] | 고양이2 | 14946 | 30 | 11-14 |
| » | 윈 도 우| VMware 윈도우10 RS4 Sysprep 통합윈도우 만들기 [32] | 아차카차 | 7849 | 30 | 06-01 |
| 113 | 윈 도 우| Windows 10 새로운 시작 메뉴 정리와 reg 테스트 [14] | suk | 5209 | 30 | 08-07 |
| 112 | 소프트웨어| PE 유틸 업데이트 하기 - RSImageX 사용 [18] | suk | 6656 | 30 | 10-20 |
| 111 | 윈 도 우| Win PE에서 윈도우 UEFI설치를 합니다. [18] | 하늘은높고 | 5164 | 30 | 04-05 |
| 110 | 윈 도 우| 북마크 백업 복구 배치파일 [17] | 센돔타오르 | 2317 | 30 | 08-03 |
| 109 | 소프트웨어| 구글드라이브 다운로드 배치파일과 오토핫키 완성 [23] | 지후빠 | 2164 | 30 | 08-29 |
| 108 | 소프트웨어| GPT 파티션 삭제 및 재구성 / EASEUS Partition Master 16 [9] | 무월 | 1559 | 30 | 07-14 |
| 107 | 윈 도 우| 디펜더 켜기/끄기 (요청) [19] | 슈머슈마 | 7575 | 30 | 12-28 |
| 106 | 윈 도 우| IP 주소 변경 배치(DSN/WINS) [20] | 무월 | 3702 | 30 | 12-28 |
| 105 | 소프트웨어| Rufus를 사용하여 Windows 11 부팅 가능한 USB를 만드는 방법 [24] | VᴇɴᴜꜱGɪ | 4226 | 30 | 08-16 |
| 104 | 윈 도 우| 리소스 잡아먹는 Edge 설정 한방에 하기 [39] |
|
7890 | 30 | 09-06 |
| 103 | 윈 도 우| [실사] 만능WIM 응답파일(Unattend.xml) 교체 [33] | 무월 | 2934 | 30 | 08-21 |
| 102 | 소프트웨어| ESD 다중 이미지 단일 WIM 이미지 추출 방법! [12] | 무월 | 1117 | 30 | 08-09 |
| 101 | 윈 도 우| 나만의 복구 솔루션 만들기 -1부- (UEFI) [36] | gooddew | 7934 | 31 | 06-06 |
| 100 | 윈 도 우| PE 업데이트 스크립트 V1.30 [12] | 히이이잌 | 2585 | 31 | 12-20 |

상세강좌 감사합니다. ^^