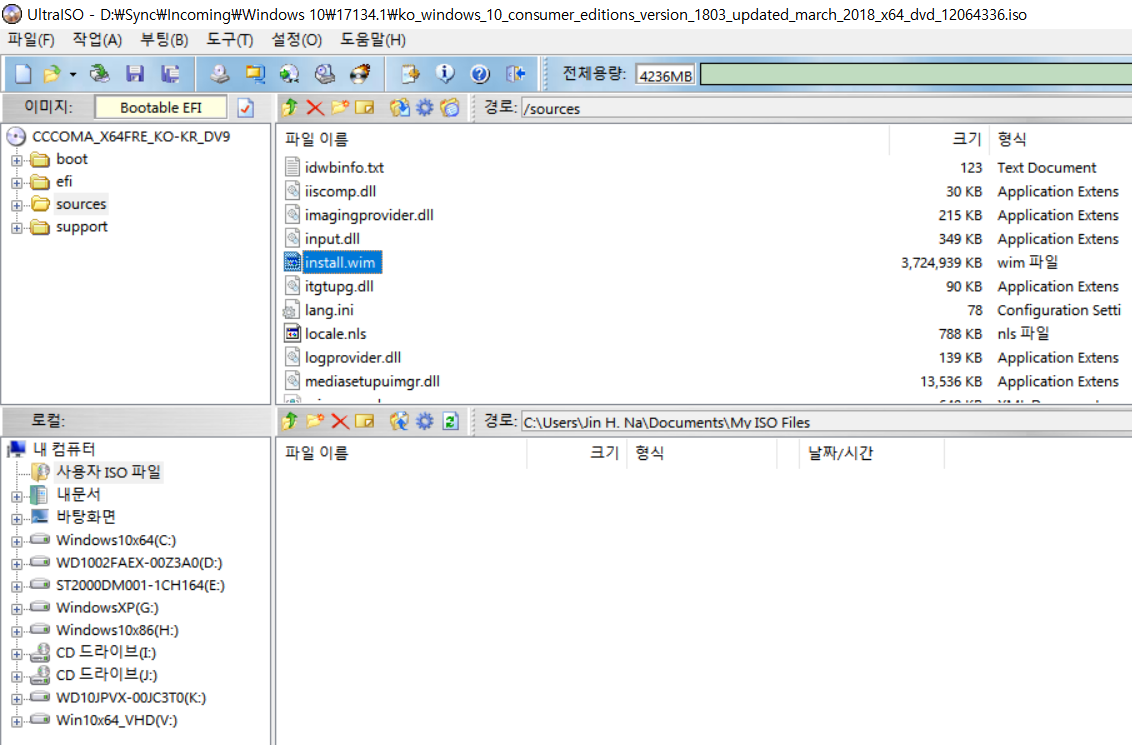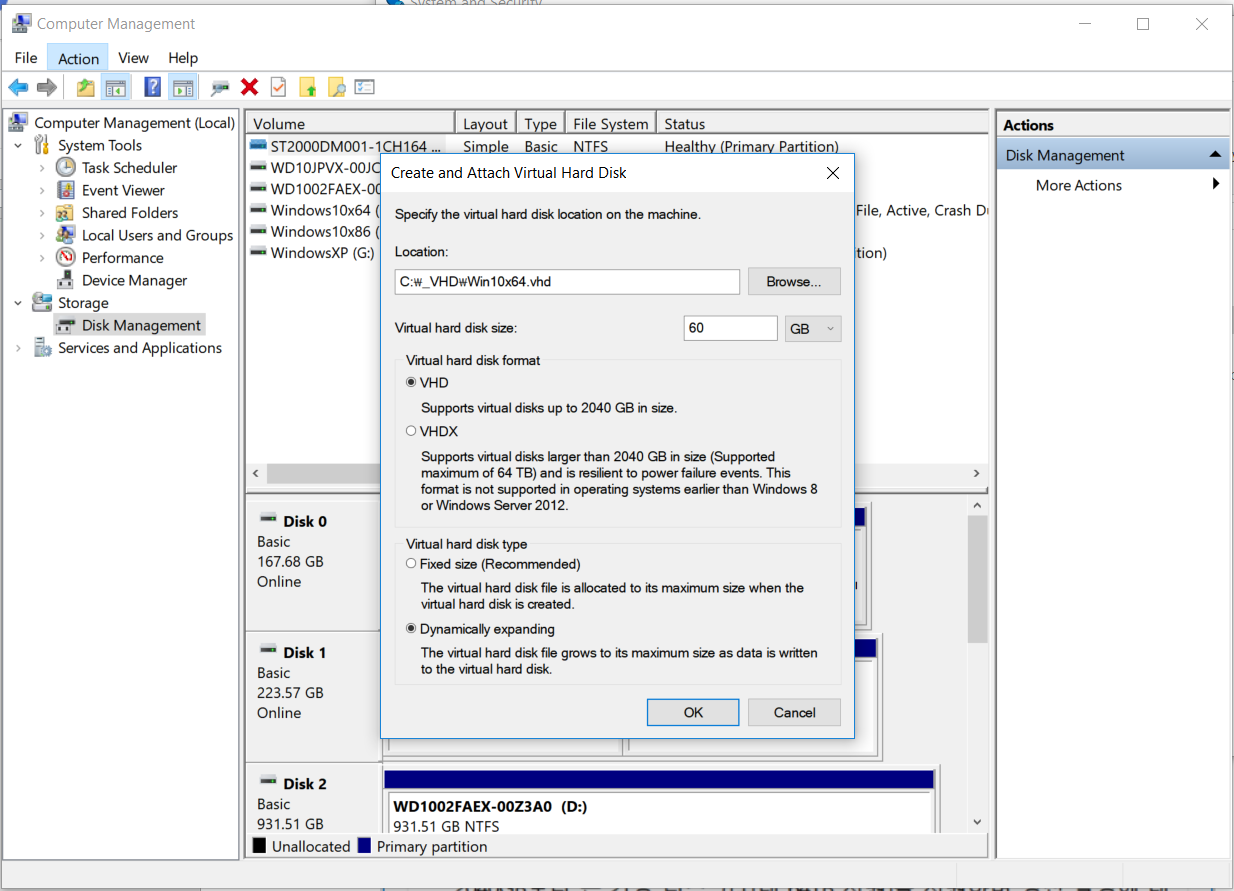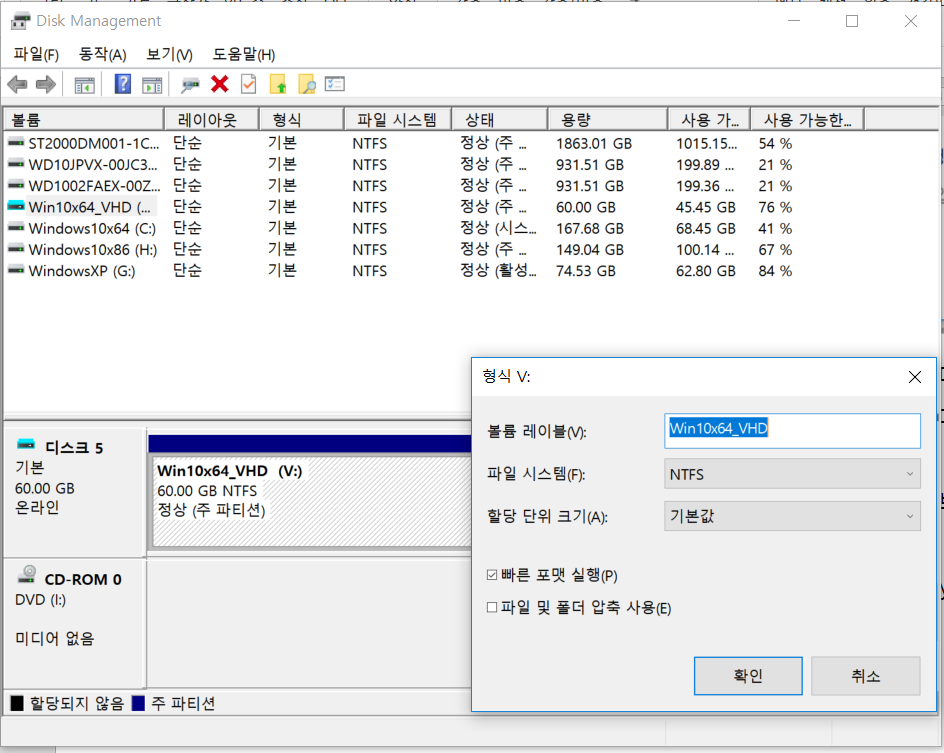윈 도 우 초보의 윈도우 10 단일버젼 추출및 VHD 만들기[Dism추가]
2018.05.07 17:41
[ 윈도우 10 단일 이미지 파일 만들기 ]
VHD 는 멀티버젼으로 선택 설치가 가능한데, VMware에 설치는 단일 버젼의 Windows 10 iso 파일이 필요하여 만들어 보았습니다.(저는 두가지 다 처음이라 잘 모릅니다.)
1. Deployment Tools_17134.1.zip 을 다운후 압축을 풉니다.
2. 작업폴더를 d:\Temp 로 만들고 Deployment Tools 폴더에서
\amd64\dism\image.exe 를 D:\Temp\image.exe 로 복사
※ imagex.exe는 원도 비스타 부터 쓰던 오래된 명령어 입니다.
원도 10에 기본 내장된 외부명령어 dism.exe을 사용하실려면 이 과정은 필요 없습니다.
3. UltraISO 로 MSDN iso 파일을 열고, sources 폴더를 클릭하고, 우측에서 install.win 파일을 우클릭하여 d:\Temp\install.wim 로 파일을 내보내고 파일명을 install64.wim 으로 변경
4. 윈도우 → 시스템 → 명령 프롬프트 를 우클릭하여 관리자 모드로 실행
C:\Windows\system32>d: ↲
D:\>cd Temp ↲
D:\Temp>imagex /export install64.wim 10 install.wim ↲Pro for Workstations x64
D:\Temp>imagex /export install64.wim 6 install.wim ↲Professional x64
D:\Temp>imagex /export install64.wim 1 install.wim ↲Home x64
D:\Temp>Dism /Export-Image /SourceImageFile:install64.wim /sourceindex=10 /DestinationImageFile:install64ws.wim ↲Pro for Workstations x64
D:\Temp>Dism /Export-Image /SourceImageFile:install86.wim /SourceIndex:10 /DestinationImageFile:install86ws.wim ↲Pro for Workstations x86
D:\Temp>Dism /Export-Image /SourceImageFile:install64.wim /SourceIndex:6 /DestinationImageFile:install64pro.wim ↲Professional 64
D:\Temp>Dism /Export-Image /SourceImageFile:install86.wim /SourceIndex:6 /DestinationImageFile:install86pro.wim ↲Professional 64
한글 Win10은 홈은 1번, Pro는 3번, Pro for Workstations는 5번 입니다.
영문 Win10은 홈은 1번, Pro는 6번, Pro for Workstations는 10번 입니다.
이미지 파일에서 추출할 이미지 번호 확인은, RSimage.exe 와 WinNTSetup.exe 쓰셔도 되고요.
D:\Temp>imagex /info install64.wim ↲전체 이미지 정보
D:\Temp>imagex /info install64.wim 10 ↲10번 이미지 정보 맨밑에서 3번째 줄에 표시됩니다.
D:\Temp>imagex /info install64.wim 6 ↲6번 이미지 정보 맨밑에서 3번째 줄에 표시됩니다.
D:\Temp>Dism /Get-ImageInfo /ImageFile:install64.wim ↲전체 이미지 리스트 출력
D:\Temp>Dism /Get-ImageInfo /index:10 /ImageFile:install64.wim ↲10번 이미지 정보
D:\Temp>Dism /Get-ImageInfo /index:6 /ImageFile:install64.wim ↲ 6번 이미지 정보
5. UltraISO 위 화면에서 iso 파일안의 install.wim 파일 삭제하고, 위에서 만든 install.wim 파일을 추가 하고 저장하면 됩니다.
[ VHD 만들기 ]
1. 현재 부트 드라이브의 루트에 VHD 를 설치할 폴더 C:\ VHD 를 만든다.
2. 윈도우 우클릭 → 디스크 관리(K) → 동작(A) → VHD 만들기 → 찾아보기 에서 C:\VHD 를 선택하고, 용량은 60GB, 가상 하드 디스크 포맷은 VHD(V), 가상 하드 디스크 유형은 SSD 공간을 절약하기 위해서 동적 확장(D)을 지정하고 확인.
3. 왼쪽을 클릭하고 초기화, 오른쪽을 클릭하고 볼륨레이블(V) 파일 시스템(F) 할당 단위 크기(A)를 입력하고 확인.
4. VHD를 드라이브 문자를 V로 지정하거나, 아니면 디스크 관리에서 변경.
5. 다음 명령으로 경로 선택 내보내기 해 놓은 install64.wim 파일로 VHD에 읜도우를 설치한다.
D:\Temp>imagex /apply d:\temp\install64.wim 10 v:\ ↲
D:\Temp>dism /apply-image /imagefile:install64.wim /index:10 ApplyDir:v:\ ↲
통합 install64.wim 이미지 파일은 D:\Temp에, 이미지 번호 10, v는 vhd 에 할당된 드라이브 문자
6. 명령 프롬프트를 관리자 모드로 실행하고 마운트된 VHD를 부트 로더에 등록 한다.
C:\Windows\system32>bcdboot v:\Windows ↲
7. 위 명령으로 VHD드라이브 v:가 기본 부트 드라이브로 지정되어 있으니, EasyBCD.exe 나 Bootice.exe로 부팅 순서를 편집 한다.
8. VHD로 부팅을 종료하고, 기본 윈도우로 부팅후에 C:\VHD\BackUp 폴더를 만든후 VHD 파일을 백업해두고 문제가 생겼을때 VHD 파일교체는 다음순서로 하시면 됩니다.
드라이브 문자가 있는 왼쪽을 우클릭하면 VHD 분리 → VHD 파일 복사 → VHD 연결(드라이브 문자가 변경되므로 디스크 관리에서 다시 V로 변경)
여기에서 만든 VHD 파일은 다른 컴에 가져가서 등록해서 쓰시면 됩니다.
본문내용을 수정한 pdf 파일과 사용한 명령줄 옵션 pdf 파일을 첨부해 놓았습니다.
댓글 [9]
-
ehdwk 2018.05.07 17:43
수고하셨습니다. -
o0손오공0o 2018.05.07 18:13 유용한 정보네요 잘 보고 갑니다
-
X38-DS4 2018.05.07 20:27 이렇게도 할 수 있군요... 추출 정보를 알려주셔서 감사합니다.^^
-
오짜 2018.05.07 22:07
수고하셨습니다
-
가다오다 2018.05.07 22:18
수고하셨습니다.
초보에겐 좋은 정보입니다.
감사합니다. -
도토리2개 2018.05.07 23:02
초보가 한수 배웠습니다. 고맙습니다.
-
알롱 2018.05.08 02:57 저도 한수 배워갑니다
감사합니다.^^*
-
선우 2018.05.08 09:05
수고하신 설치기 많은 참고가 되겠습니다 감사합니다^^*
-
마메드네 2018.05.10 06:36
감사합니다