윈 도 우 왕초보를 위한 자동 복구 고스트 PE - RAM PE [3부]
2016.02.25 21:35
WINPE 를 램에 로딩해서 시스템을 복구 하는 방법을 배워 보겠습니다.
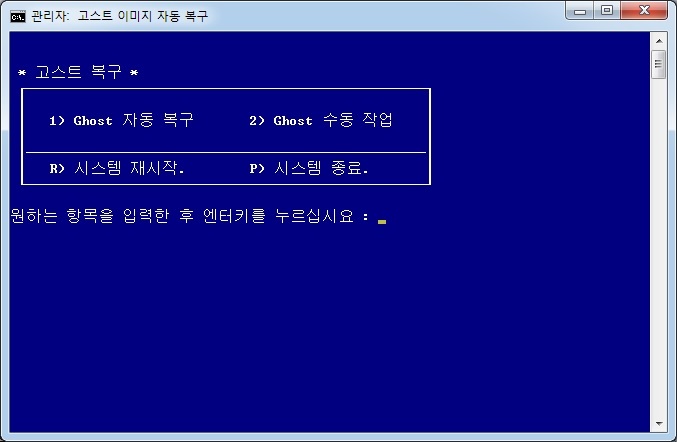
쥰비물
① WINPE ( 아래 3개중에서 자신이 원하시는 PE 1개를 다운 받으세요 )
1개_파티션_이미지_USB_21_11 : https://www.datafilehost.com/d/960af3ee
2개_파티션_이미지_USB_21_11 : https://www.datafilehost.com/d/f354b950
2개_파티션_이미지_하드_12_11 : https://www.datafilehost.com/d/7d1b1881
WINPE는 3가지를 미리 제작해 보았습니다.
1개_파티션_이미지_USB_21_11 => 설치 하드에 한개의 파티션이 있고 USB에 백업 이미지가 있을 경우
2개_파티션_이미지_USB_21_11 => 설치 하드에 두개의 파티션이 있고 USB에 백업 이미지가 있을 경우
2개_파티션_이미지_하드_12_11 => 설치 하드에 두개의 파티션이 있고 두번때 파티션에 백업 이미지가 있을 경우
② Bootice.exe (파일첨부)
③ Gimagex.exe (파일첨부)
④ USB 메모리 ( 메모리 용량 = 고스트 백업 이미지 + 500Mb )
공통 사항 : 3개 모두 USB 로 부팅이 됩니다.
자신의 시스템에 맞게 수정을 해보는것을 배워 보겠습니다.
USB를 NTFS로 포맷을 해주세요
위 3개 PE 중에서 자신이 원하는 한개만 다운 받아서 압축을 풀고 USB 루트에 복사해 놓으세요.
고스트 백업 이미지도 backup.gho 라는 파일명으로 루트에 복사 해놓으세요. 이렇게 복사만 해도 usb로 부팅은 됩니다.
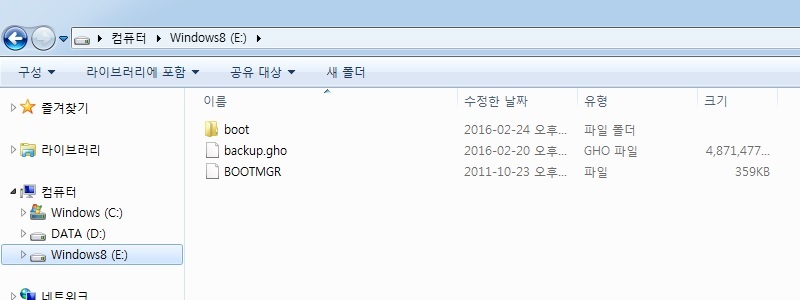
BOOTMGR 파일과 BOOT 라는 폴더가 생깁니다.
BOOT 폴더 안에 들어 가보겠습니다.
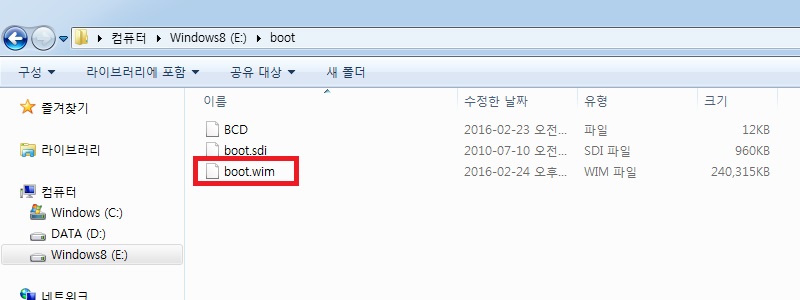
BCD 파일, boot.sdi, boot.wim 3개 이 보입니다.
bootice.exe 를 실행하세요.
초보 분들이 편하게 사용할수 있도록 한글화 해주신 로웰님께 감사 드립니다.
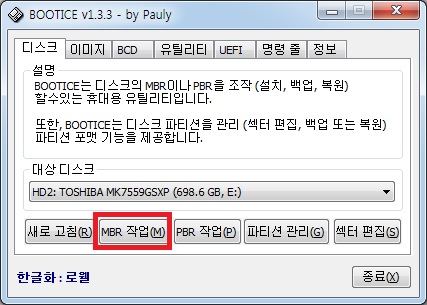
MBR 작업 선택
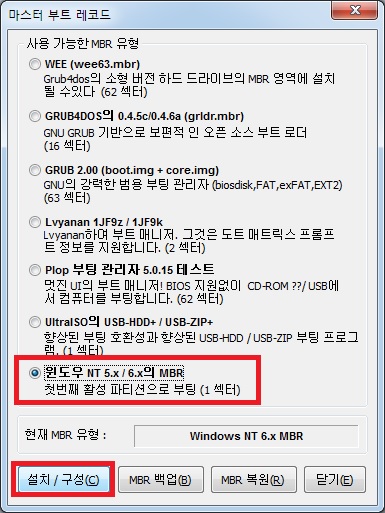
윈도우 NT 5.X/6.X 의 MBR 항목 - 설치 구성
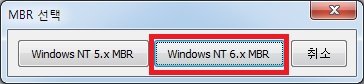
Windows NT 6.x MBR 선택
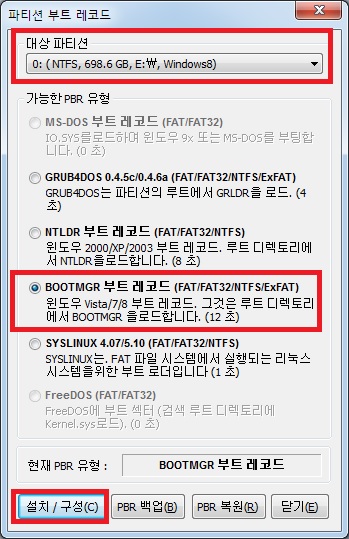
상단에 파티션 선택 - BOOTMGR 레코드 선택 - 설치/구성
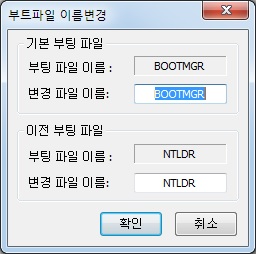
확인
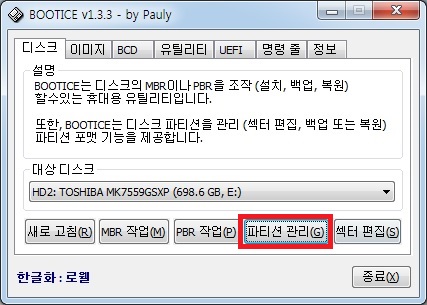
파티션 관리
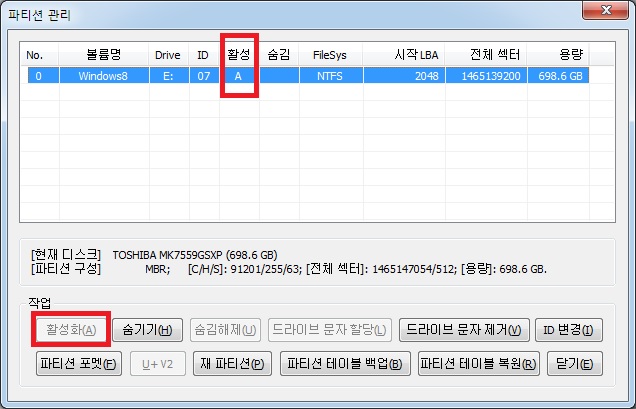
활성이 되어 있으면 상단 박스에 A 라고 되어 있으며 A 가 없으면 하단에 활성화 버튼 클릭
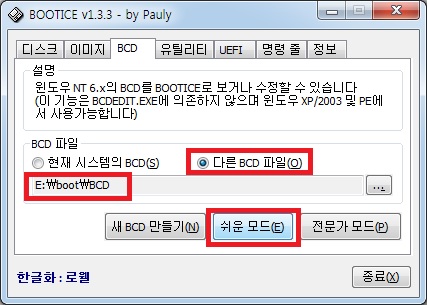
메인으로 와서 상단에 BCD 탭 메뉴에서 다른 BCD 파일 항목 선택후
USB 드라이브안에 \BOOT\BCD 선택후 쉬운 모드로 진입하세요
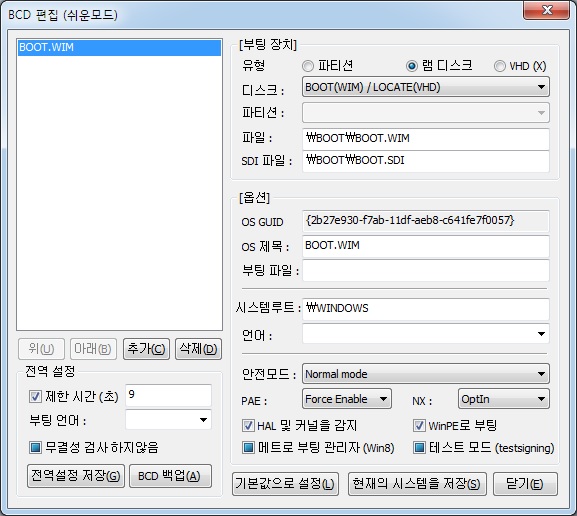
이 항목은 수정할 것은 없습니다. 위 그림은 램PE 의 전형적인 BCD 설정이니 한번쯤 보시면 좋을듯합니다.
이전 강좌와 차이점은 부팅 장치가 램디스크 라는 것입니다.
USB 안에 BOOT.WIM 파일을 하드 디스크 작업할 폴더로 복사합니다.
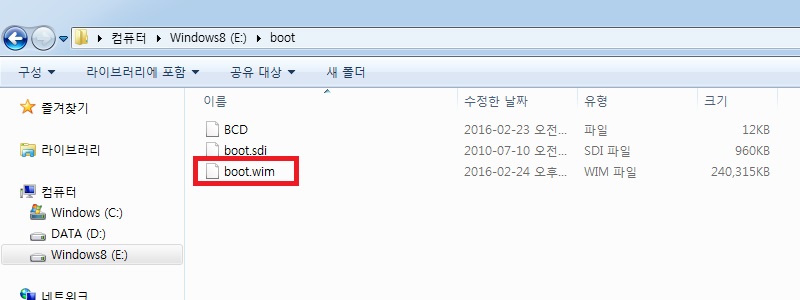
여기서는 WORK 라는 폴더로 복사 했습니다.
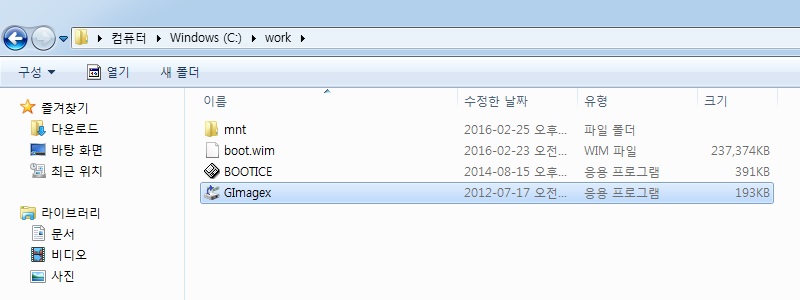
작업 폴더에 BOOT.WIM 과 GIMAGEX.EXE 를 넣으세요. 작업에 필요한 마운트 폴더 하나는 생성합니다.
여기서는 MNT 라는 폴더는 만들었습니다.
Gimagex.exe 실행
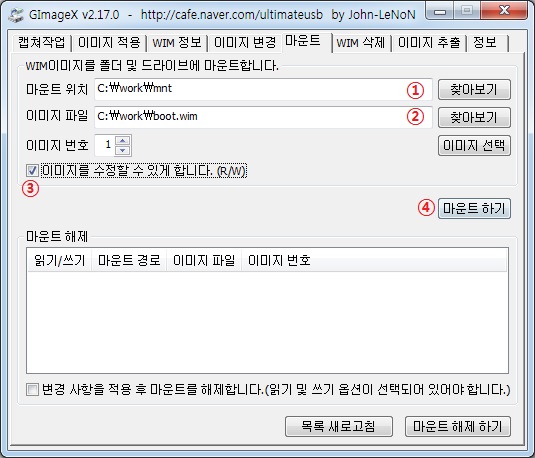
① boot.wim 이미지를 풀을 놓을 폴더 경로
② 수정을 원하는 boot.wim 파일
③ 이미지 수정할수 있게 체크
④ 마운트 하기 버튼
여기서 설명에 들어간 단어중 마운트라는 의미는 간단히 설명 드리면 압축된 파일을 푼다는 의미 이해 하시면 됩니다.
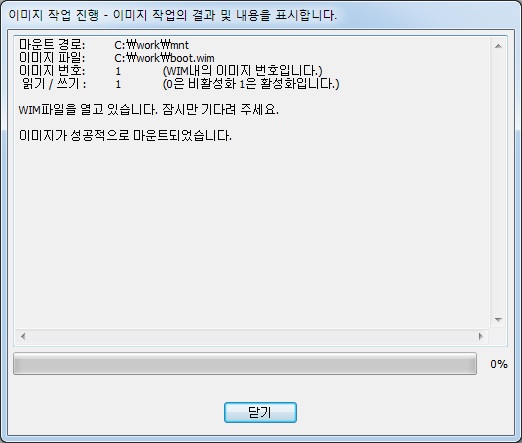
마운트가 완료 되었네요.
Gimagex.exe 창은 닫지마세요
탐색기를 열어서 이제 풀어진 파일들 중에서 수정 작업을 해야 될 폴더로 이동합니다.
C:\WORK\MNT\WINDOWS\SYSTEM32\
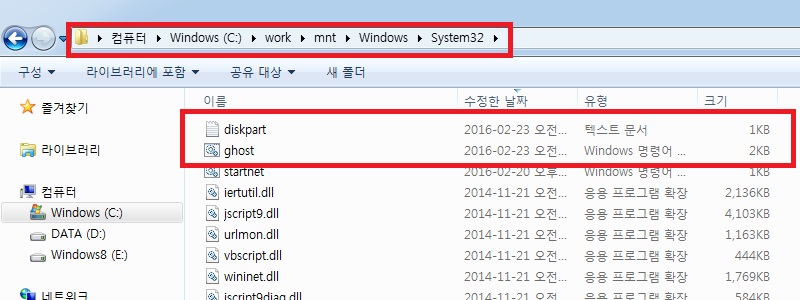
수정할 파일은 DISKPART.TXT 와 GHOST.CMD 입니다.
첫번째 DISKPART.TXT 입니다.
파티션 분활 상황에 따라서 diskpart.txt 내용을 수정 하세요.
① 윈도우가 설치될 하드 디스크안에 하나의 파티션으로 사용할경우
select disk 0
clean
create partition primary
format fs=ntfs quick
active
assign letter=c
exit
② 윈도우가 설치될 하드 디스크안에 두개 이상 파티션으로 사용할경우
(↓현재 winpe 이미지 설정 기본값)
select disk 0
select part 1
format fs=ntfs quick
active
assign letter=c
exit
두번째 GHOST.CMD 파일을 수정 하겠습니다.
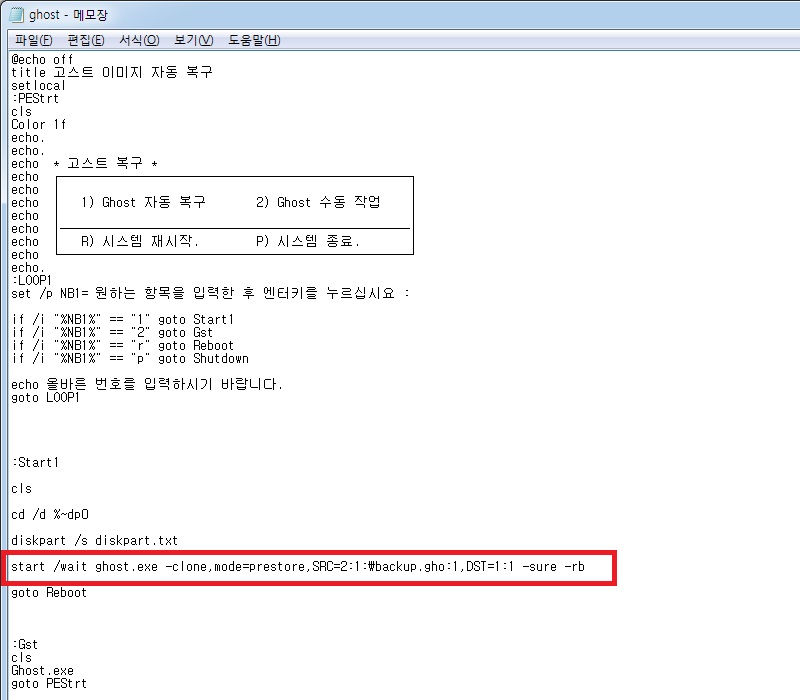
SRC 과 SDT 의 뒤 부분을 수정하면 됩니다.
SRC= 와 DST= 이 두부분의 숫자를 시스템에 맞게 수정을 해야 됩니다.
SRC는 고스트 이미지가 있는 폴더 경로를 말합니다.
DST는 고스트 이미지가 풀어지는 경로를 말합니다.
숫자1:숫자2 은 숫자1은 물리적인 하드 디스크의 순서이고 숫자2는 그 하드 디스크 안에 파티션의 순서입니다.
그림으로 설명 드리겠습니다.
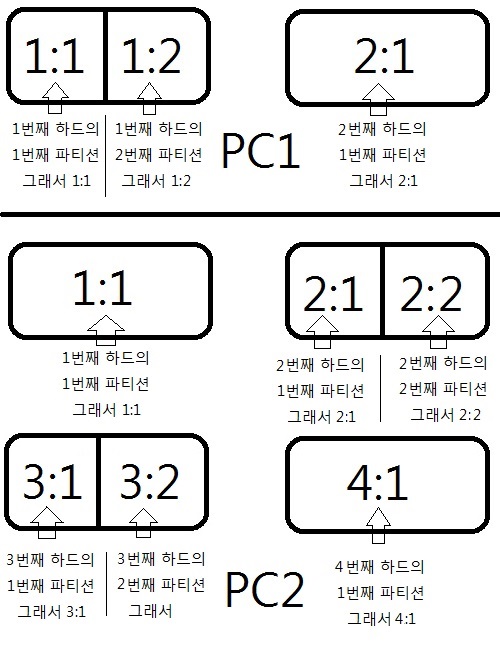
수정이 완료 됬으면 파일을 저장을 하고 다시 Gimagex 창으로 돌아 오세요
마운드 했던 이미지를 해제 해야 됩니다.
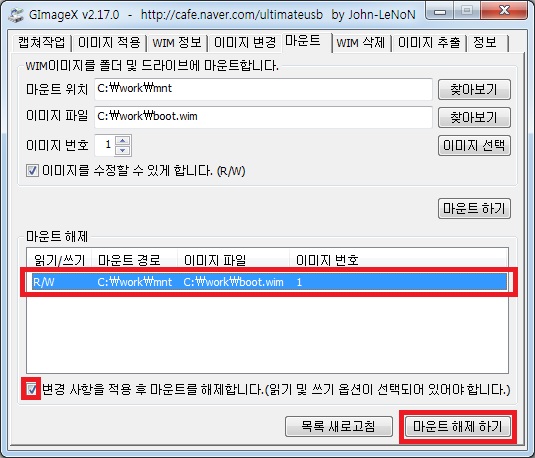
중간 부분에 마운드 했던 리스트를 선택 하세요
좌측 하단에 변경사항 적용후 해제항목을 체크 해주시고 우측하단의 마운트 해제 버튼을 클릭 하세요
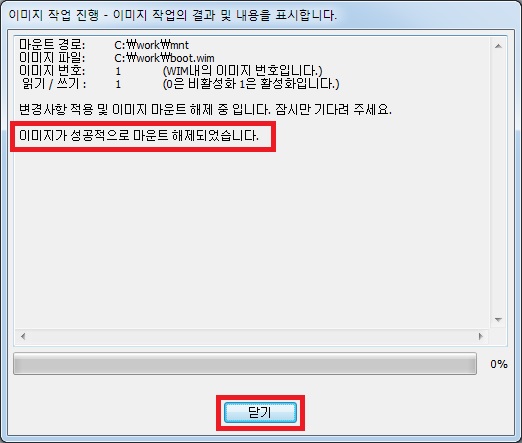
마운트가 해제 됬습니다.
수정된 BOOT.WIM 파일을 USB 안에 \BOOT 폴더 안에 복사해서 덮어쓰세요
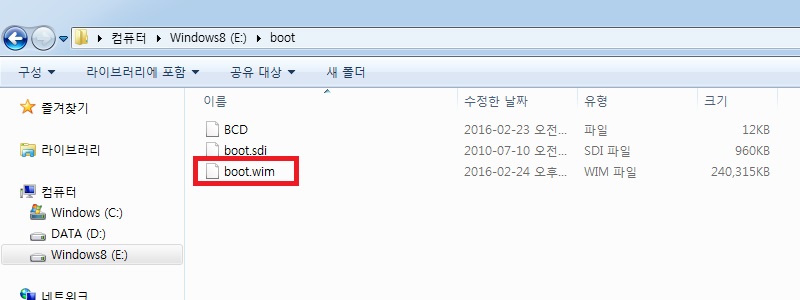
이제 자신만의 USB 복구 시트템이 완성되었습니다.
부팅을 하면 아래와 같이 고스트 부팅이 메뉴가 나옵니다.
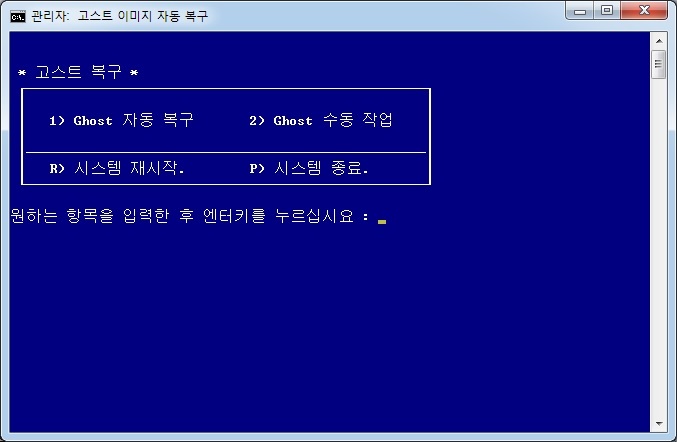
댓글 [8]
-
왕초보 2016.02.25 21:53
-
gooddew 2016.02.25 22:29
저의 회원님중에서 호롱불님이 만들어 주신건데 PSD 파일은 없네요
-
왕초보 2016.02.26 14:26
댓글을 달아주셔서 감사합니다..
아쉽네요...psd 파일이 있어야..배경색을 수정해서 사용할수가 있는데요...
욕심이었나 봅니다..
-
REFS 2016.02.26 07:39
수고하셨습니다
좋은강좌 감사합니다.^^
-
concentric 2016.02.26 08:03
엄청나게 자세한 강좌 감사합니다~~ 많은 도움이 돼었습니다~~ 꾸벅~~^^
-
다니엘 2016.02.26 11:36
항상 초보자를 위한 좋은강좌 고맙습니다..^^
-
네오틱 2016.02.26 14:39
수고하셨습니다.
자세한 강좌 감사합니다~
-
굽은옹이 2016.02.26 19:40
좋은강좌.감사합니다.

시리즈 강좌 감사합니다...
초보분들을 위하신 강좌답게..상세히 설명을 해주셔서 누구나 따라할수 있을것 같습니다
매니안의 초보분들을 위해서...명품 강좌가 쭉~~~이어졌으면 하는 바랩입니다
멋진 강좌 감사합니다.. 추천요
개인적인 내용입니다..홈페이지의 아래 사진의 원본 psd를 얻을수는 없는지요...배경이 다른때는 사용할수가
없어서 이렇게 부탁을 드리게 되었습니다..선처 부탁드립니다..