윈 도 우 WindowsXPE147-1빌더/나만의 PE를 만들자 시즌2 ?? 1탄 (초보용)
2024.04.16 17:03
안녕하세요
지연서연아빠입니다.
오랜만에 강좌란에 글을 남기네요?
예전에는 win10pese 빌더를 사용했었는데 요즘은 없어지고 win10XPE가 대세이지요.. 참 편하게 만들어진거 같습니다.
고수님들이 여러번 사용하기 쉽게 수정을 해주셔서 감사히 사용하고 있었네요.. 다시한번 감사드립니다.
잘 사용했지만 좀 불편한 점들이 있어 제게 맞게 수정을 하다고 테스트를 하다보니 한달 가량 걸렸네요
실제로 빌더를 보면 뭐가뭔지 잘 모르고 빌드를 안하고 고수분들이 만드신걸 사용하시는 분들이 대부분일겁니다.
그래서 초보자분들도 나만의 PE를 만들어 사용해 보자!!! 입니다.
시작해보시죠 갑니다....
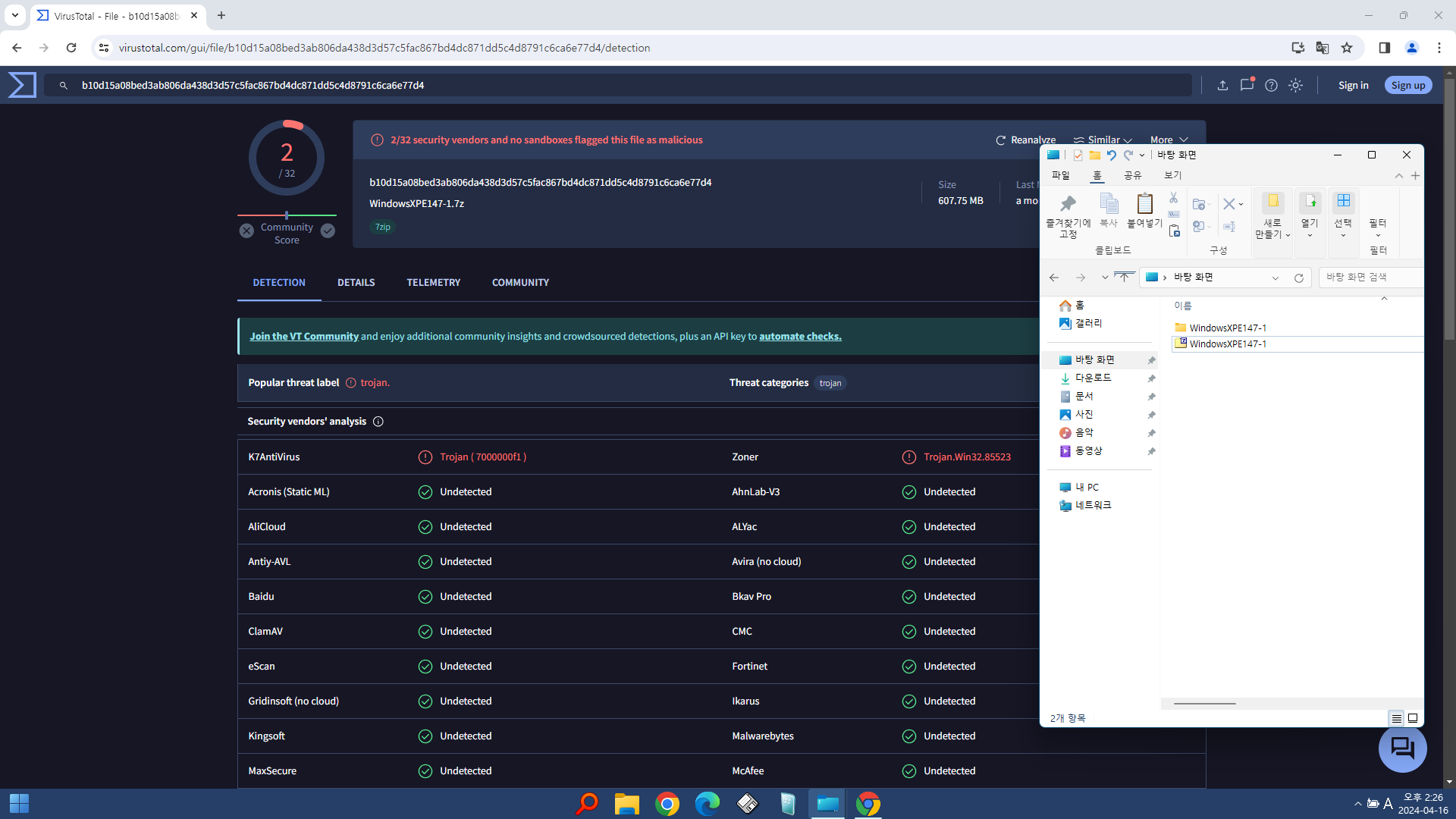
빌더는 대략 613메가 정도이고 바이러스 토탈도 확인해봐야겠죠.. 2개정도 나온다고 하는데 찝찝하시면 사용안하시면 되겠죠?
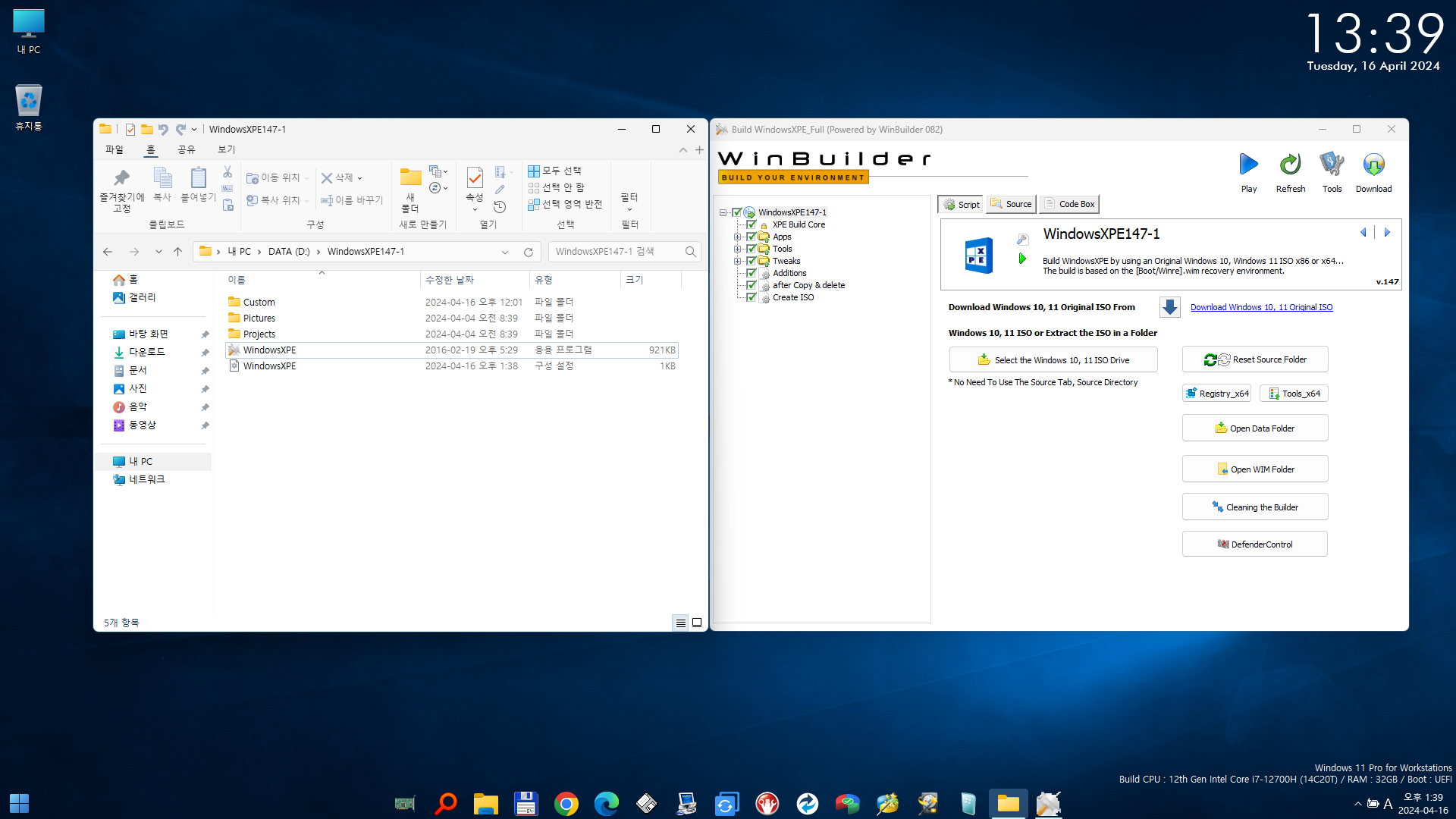
압축을 풀면 화면과 같습니다. 64비트 전용으로 간결하게 만들어 봤습니다. (32비트 사용하시는분이 계실려나 모르겠네요?)
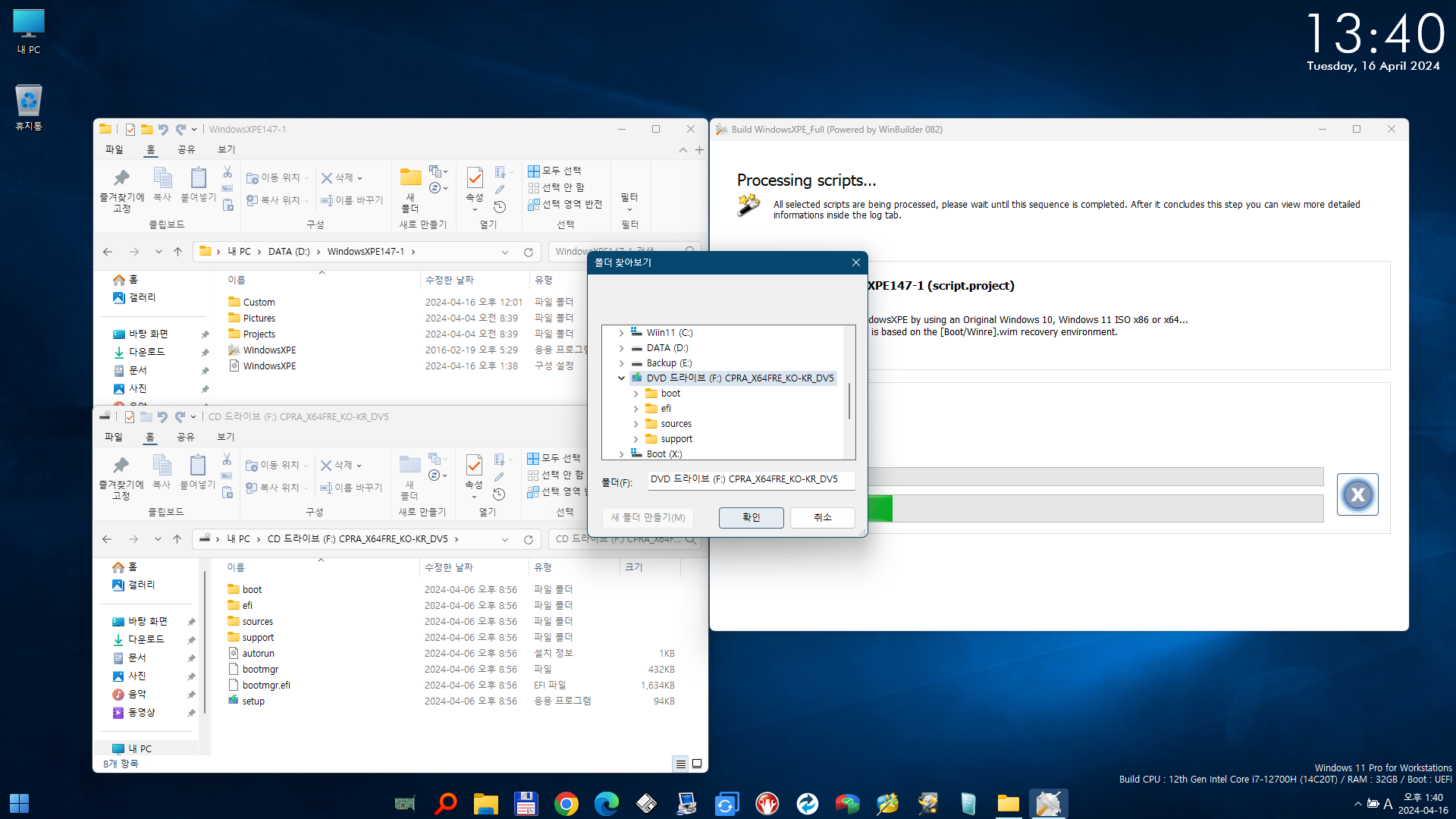
처음할것은 윈도우원본을 마운트해야겠죠.. 마운트후 빌더에서
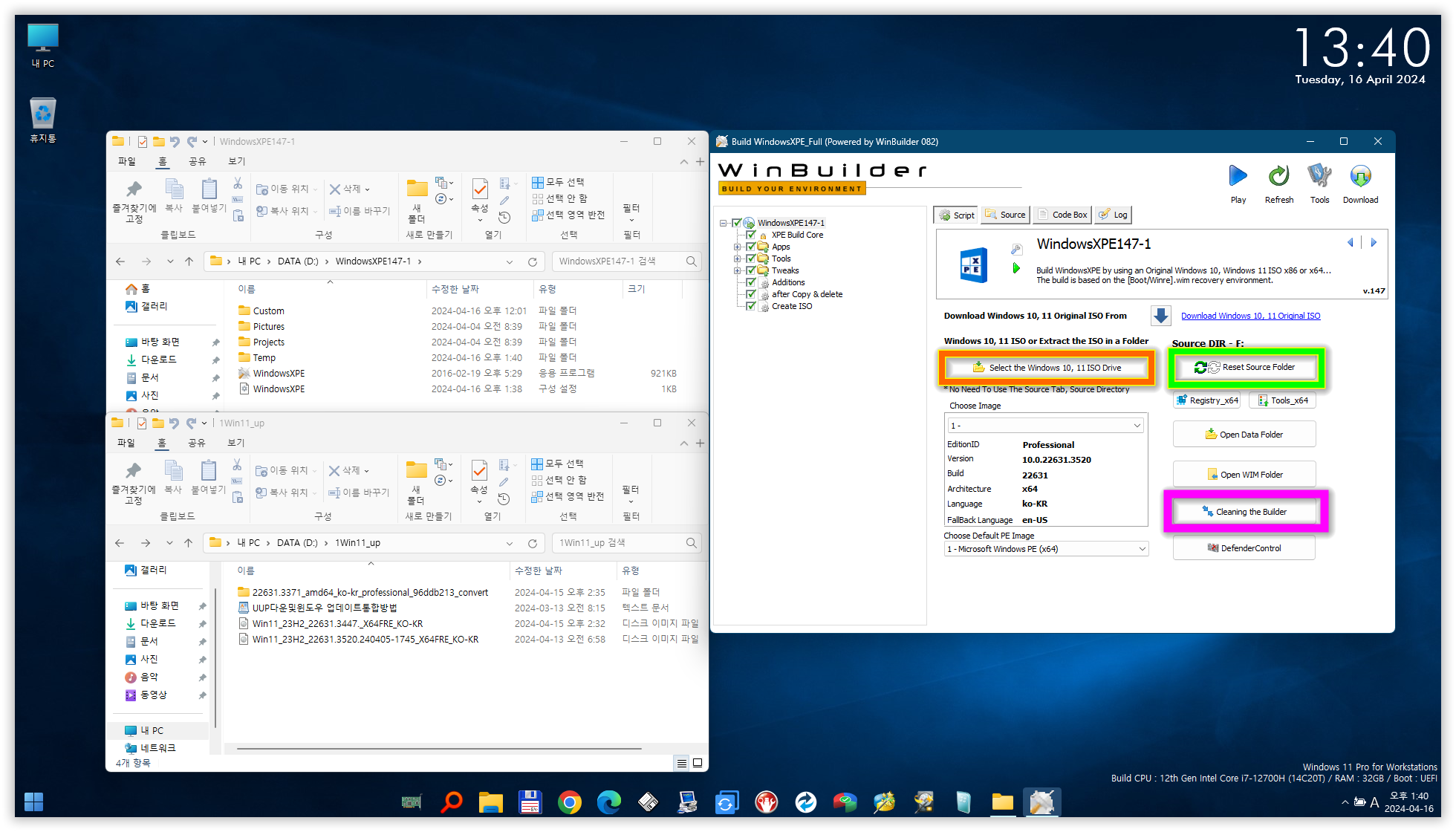
Select the Windows 10, 11 ISO Drive 를 클릭하고 마운트한 윈도우 CD를 선택하여줍니다.
(빌드시 오류가 생기면 Reset Source Folder 와 Cleaning the Builder 를 클릭하여 초기화하고
다시 Select the Windows 10, 11 ISO Drive 를 클릭하고 마운트한 윈도우 CD를 선택하여줍니다.)

XPE Build Core 에서는 선택항목이 많은데요.. 모르시면 선택되어 있는데로 Play하시면 제가 소개해드린 Pe처럼 빌드가 됩니다.
윈도우 포럼 - 스크린 샷 - (재배포) Windows11XPE _23H2_Admin버전 (기존다운주소 동일, 쪽지확인) (windowsforum.kr)
1. 보라색부분 Main Interface화면은 기본설정으로 빌드할건지 Admin으로 할건지 선택할수 있고 두가지버전의 장단점이 있습니다.
Admin을 체크하지 않고 빌드하면 PE가 가벼워지고 빠릿해지고요.. Admin으로 하면 무거워지며 엣지 최신버전을 사용할수 있게됩니다.
보라색 사각화면에서 Windows installer, Msi Windows Installer는 Pe상에서 프로그램들을 설치할수 있게해주는 옵션이고, Wow64Basic는 64비트 Pe는 반드시 필요합니다. VC++ 8-9 Runtime, Microsoft.NET는 한글및 여러프로그램에서 필요하니.. 체가 체크한 부분들은 대부분 선택하시고 빌드하세요
2. 노란색부분은 Pe에 드라이버 추가할수 있는부분인데 전에안되는 문제 수정했습니다. (아래에 설명되어있습니다)
3. Additional Optitons은 화면설정에 대한 부분인데 원하시는 해상도를 선택하시고 DPI도 원하시는 %트로 변경하시면 됩니다. (최대400%)
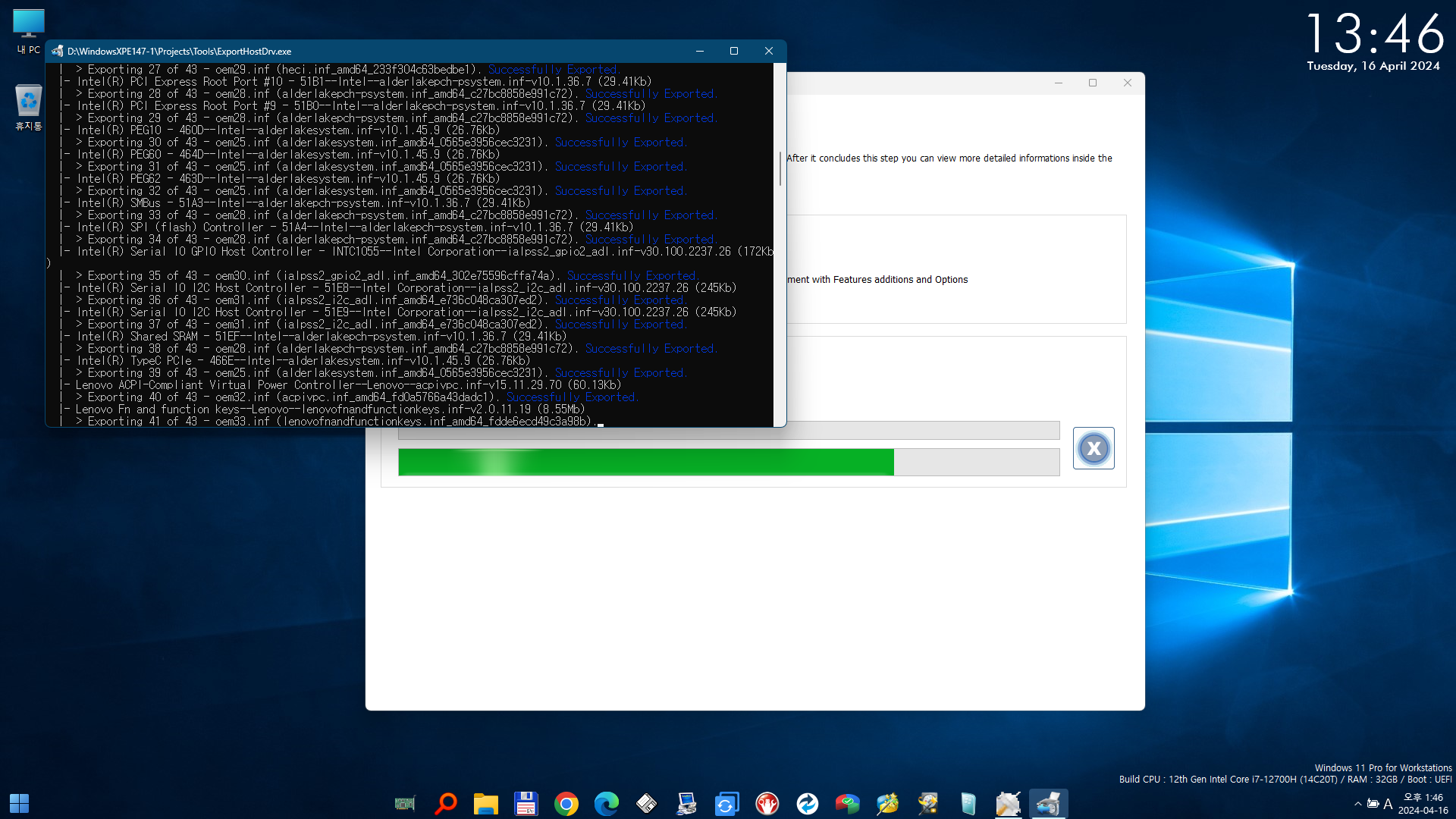
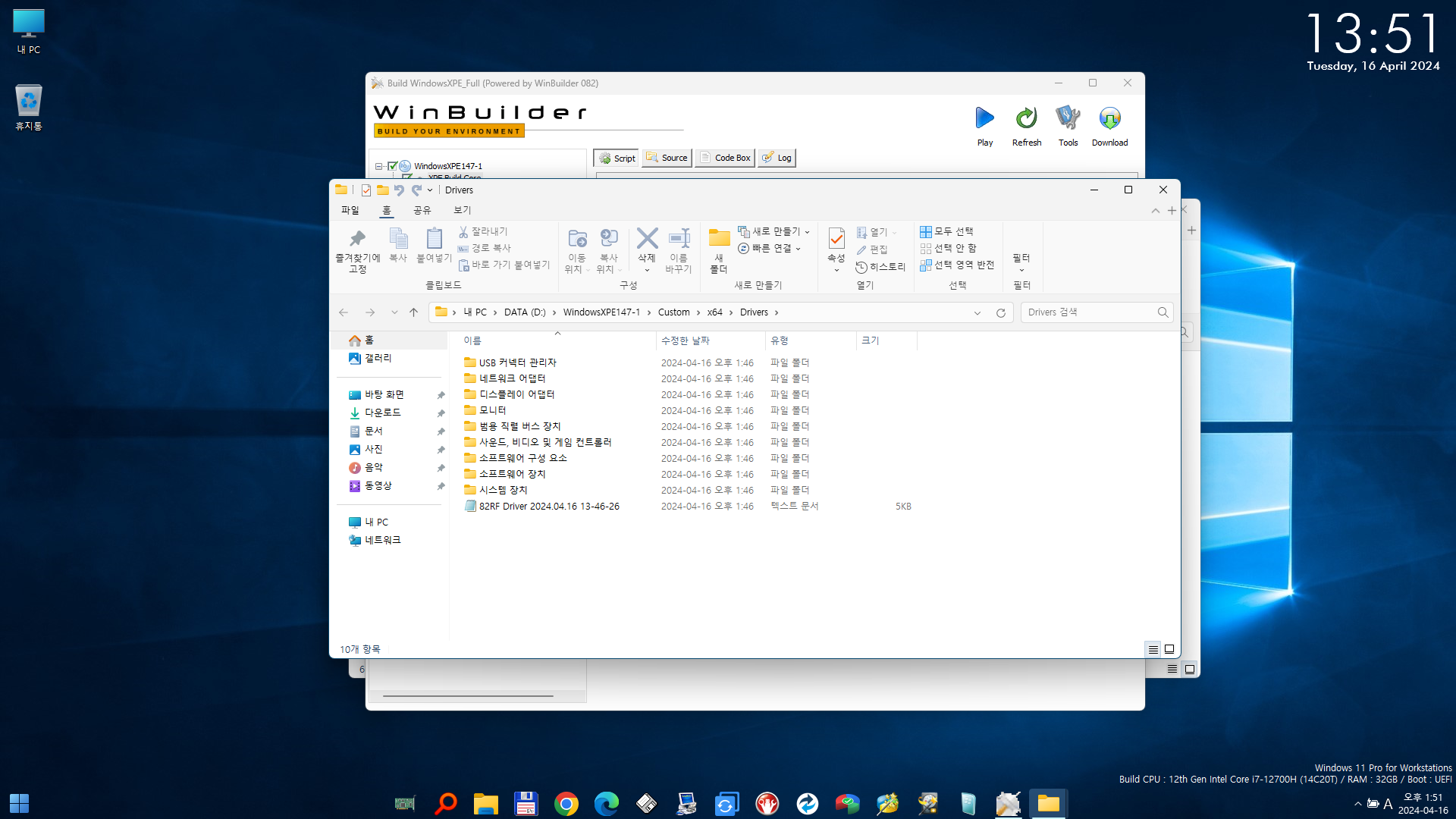
Export부분을 클릭하면 자동으로 컴에 설치되어 있는 드라이버를 Custom\x64\Drivers폴더안에 저장됩니다.
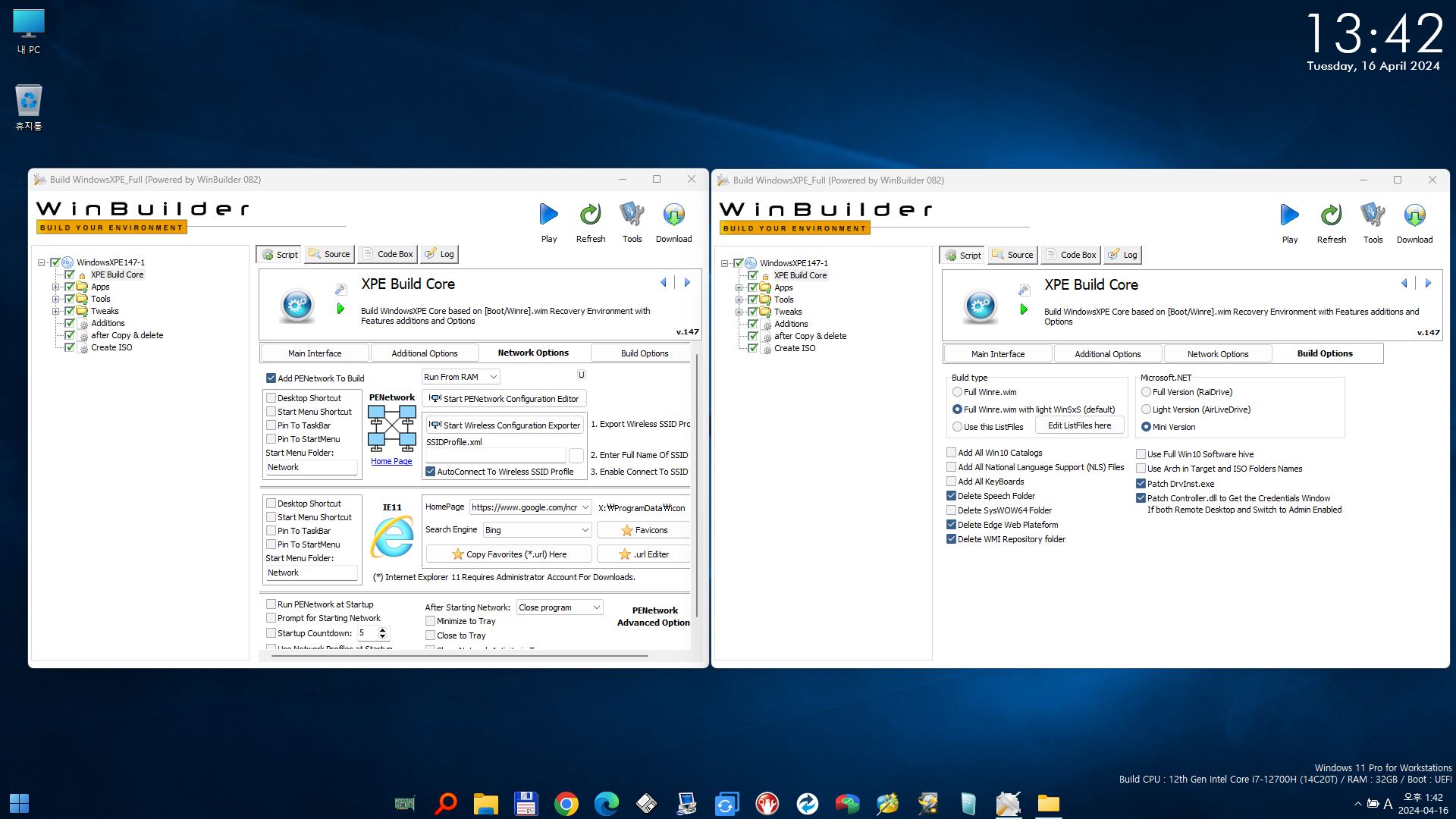
4. Network Options은 필요없는 부분이니 넘어가시고요.
5. Build Options에서는 그림처럼 최소한만 선택하시면 PE사용하시는데 문제없습니다.
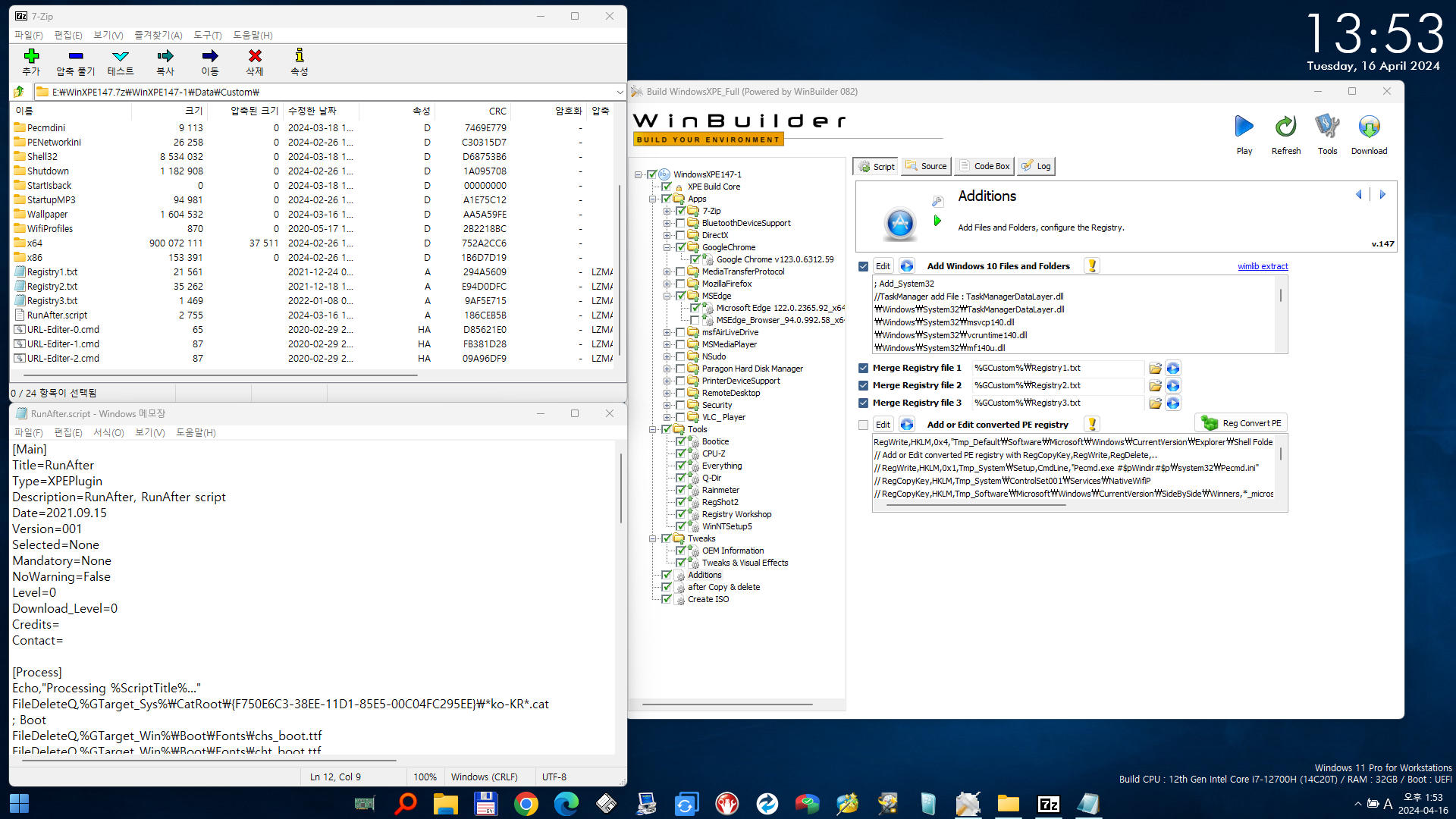
설치를 원하는 프로그램 선택하세요. 참고로 Tools폴더는 추가했습니다. 앞으로 프로그램 전부 포함시킬예정입니다. (선택빌드가 되겠죠)
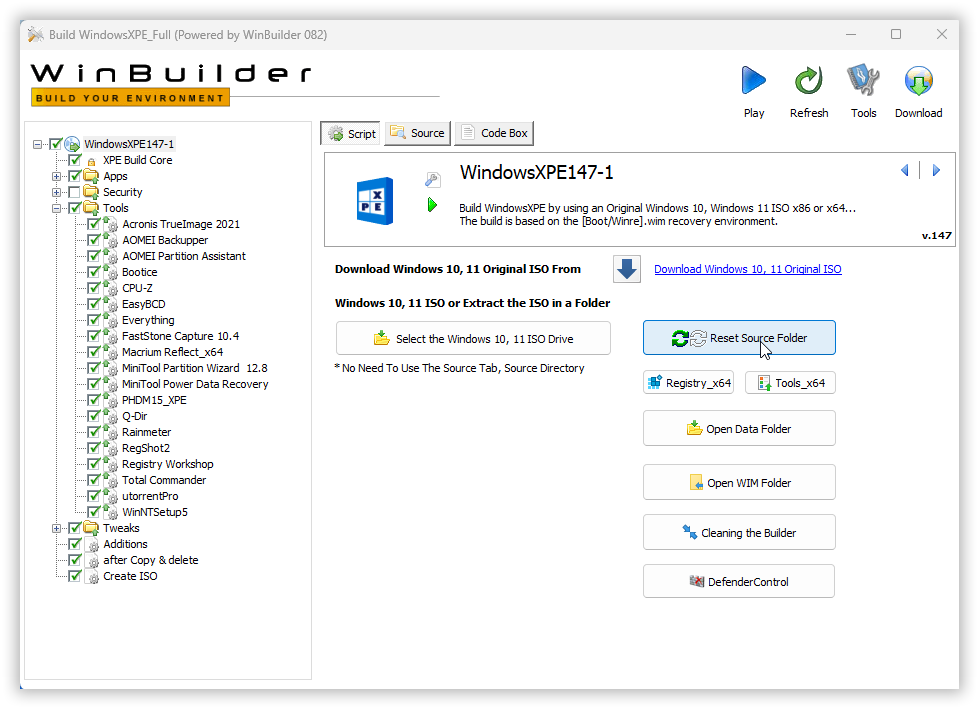
지금까지 추가 작업한 내용입니다.
기존의 Additions는 조금 수정을 했습니다. RunAfter.script를 선택하게 되어있던데 폴더가 변경되면 다시선택해야하는 불편때문에 다른곳을 이전을했네요. 아래와 같이
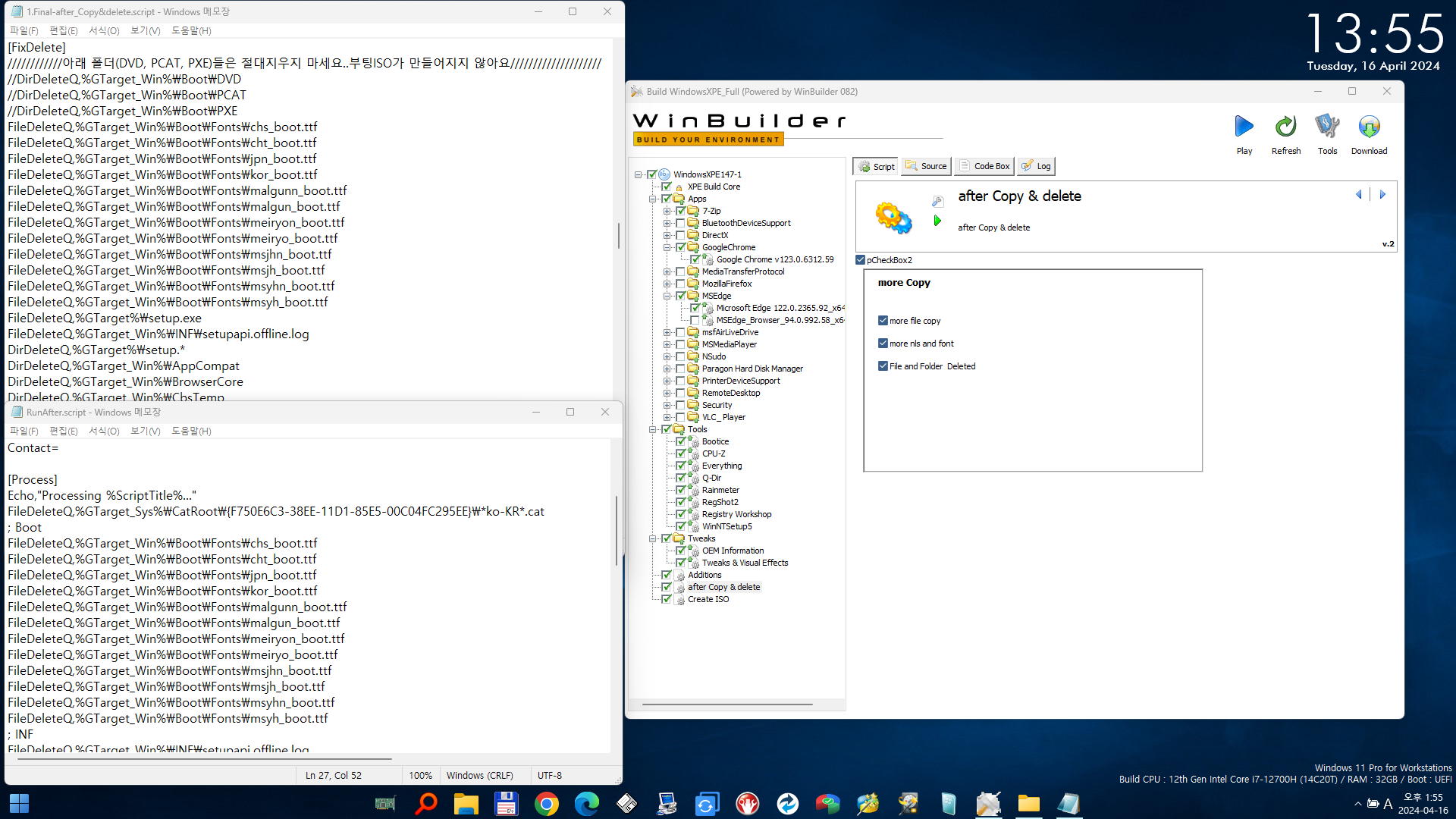
빌드시 마지막부분으로 추가적으로 필요한 파일을 추가하고 필요없는 폴더 및 파일을 자동삭제해주는 스크립트를 안착시켰네요..
수정해서 사용하시면 됩니다. 위치는 Projects\Win10XPE폴더안에 1.Final-after_Copy&delete.script 파일을 수정하세요
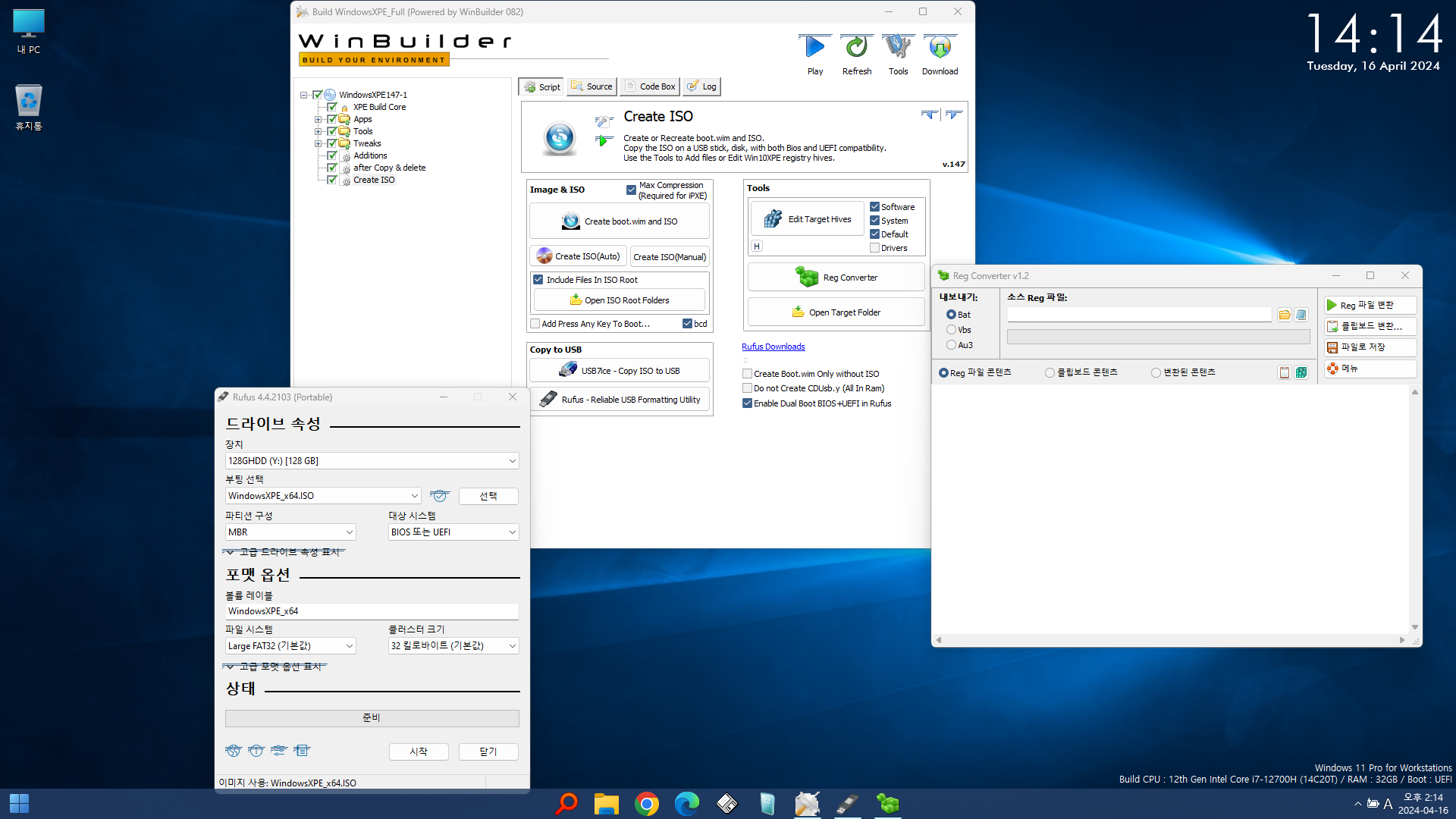
Create ISO는 조금만 손봤구요.. Rufus 최신버전 및 Reg Converter 한글판으로 변경
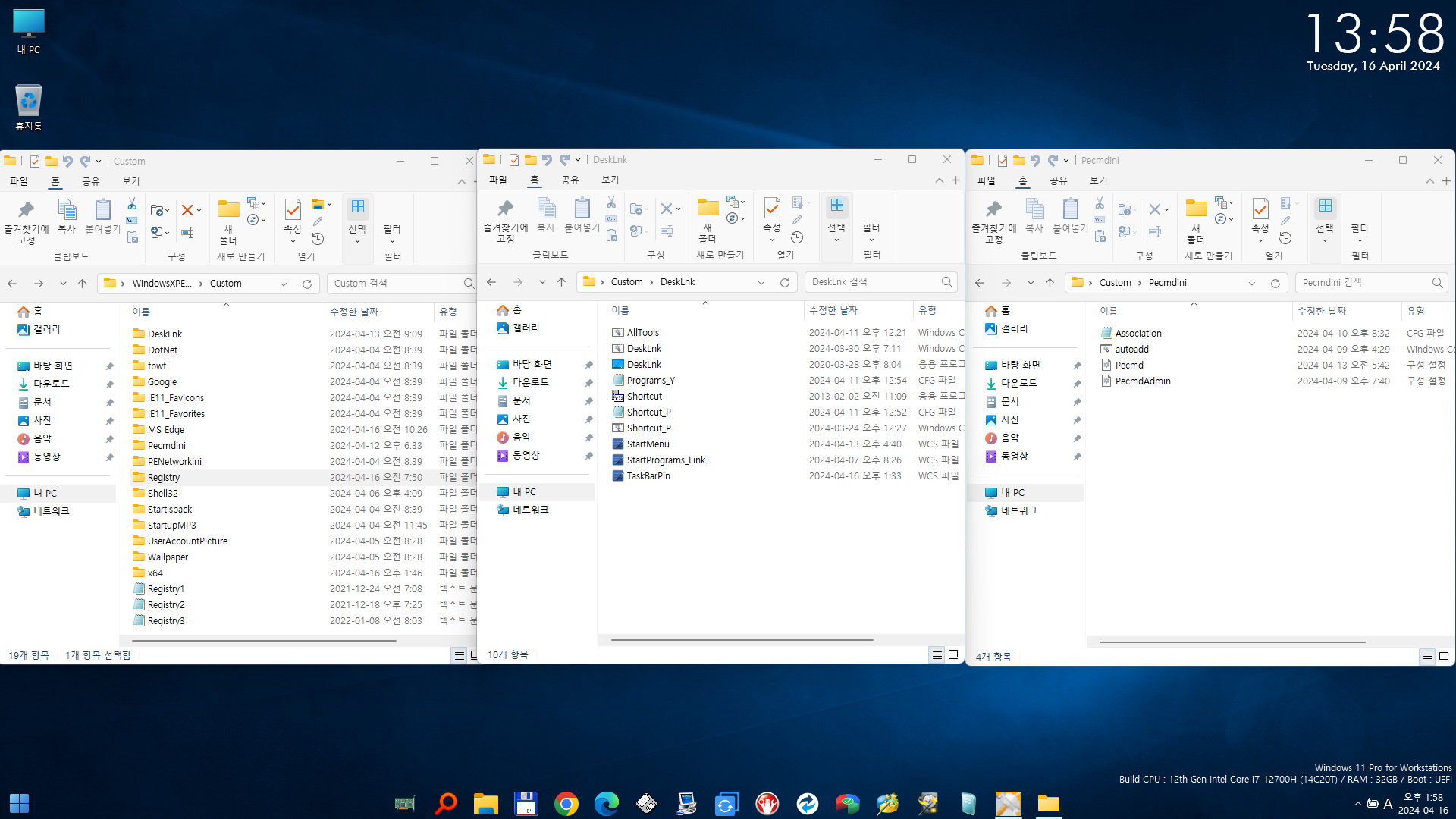
참..XPE안쪽 폴더를 설명안드렸네요.
Custom 안의 폴더들입니다.
1.DeskLnk 폴더안에는 모든 바로가기들을 변경할수 있는곳으로 파일을 열어보시면 이해하실거에요. 폴더 복사. Windows\DeskLnk
2. Pecmdini폴더는 가장 기본이 되는 폴더로 전부 Windows\System32 로 복사됨
3. Registry폴더는 기존에 있던것 말고 추가가 수정하고픈 것이 있음 이곳에 넣어주면 Windows\System32\Registry 폴더로 복사됨
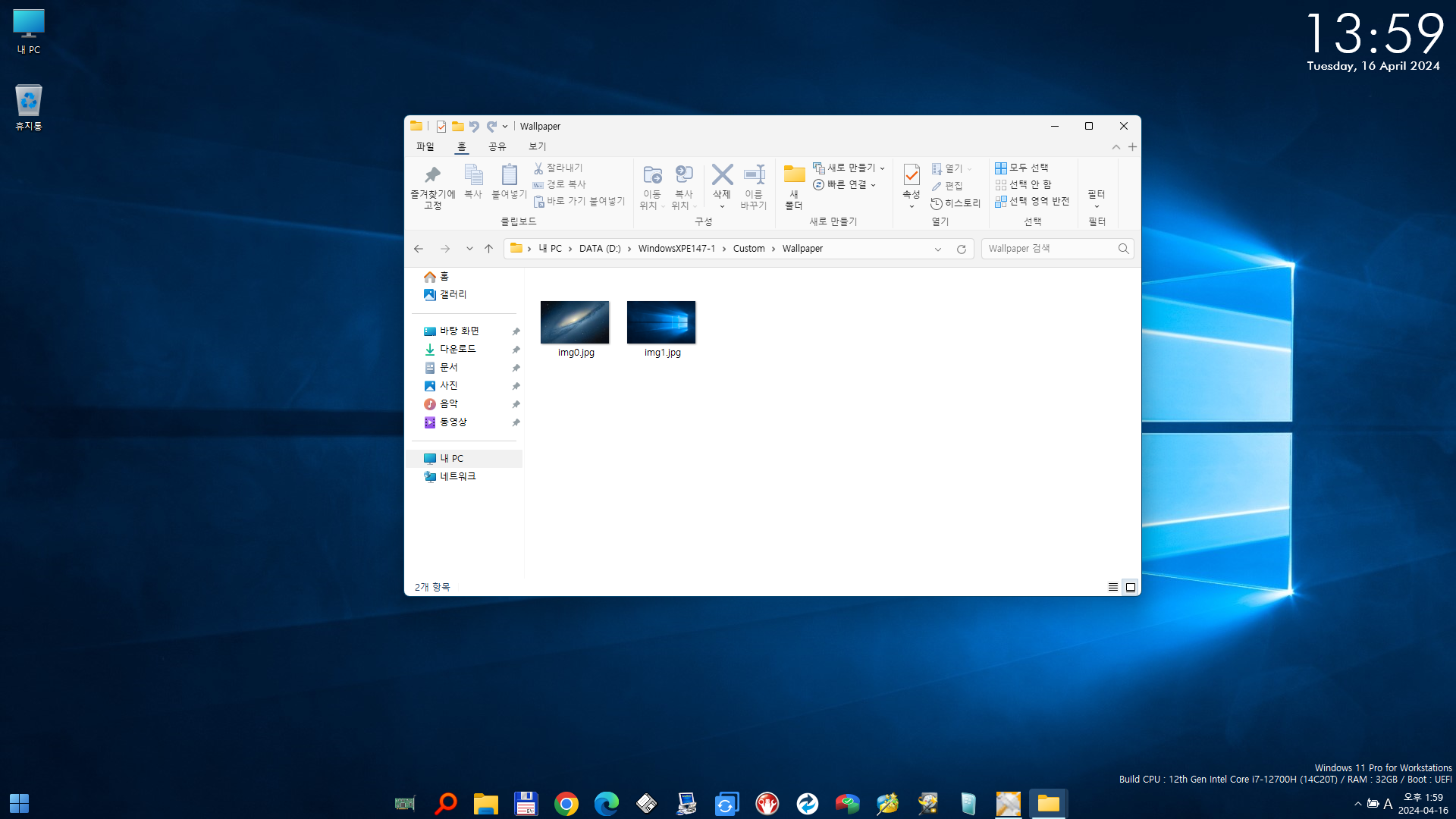
4. Wallpaper 폴더는 바탕화면 그림으로 원하는 이름, 원하는 갯수 넣어놓고 사용하세요. (전 두개만)
마지막으로 빌드완료되면..... (참 빌드는 실컴에서 하세요.. 아무문제 없어요.)
빌드하실때 인터넷 연결상태에서 하셔야합니다. 빌드시 필요한 파일 다운로드 받아요
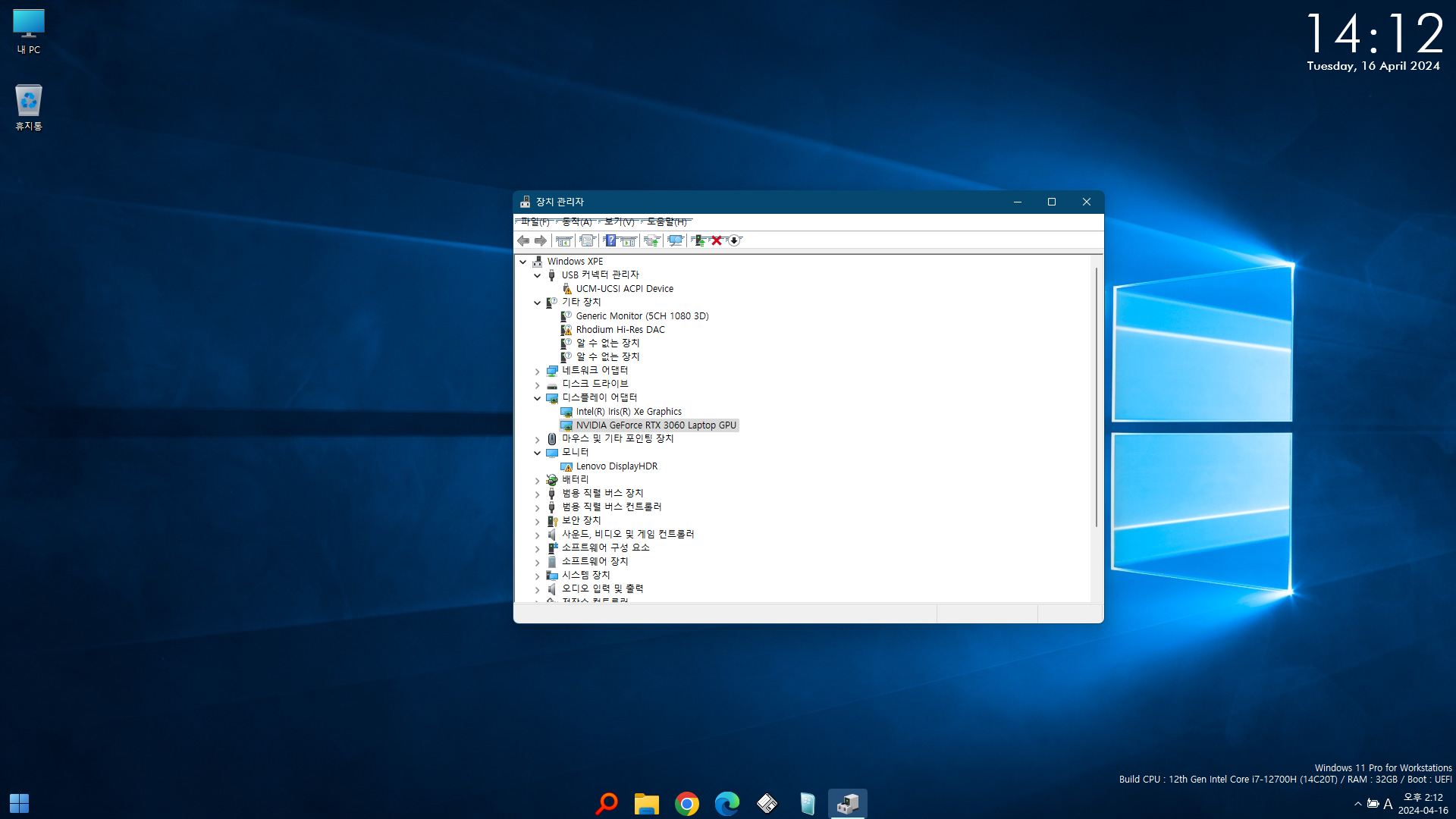
화면과 같이 기본 프로그램만설치된 모습이구요.
그래픽드라이버 정상적으로 설치되었네요.. 제대로 설치안된 것도 보이죠.. 전 그래픽만 설치되면 됩니다.ㅎㅎ
이상 초보자용 PE빌더 설명이었구요.. 다음시간에는? 좀더 자세한 설정방법에 대해서 같이 배워볼께요 ^^;;;;
이상 지연서연아빠였습니다.
PE빌더는 아래에서 다운받으셔요
다운받을 주소 : https://drive.google.com/drive/folders/10LyAHcSZRshBr5aX878_cdMmpDfaxgBb?usp=sharing
또다른주소 : https://mega.nz/file/5ttTzABB#qC-PBwodIxXBe01dCz3wkRF6pZczlinJFEsJKBmdmjc
댓글 [62]
-
보[BORAM]람 2024.04.16 17:06
-
지연서연아빠 2024.04.19 11:47
전에도 그러시던거 같은데 지금도? ㅎ 만들어보세요 ^^
-
파란시계 2024.04.16 17:28
강좌 감사합니다.~^
-
시종일관 2024.04.16 17:35
와~~~
수고 많으셨습니다 ^^
자세한 설명과 공유 감사드립니다 ^^
잘 사용하도록 하겠습니다.
-
지연서연아빠 2024.04.19 22:41
오랜만에 저도 배우면서 알면 알수록 재미가 있네요
-
왕초보 2024.04.16 18:00
열정없이는 완성할수 없는 작품일것입니다
자세한 설명도 큰 도움이 되었습니다
아낌없이 베풀어 주셔서 감사합니다
-
지연서연아빠 2024.04.19 22:42
작품까지는 아니구요
배우면서 알게된것을 공유할 뿐입니다
-
cungice 2024.04.16 18:07
수고 많으셨습니다.감사합니다.
-
베스트앤서 2024.04.16 19:33
자세한 설명 너무 감사합니다. 많은 도움이 될꺼 같아요~
-
누리알찬 2024.04.16 20:27
수고 많으셨고요. 감사합니다. ^^
-
홍은동초짜 2024.04.16 20:53
멋진 강좌 넘 고맙습니다.
-
햇님 2024.04.16 21:22
감사합니다.
-
메아리 2024.04.16 21:24
수고하셨습니다.
-
동백66 2024.04.16 21:26
강좌와 빌더 고맙습니다~~
그리고 다음과 같은 현상이 있는데 저만 그런가요......?
'XPE Build Core'==>'Main Interface' 창에서 왼쪽에 있는 'Copy User Logo Here'나
'Integrate Drives'의 버튼(x64, x86,....) 등을 클릭하면 아래의 사진과 같은 창이 나타나고
아무런 응답이 없습니다.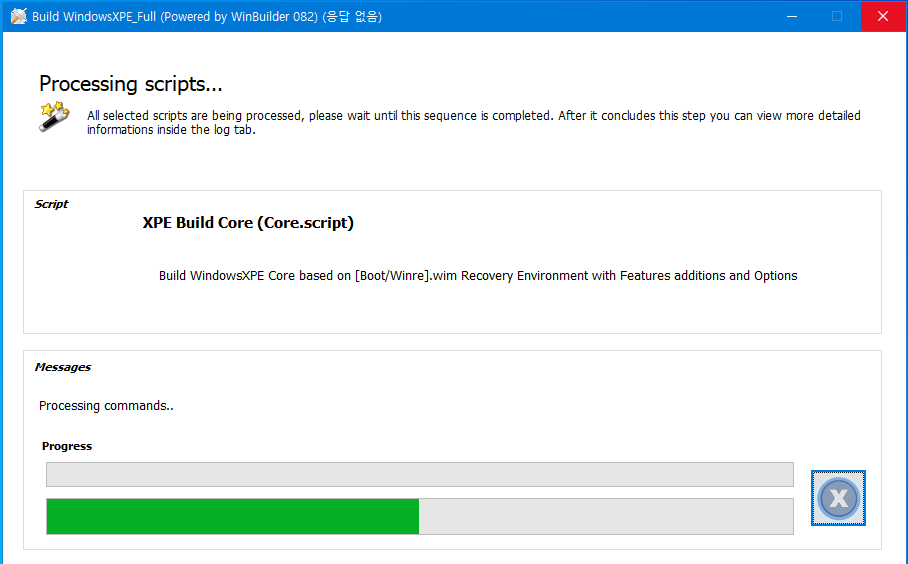
-
지연서연아빠 2024.04.17 06:59
동백66님의 현재상황을 모르니 여쭈어봅니다.
1. 빌드할려는 윈도우가 실컴인지 아님 PE환경인지 그리고 Admin계정인지 기본계정인지 그리고 어떤PE인지 알려주시고(빌드안되는PE많음)
2. 압축해제한 폴더명도 알려주세요. 폴더위치도요. (폴더명이 길면 안되는경우도있습니다.)
3. 빌더는 실컴에서 사용하세요.. 빌드하는데 절대 문제없어요 (v3 및 디펜더 활성화합니다.)
4. 요즘 바이러스 및 악성코드가 기승입니다. v3 lite설치해서 검사들 해보세요.. 꼭이요~~~~~
-
동백66 2024.04.17 09:36
1. 실컴, PE 모두 같은 현상이고 Admin계정입니다.
실컴: Windows 10
PE: WindowsXPE147_20240322
2. E:\PE\Win11PE\J_S_Dad\WindowsXPE147-1
3. 실컴에서 v3 '실시간 검사 사용' 체크 해제, 인터넷 연결 끔.
4. 방금전에 V3 Lite로 '빠른 검사' 실행 결과==>"검사를 완료했습니다. 발견된 악성코드가 없습니다."
그리고 또 빌드 진행중에 "Error: Wimlib extract SetupFiles return: 18"이라는 오류 팝업창이 뜹니다.
이때 팝업창의 'OK'를 클릭하면 빌드는 끝까지 진행됩니다.
빌드가 끝난 후 boot.wim으로 부팅을 하면 부팅이 안됩니다:
Admin계정: img0.jpg화면이 잠시 나타났다가 사라고 아무런 반응 없음.
기본계정(System계정: 부팅시키자 마자 바로, 윈도우를 시작할 수 없다는 내용의 오류화면이 나타납니다
오류의 원인은 커넬이 어쩌구 저쩌구......
이것도 실컴, PE 모두 같은 현상입니다.
혹시 모르니, 빌더 파일을 새로 다시 다운받아서 다시 빌드해 보겠습니다,
-
지연서연아빠 2024.04.17 11:53
내용을 보니 문제될것이 없어보이는데요..
다른 빌더로 빌드하면 정상적이신거고 제가 올려드린 빌더로 빌드하면 오류가 생기는 거죠?
혹시몰라 님과 같은 위치에 폴더를 만들고 빌드를 해도 정상적으로 빌드가 되네요..
윈도우설치 원본은 어떤건지요? 간혹 윈도우 원본에 따라 안되는 경우도 있습니다. 최신 24H2라던지 Preview 등등...
그리고 빌더는 트윅만 살짝했을뿐 빌드에 관련해서 문제될만한곳을 손본곳이 없습니다.
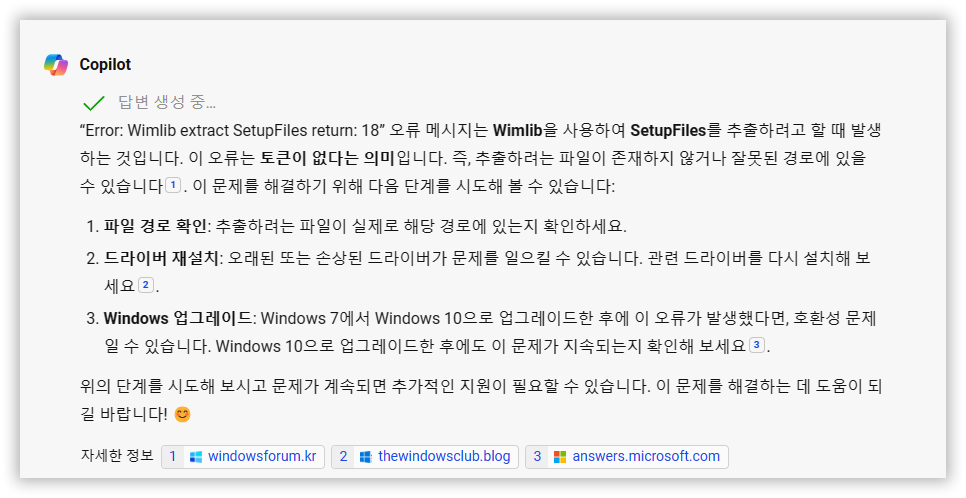
-
동백66 2024.04.17 19:53
빌더를 새로 다시 다운받아서, 다른 빌더들과 비교해 보면서 'XPE Build Core'의 'Main Interface' 화면에서
'Windows Installer Files(Setup.exe)'에 체크가 되어 있는 것을 해제하고 빌드하니까
"Error: Wimlib extract SetupFiles return: 18"이라는 오류 팝업창이 안 뜨고 빌드/부팅 모두 다 잘 됩니다.
그동안 제가 사용했던 PE 빌더들은 기본 설정이
'Windows Installer Files(Setup.exe)'에 체크가 안 되어 있는 것을
그 부분은 건드리지 않고 빌드를 하곤 해서 모르고 있었던 문제였네요......
제 컴이 구형이라서 그런가 봅니다.
Copilot의 답변을 참고해서 해결책을 찾아보아야 되겠습니다.
그리고 'Copy User Logo Here' 등을 클릭했을 때 '응답 없음' 문제는 왜 그랬는지 알 수가 없습니다.
지금은 그런 현상이 없습니다.
번거롭고 신경쓰게 해드려서 죄송합니다~~ -
지연서연아빠 2024.04.19 22:44
아닙니다
저도 동백님. 피드백 때문에 알게된. 것도 있고 배우고 있습니다
-
단편지식 2024.04.16 21:43
감사합니다.
-
규니 2024.04.16 22:11
수고하셨습니다~
-
맨션에살자 2024.04.16 22:21
수고 하셨습니다.
감사합니다.
-
소나무송 2024.04.16 23:22
수고하셨습니다.
-
metaverse21 2024.04.17 00:21
소중한 자료 공유와
친절한 강좌에
감사드립니다
-
개골구리 2024.04.17 04:25
수고하셨습니다.
-
메아리 2024.04.17 08:09
빌드 질됩니다.
빌드 최기화를 어떻게 하나요?
감사합니다.
-
지연서연아빠 2024.04.17 08:39
본문에도 있드시 초기화방법은 연두색 보라색 주황색순으로 하면됩니다.
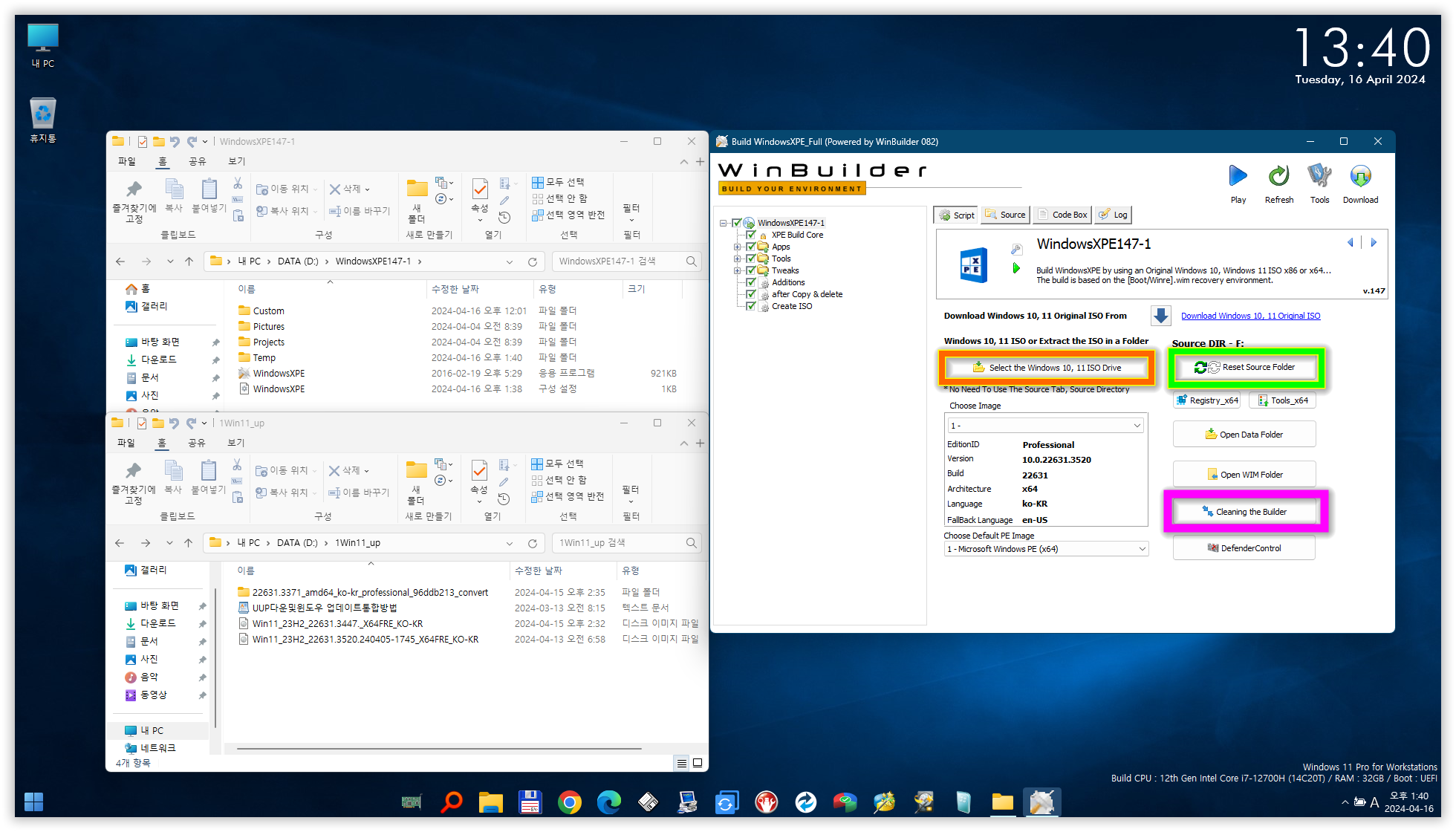
-
메아리 2024.04.17 08:47
아 --
초기화 잘되는군요.
답변감사합니다.
수고하셨어요^_^
-
상발이 2024.04.17 09:42
수고하셨습니다.
-
오늘도... 2024.04.17 09:54
수고 많으십니다.
우선 감사드리며 다운로드 링크 클릭하면 구글드라이브가 열리며 폴더가 비어있다는 메세지가 뜨네요.
무시하고 여러차례 다운로드 해 보았으나 역시 빈폴더만 받아지는데 위 분들 댓글보니 저만 그런것 같네요.
용량 초과였나 뭐 그런 메세지도 없고... 자료 받아볼수 있는 다른 방법은 없는지 문의 드려봅니다.
-
지연서연아빠 2024.04.17 11:39
구글에 로그인이 안되어 있는거 아닌가요? 로그인해야 다운로드 가능합니다. (실컴에서 다운받으세요)
https://mega.nz/file/5ttTzABB#qC-PBwodIxXBe01dCz3wkRF6pZczlinJFEsJKBmdmjc
-
상발이 2024.04.17 11:53
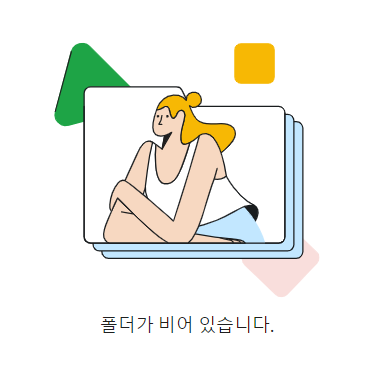
본문 링크는 이렇게
댓글 링크는 아래 처럼 나옵니다. 확인 부탁 드립니다.
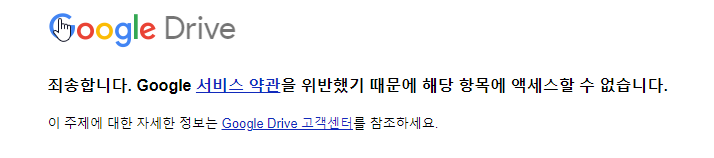
-
지연서연아빠 2024.04.17 11:56
실컴에서 구글로그인하고 다운받으세요
-
상발이 2024.04.17 12:29
당연히 로그인 되어 있어요~ 여러 PC에서 확인해도 같습니다.
-
오늘도... 2024.04.17 12:59
저도 상발이님과 증상이 똑같네요.
실컴, 구글 로그인 상태인데 여태 보지 못했던 오류가 나오니 좀 더 검색해 보아야겠습니다.
-
오늘도... 2024.04.17 12:56
답변 감사 드립니다.
아래 상발이님 댓글과 같은 증상입니다. 물론 구글 로그인되어 있고요.
구글 드라이브 문제인지 다른 요인인지 답답하네요.
-
지연서연아빠 2024.04.17 13:00
https://mega.nz/file/5ttTzABB#qC-PBwodIxXBe01dCz3wkRF6pZczlinJFEsJKBmdmjc 여기서 다운받으세요
-
오늘도... 2024.04.17 13:07
댓글 다는 사이 mega에도 올려주셨네요.
지금 다운로드 받았습니다.
정말 감사 드립니다.
-
무주처사 2024.04.18 10:28
애쓰신 결과를 이렇게 나눔해주셔서 감사드립니다. 지식 개방형 윈도포럼 포에버^^
-
지연서연아빠 2024.04.19 22:45
감사합니다
윈포 포에버 ^^
-
쭈니당 2024.04.18 17:26
유용한 정보 감사드립니다. -
magoo 2024.04.19 09:18
시즌2도 대박나시길! 시즌1때 참 편하게 따라하면서 했던 기억이 나네요.ㅎㅎ
-
지연서연아빠 2024.04.19 10:38
안녕하세요.. 참 오래된 일인데 아직도 기억을 하시다니.. ㅎㅎ
그때 참 재미있었던 생각이 나네요.. 그립기도 하구
근데 이번편은 호흥도 별도로 재미가 없네요 ㅜㅜ
-
새하얀구름 2024.04.19 11:00
자료 감사합니다.
-
풀피리 2024.04.19 13:51
상세한 설명의 강좌 감사합니다.
즐겁고 편안한 금욜 오후 되세요.
-
지연서연아빠 2024.04.19 22:46
풀파리님도 즐거운 주말보내세요
-
고감맨 2024.04.20 08:46
좋은 강좌 감사합니다 -
시종일관 2024.04.20 14:52
빌드 아주 잘 됩니다 ^^
제작자님~
2탄도 매우 기대가 됩니다 ^^
혹시 2탄에서는 "시작버튼"이 가운데로 배치가 되게 가능할까요?
많은 시간과 고생이 되신다면 그냥 무시하세요~ ^^
잘 사용하겠습니다~
즐거운 주말 보내세요~ ^^
-
지연서연아빠 2024.04.20 21:48
빌드가 잘된다니 다행이네요.
시작버튼이 가운데로 배치는당연히 가능하구요.. StartAllBack에서 설정할수 있고 레지스트리를 백업후 Custom폴더 StartIsback 폴더에 넣어두면 빌드시 자동적용됩니다.
아래그림처럼 천천히 따라해 보세요~~ 아주쉽습니다.
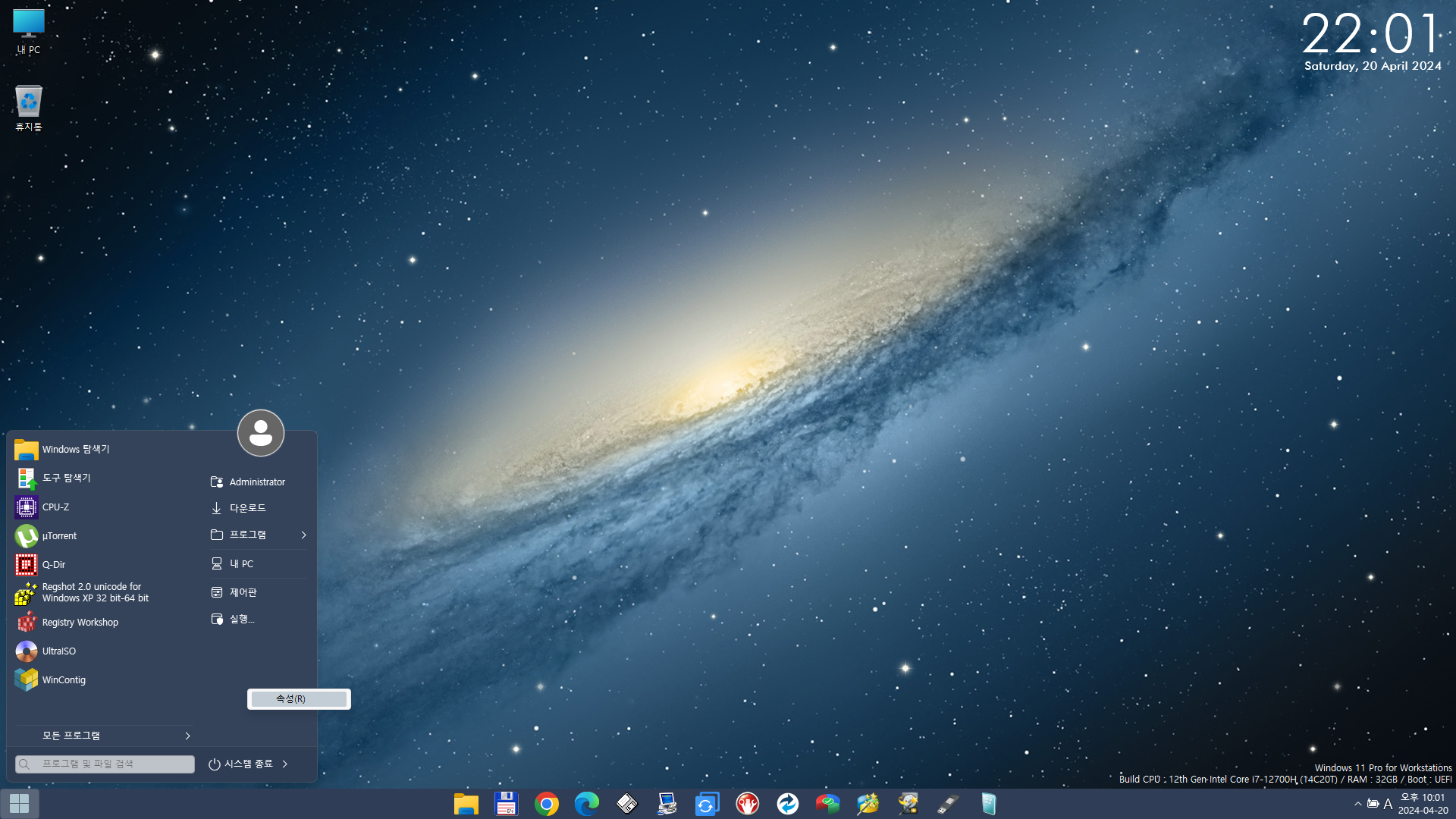
시작버튼 누르고 화면위치에서 마우스 오론쪽 버튼 클릭 후 속성 선택
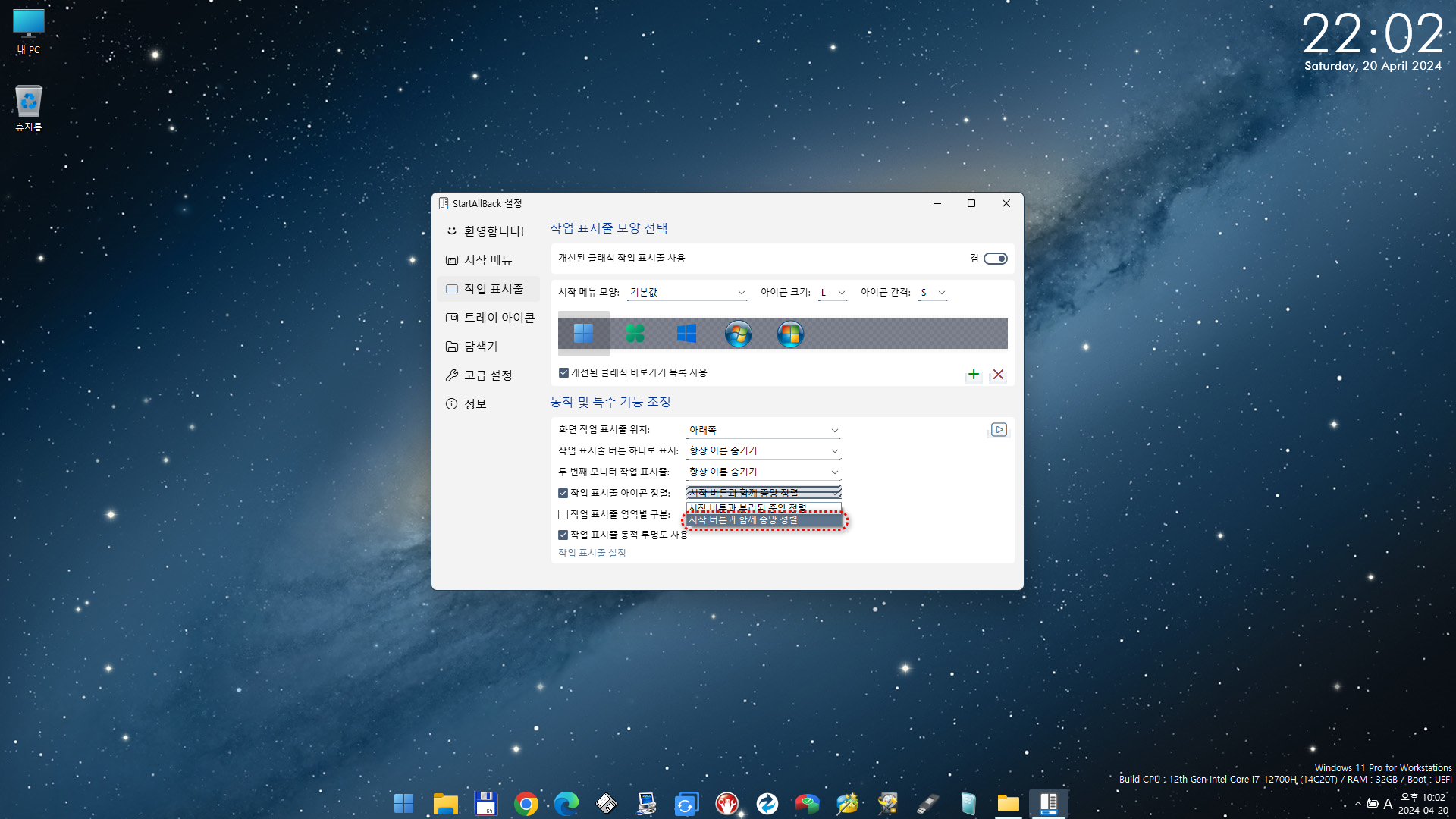
작업표시줄 아이콘 정렬 - 시작버튼과 함께 중앙정렬
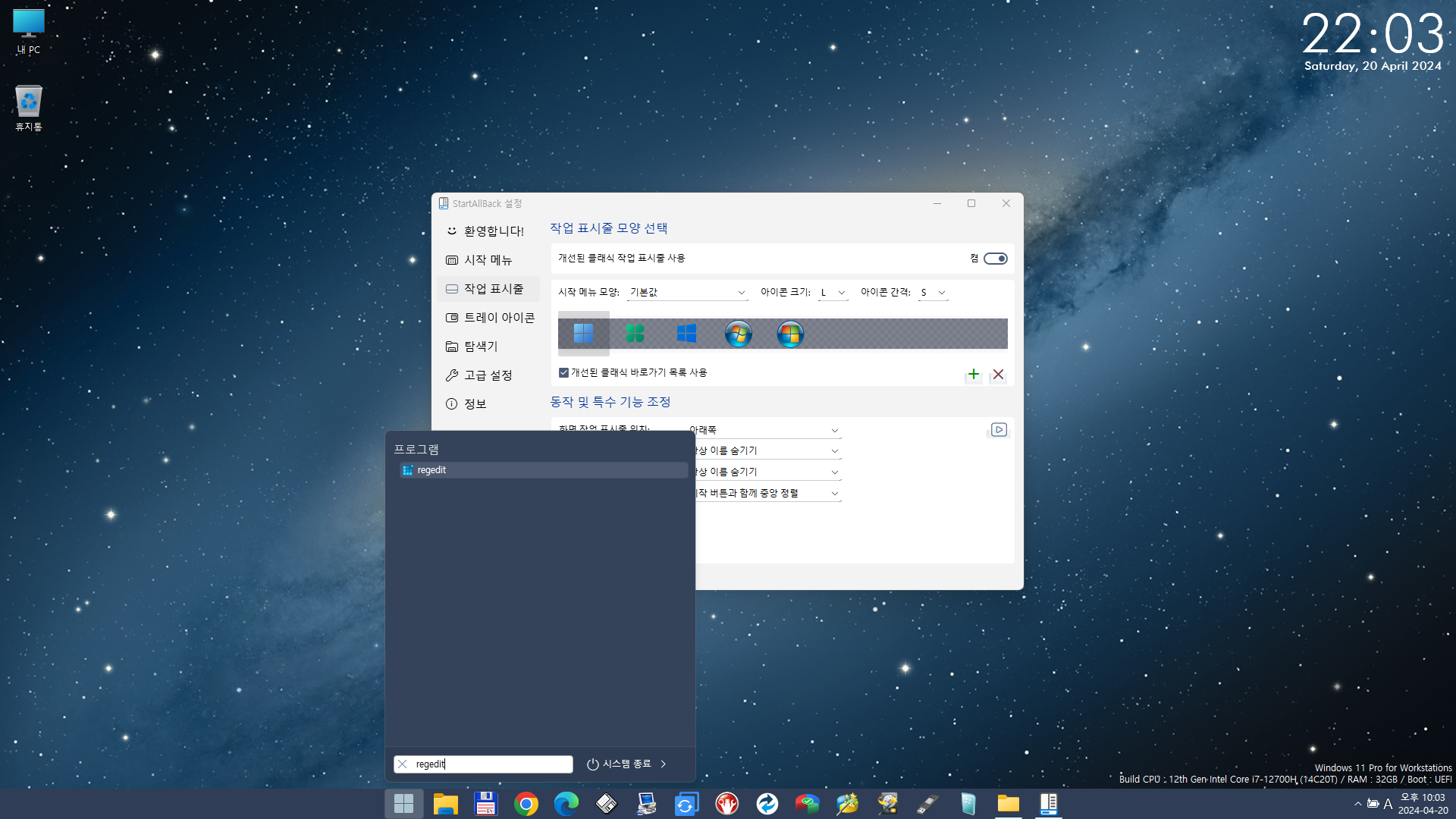
레지스트리 편집기 실행
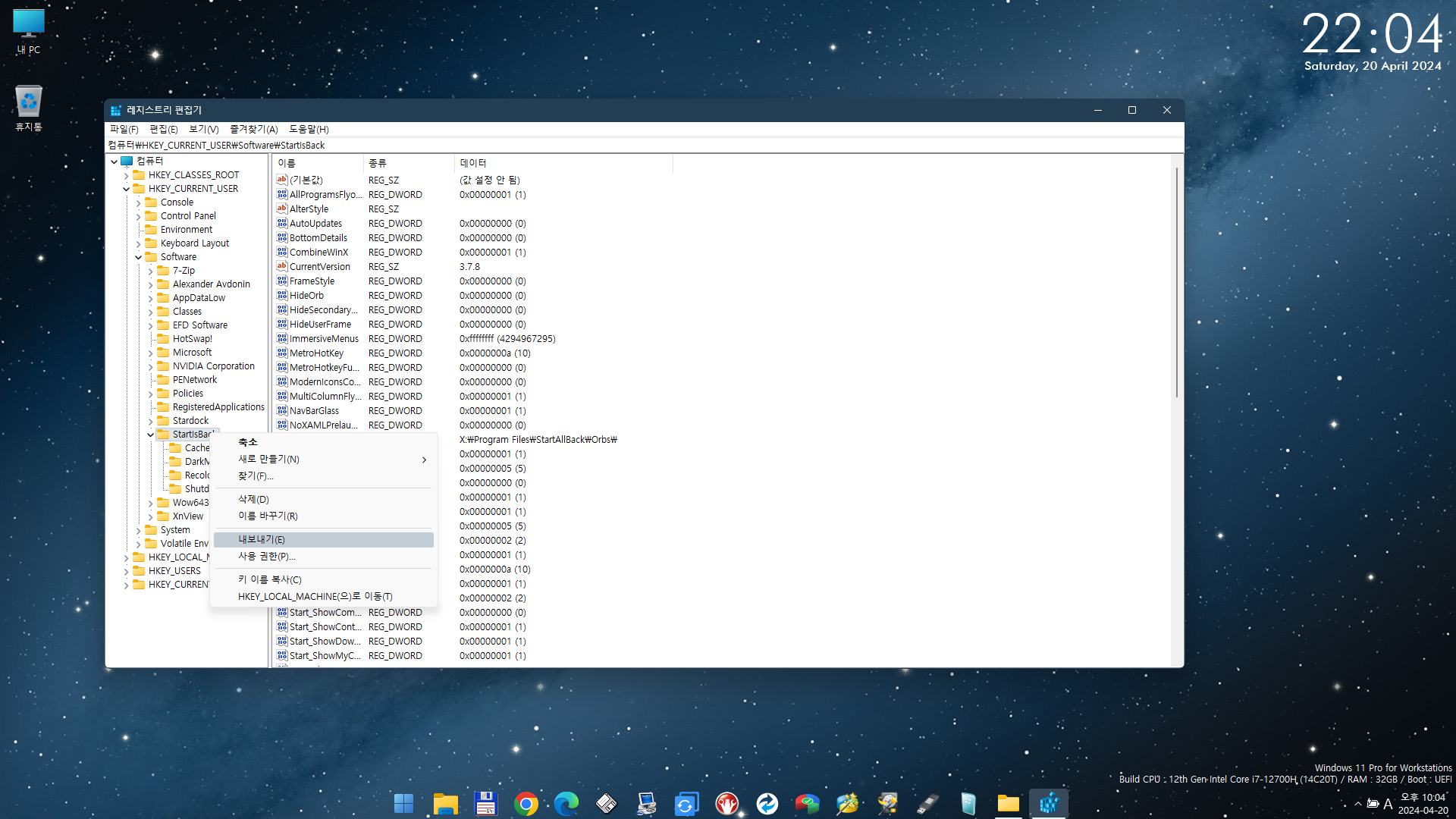
StartAllBack 내보내기
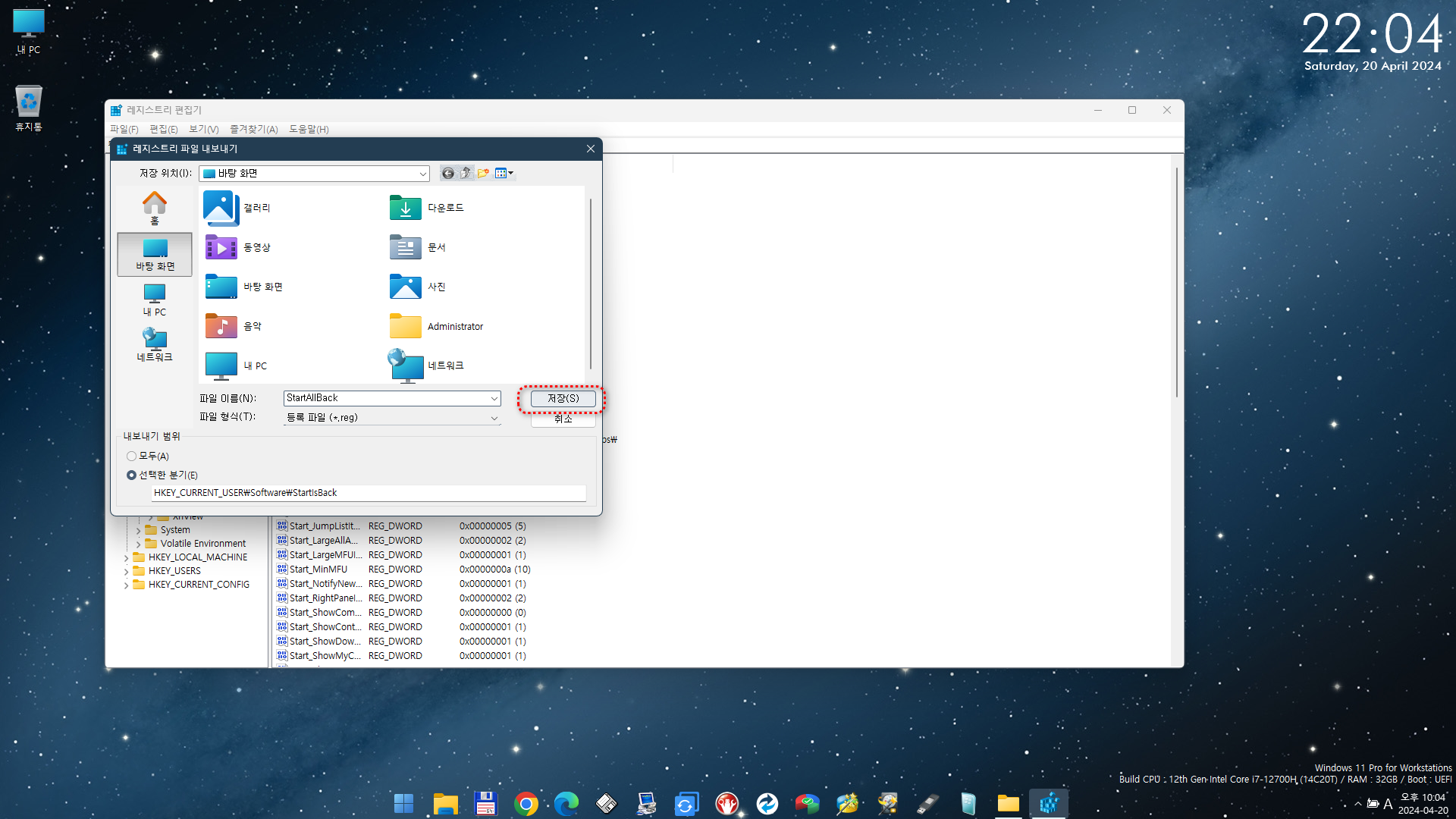

빌더의 Custom\StartIsBack 폴더에 붙여넣기하고 빌드하면 적용됩니다.
-
시종일관 2024.04.21 11:05
안녕하세요.
지연서연아빠님~
자세한 설명 너무 감사드립니다.
제가 정말 초보가 맞나 봅니다 ㅠ_ㅠ
똑 같이 따라해 봤지만 잘 안됩니다 ㅠ_ㅠ
제가 시도한 순서를 말씀드려 볼께요....
1. 실컴에서 작업
1) 디펜더 끄기
2) MS 순정 윈도우11(23H2)를 탐색기에 탑재합니다
3) 빌더(WindowsXPE147-1.7z)를 D: 드라이브의 루트에 압축해제합니다.
4) "WindowsXPE.exe"를 실행합니다.
5) 아래의 순서대로 빌드를 진행합니다.
① Reset Source Folder ⇒ ② Cleaning the Builder ⇒ ③ Select the Windows11 ISO Drive ⇒ ④ Play
6) 아무런 문제없이 빌드도 잘되며, 이렇게 만들어진 XPE를 부팅하면 부팅도 아주 잘 됩니다.
2. 빌드된 PE로 부팅하여 작업
1) 시작버튼을 클릭 ⇒ 빈 공간의 마우스 우클릭 후 속성 클릭
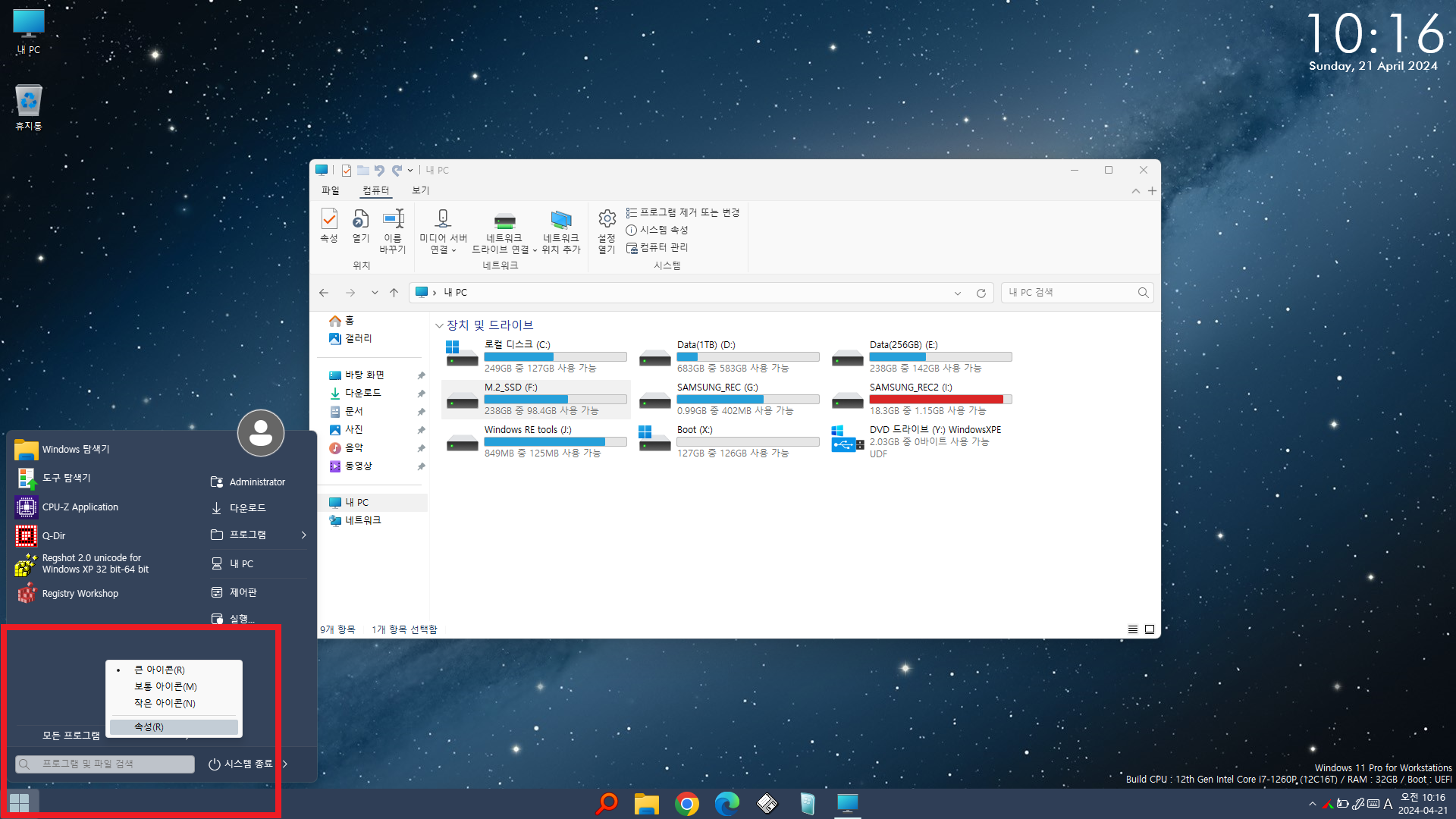
2) StartAllBack의 작업표시줄 설정 : 시작버튼과 함께 중앙 정렬
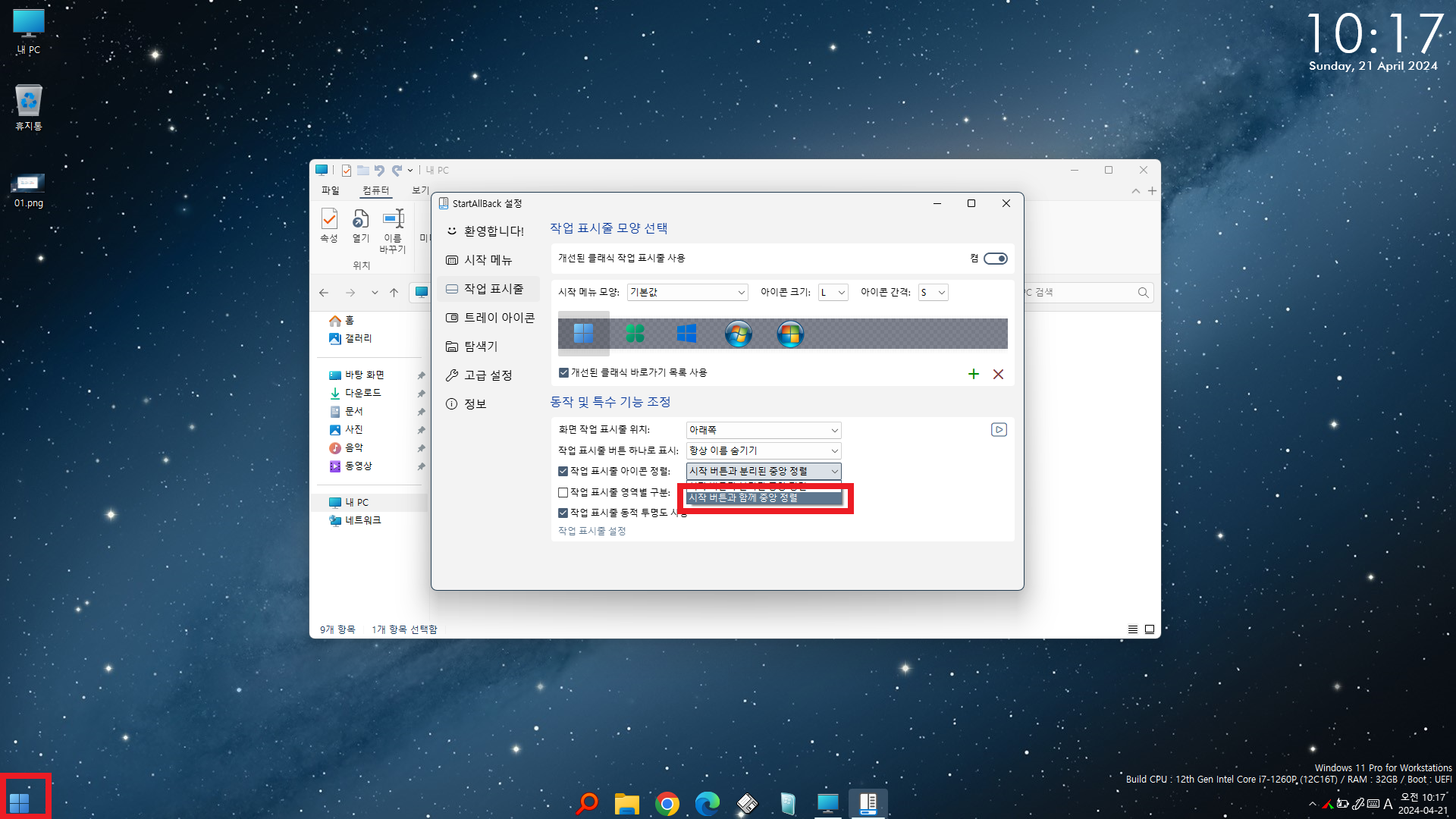
3) 시작버튼이 중앙으로 잘 정렬이 되었습니다.
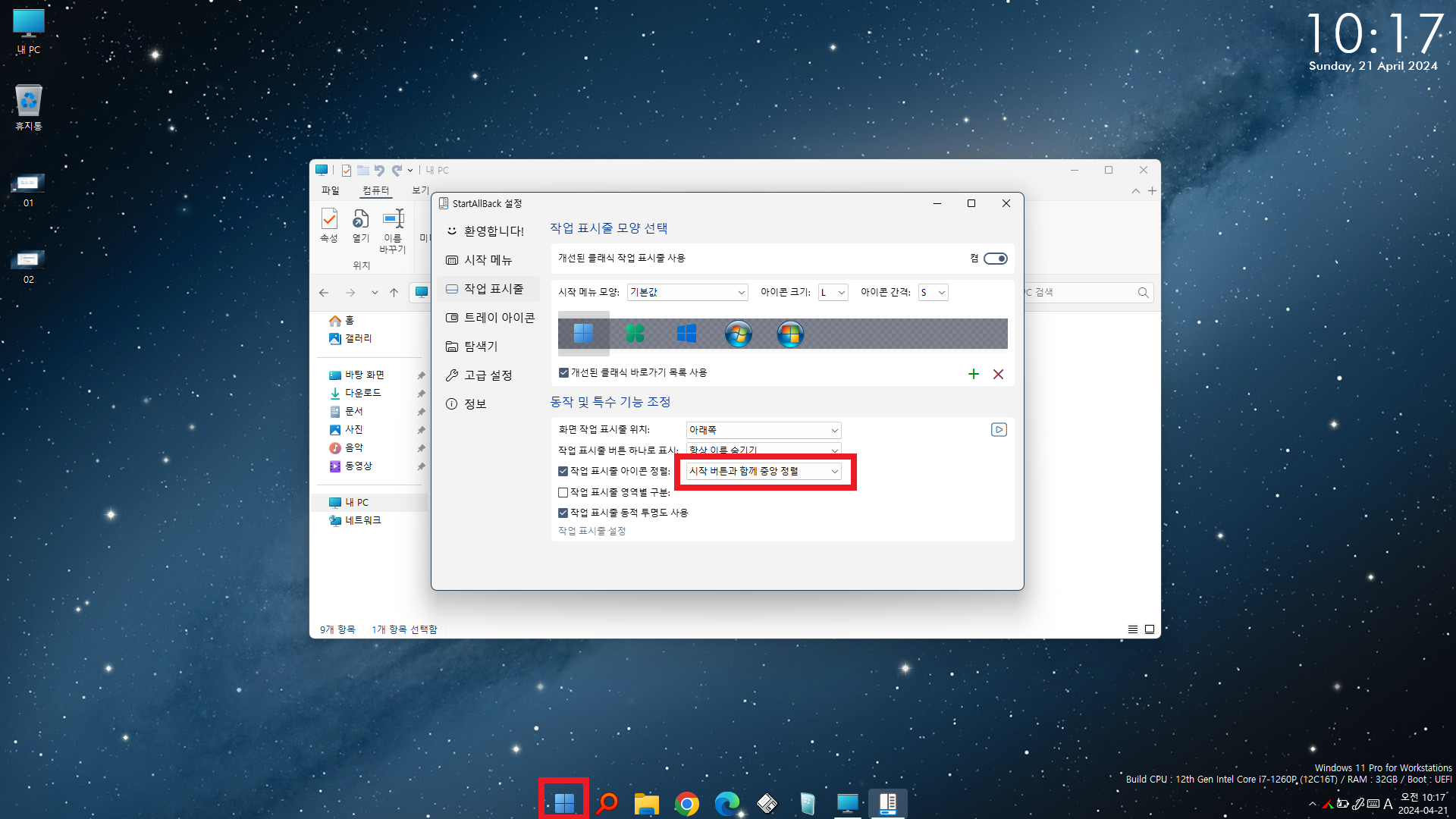
4) 레지스트리를 실행합니다.
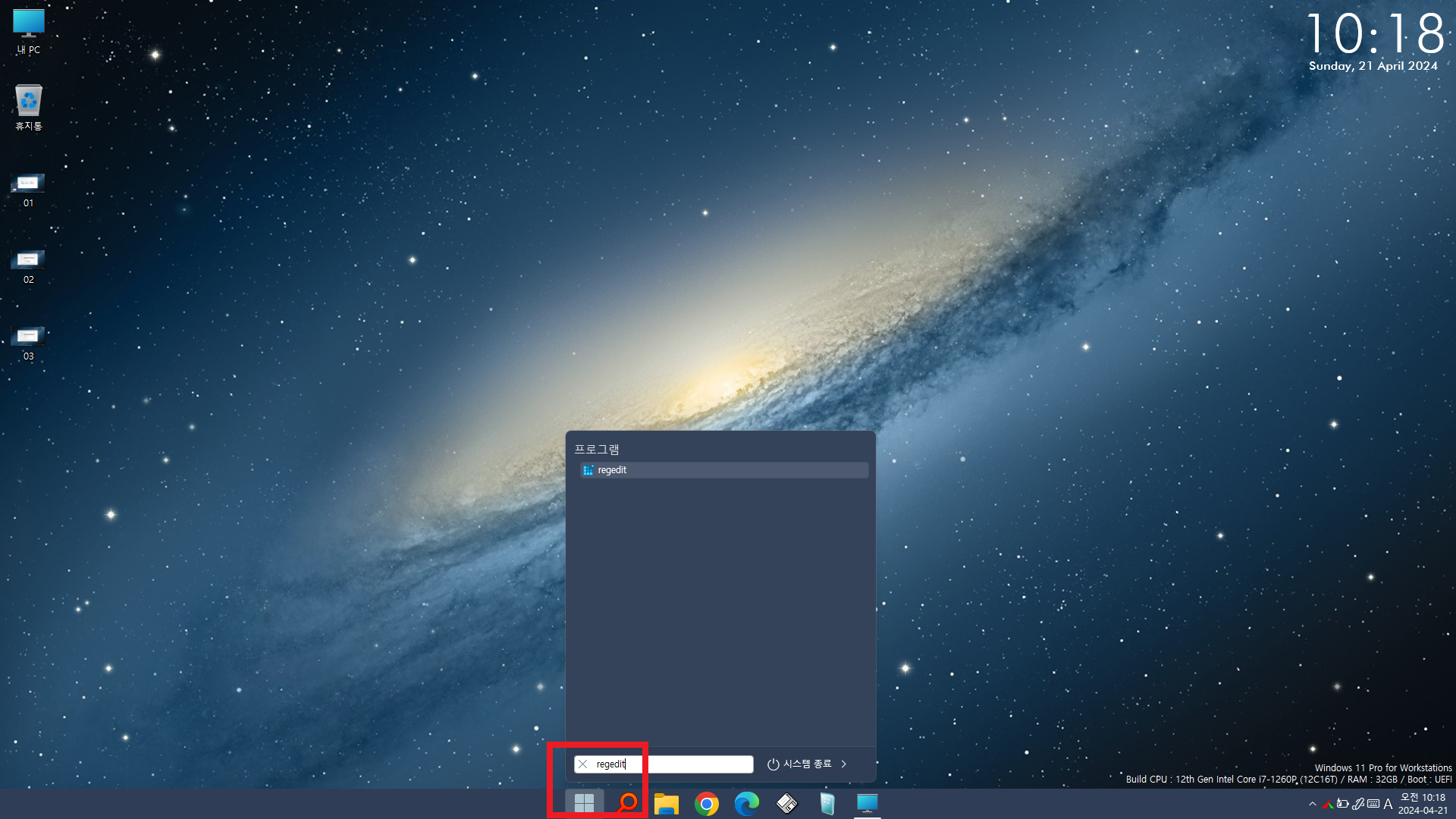
5) 해당경로로 찾아가 "StartIsBack" 폴더를 선택 후 "내보내기"를 합니다.
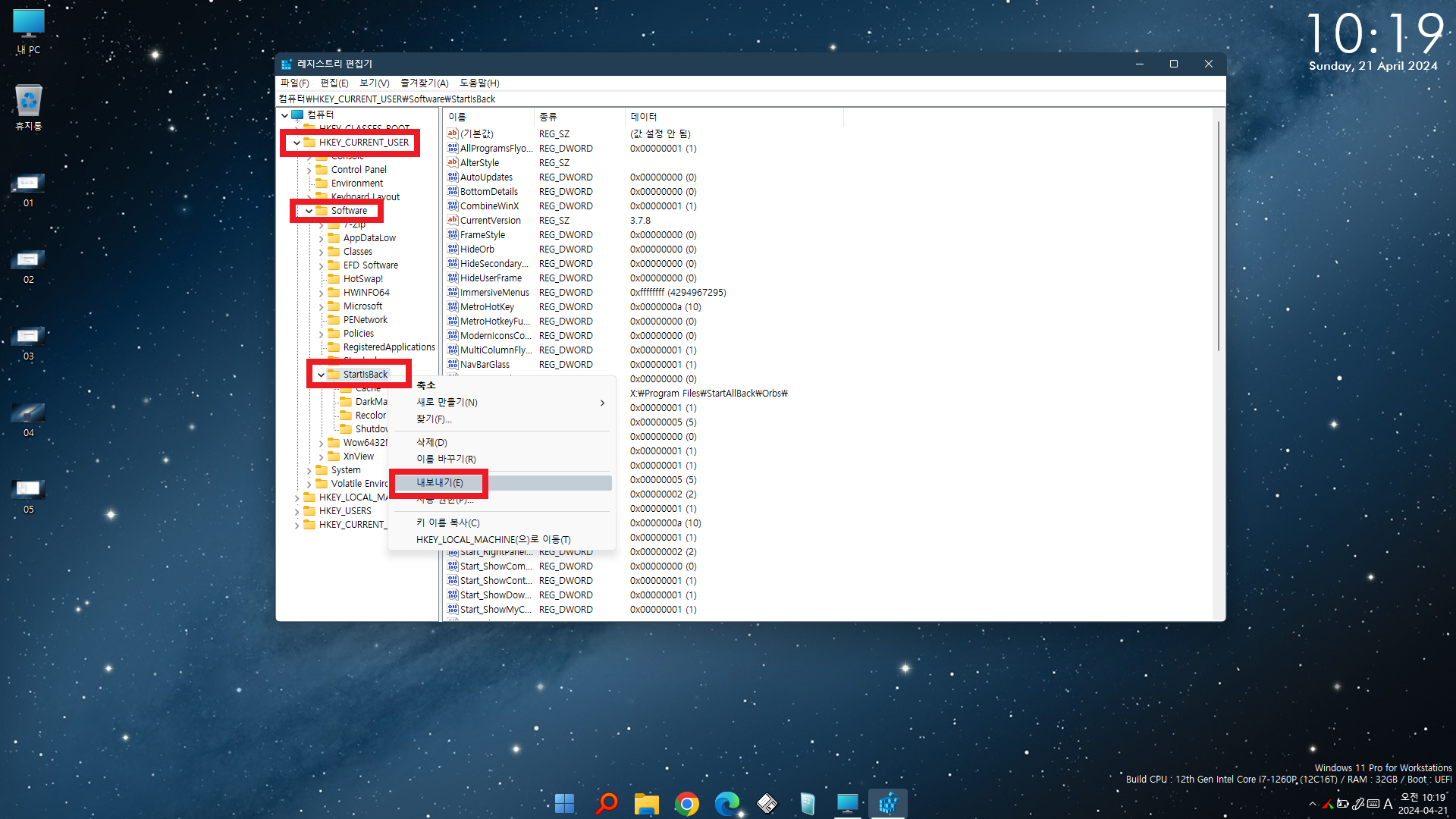
6) 레지스트리 파일을 "StartAllBack" 이름으로 바탕화면에 우선 저장한 다음 외장 USB(O:M.2_SSD)에 옮겨 놓습니다.
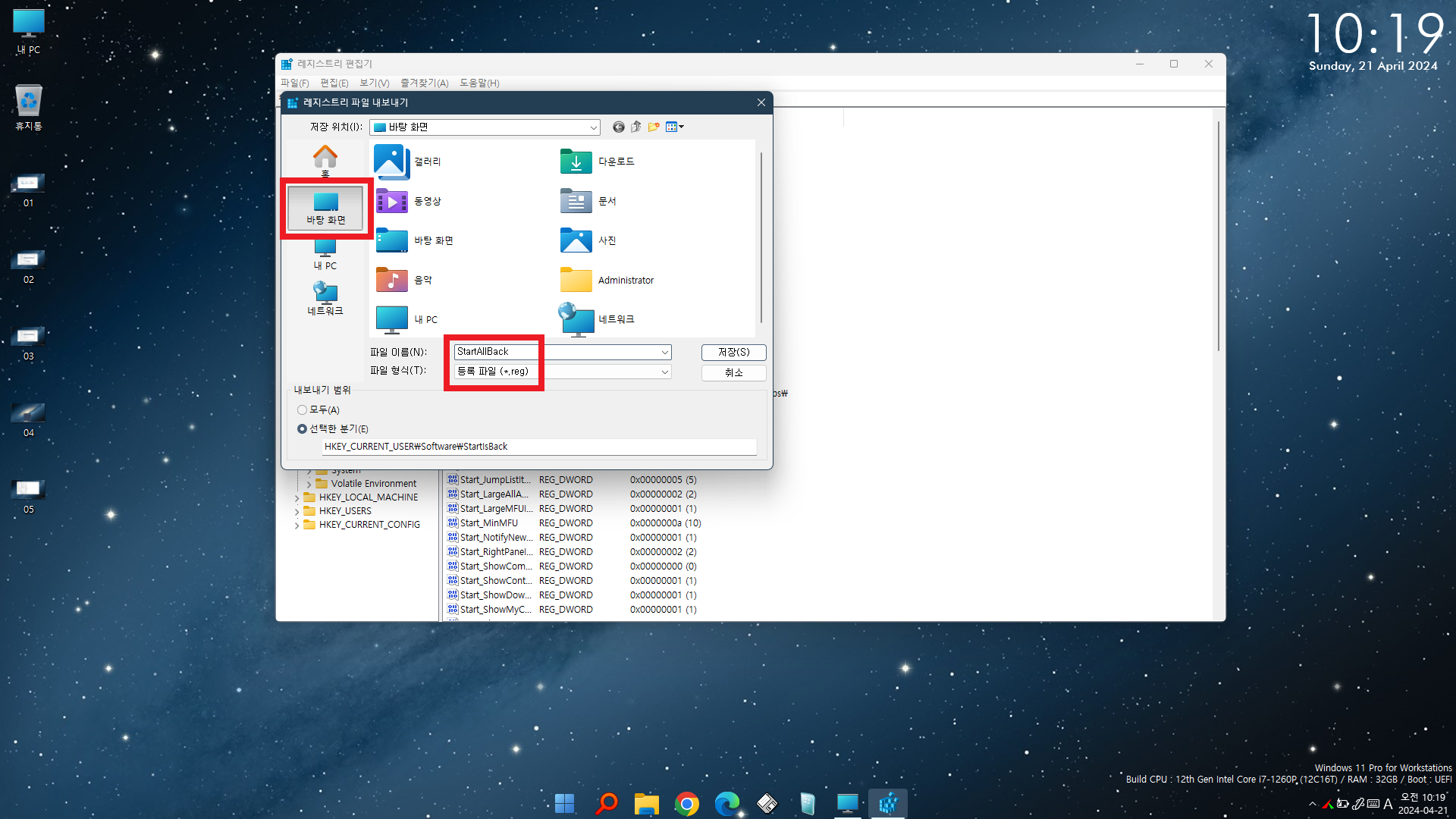
7) 바탕화면에 잘 저장(내보내기)이 되었습니다.
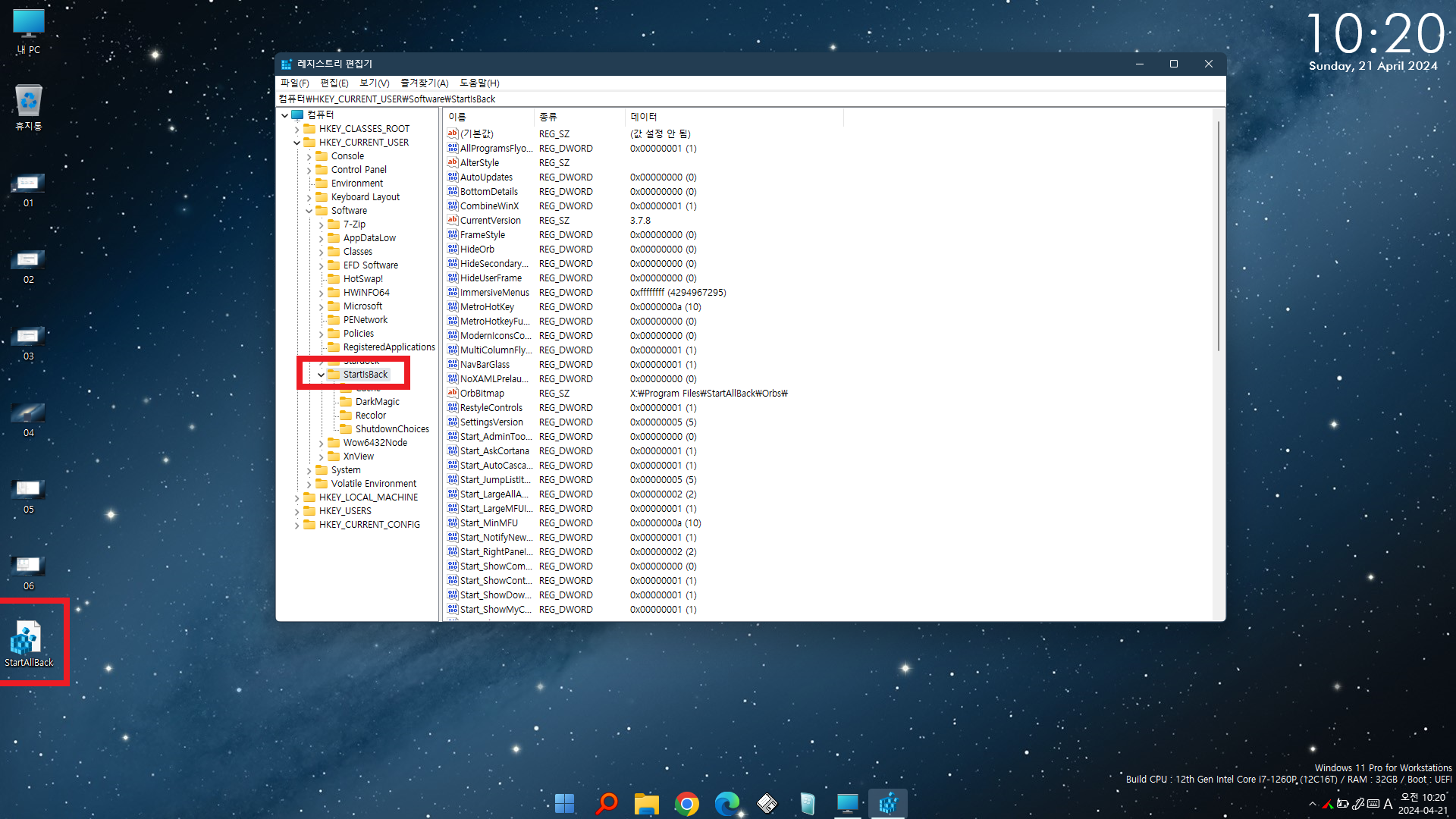
3. 다시 실컴으로 부팅하여 작업
1) PE환경에서 시작버튼을 중앙정렬한 다음 백업한 레지스트리 파일을 빌더의 "\Custom\StartIsback" 폴더에 덮어쓰기
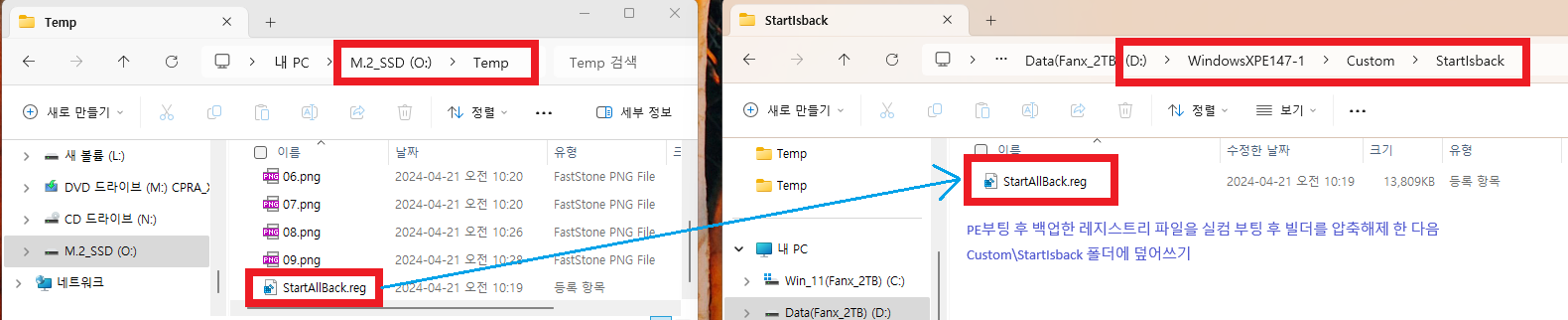
2) 처음 부터 다시 빌드를 합니다.
3) 생성된 PE로 부팅을 하면 시작버튼이 여전히 좌측에 있습니다.
제작자님께서 열심히 설명도 해 주셨는데, 제가 어떤 부분을 잘 못한 것일까요? ^^
자꾸 귀찮게 해 드려 죄송합니다 (__)

자세한 강좌 감사합니다. 시간 들여서 해보고도 싶지만 고수님들 자료만 날름 하내요^^