서버 / IT LinuxFX - WindowsFX 10 설치 가이드
2020.07.30 06:24
Linuxfx (Windowsfx)는
Windows를 사용하는데 익숙한 모든 사용자가 이 무료 운영 체제를 쉽게 사용하도록 설계된
Linux 배포판 입니다.
이 Linux 배포판은 단순히 배경을 변경하고 Windows 10 처럼 보이게 몇 가지 아이콘을 추가하는 것이 아닙니다. 개발자는 우리가 보는 곳마다 Windows 10처럼 보이도록 열심히 노력했습니다. 그만큼 창 테마 개인 폴더의 아이콘을 포함하여 실질적으로 모든 Windows 아이콘을 찾을 수 있을뿐만 아니라 Microsoft 운영 체제와 매우 유사합니다.
개요
Linuxfx는 Ubuntu를 기반으로 하는 브라질의 Linux 배포판입니다. Windows에서 사용자를 쉽게 마이그레이션할 수 있도록 설계된 직관적인 Cinnamon 데스크톱 사용자 인터페이스가 제공됩니다. 여기에는 비디오 분석 및 액세스 제어용 소프트웨어(시설 인식 및 자동 번호판 인식), 객체 감지, 성별, 연령 및 무드 탐지를 위한 컴퓨터 비전 소프트웨어인 Sentinela라는 비디오 관리 시스템이 포함됩니다. 배포의 다른 기능으로는 새로운 개인 비서, 데스크톱 및 시스템 응용 프로그램을 위한 WX 테마, 와인 포트를 통해 Windows용으로 작성된 소프트웨어(.exe 및 .msi)와의 호환성 등이 있습니다.
Linuxfx 운영 시스템 10 (Winfx)
-시나몬 4.6
-Pbis 및 Active Directory 용 디렉토리에서 닫힘 (CID)
-Linuxfx Core 도구 (제어판 및 기타 도구)
-.MSI 및 .EXE 더블 클릭 쉬운 Wine + Linuxfx 도구
-간단한 네트워크를 위한 Samba + Linuxfx 네트워크 도구
기능
더블 클릭으로 .EXE 및 .MSI를 실행
Windows와 같은 바탕 화면 테마
Active Directory 호환
Microsoft 네트워크 호환
VID 용 Horizon, Receiver 및 RDesktop
원격 지원을위한 Teamviewer 및 Anydesk
Microsoft 팀, Skype, Zoom, Telegram 및 기타 커뮤니케이션 도구
게이밍을 위한 스팀 및 조이스틱 지원
간단하고 사용하기 쉬움
최소 요건
듀얼 코어 프로세서 및 2GB RAM
배포판 Linuxfx
홈페이지 www.linuxfx.org/
미러 사이트에서 다운로드 sourceforge.net/projects/linuxfxdevil/files/
 |
DUAL CORE + 2GB RAM MIN |
|
|
RASPBERRY PI - 2 - 3 - 4 |
|
|
ASUS TINKERBOARD |
LinuxFX - WindowsFX 설치 설명서
linuxfx10.4.1-wx-lts.iso 이전 까지는 한국어 설치 미지원
linuxfx10.5-wx-lts.iso 부터는 설치시 한국어 지원됩니다.
1. linuxFX (WindowsFX 10) 라이브 미디어로 부팅을 합니다.
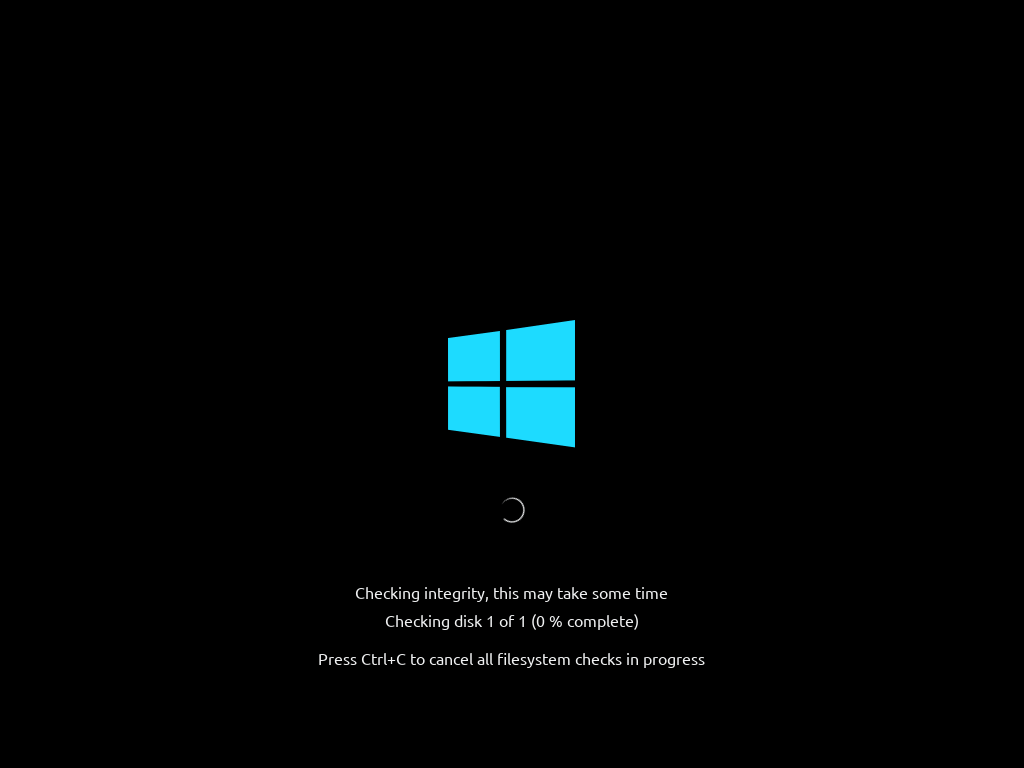
2. 부팅이 되고나면 제품 소개 화면을 보여 줍니다.
고정 디스크(HDD, SSD)에 설치를 하려면 바탕화면의 Install Windowsfx 아이콘을 클릭합니다.
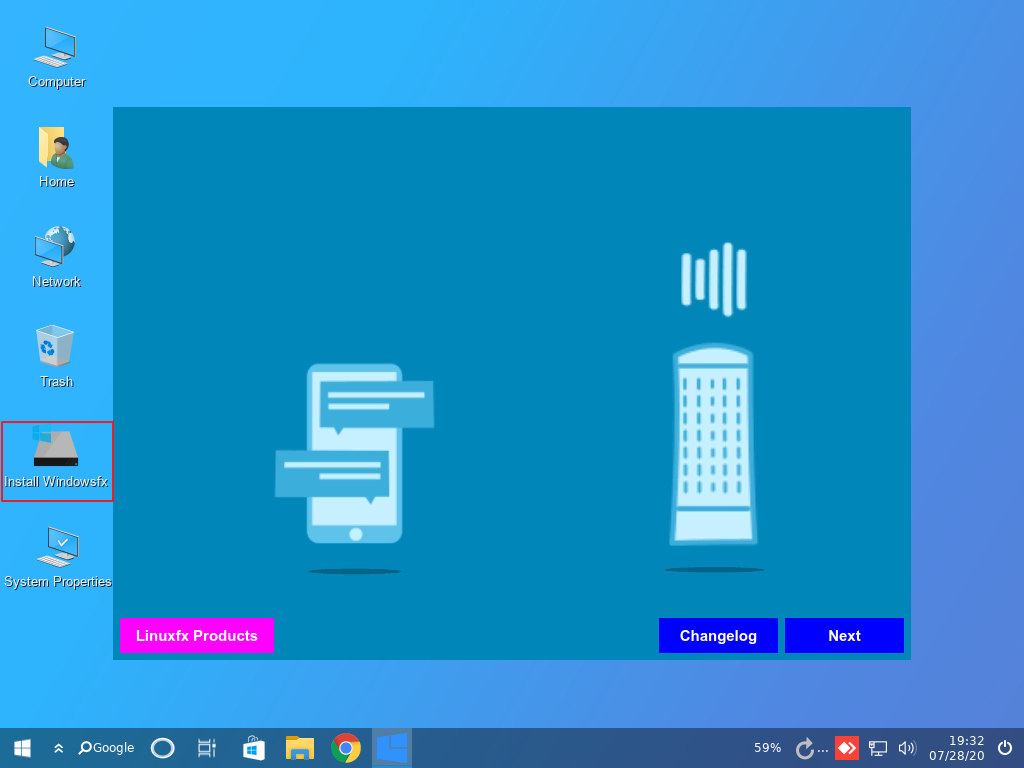
3. Linuxfx (WindowsFX 10) 라이브 이미지에는 기본적으로 한글 글꼴이 내장되어 있지 않기 때문에 설치 화면에 한국어가 깨져서 나옵니다. 영문(English)으로 설치를 하고 나중에 한글 글꼴을 설치할 수 있습니다. 설치 화면을 한국어로 보려면 임시로 한글을 설치할 수 있습니다.
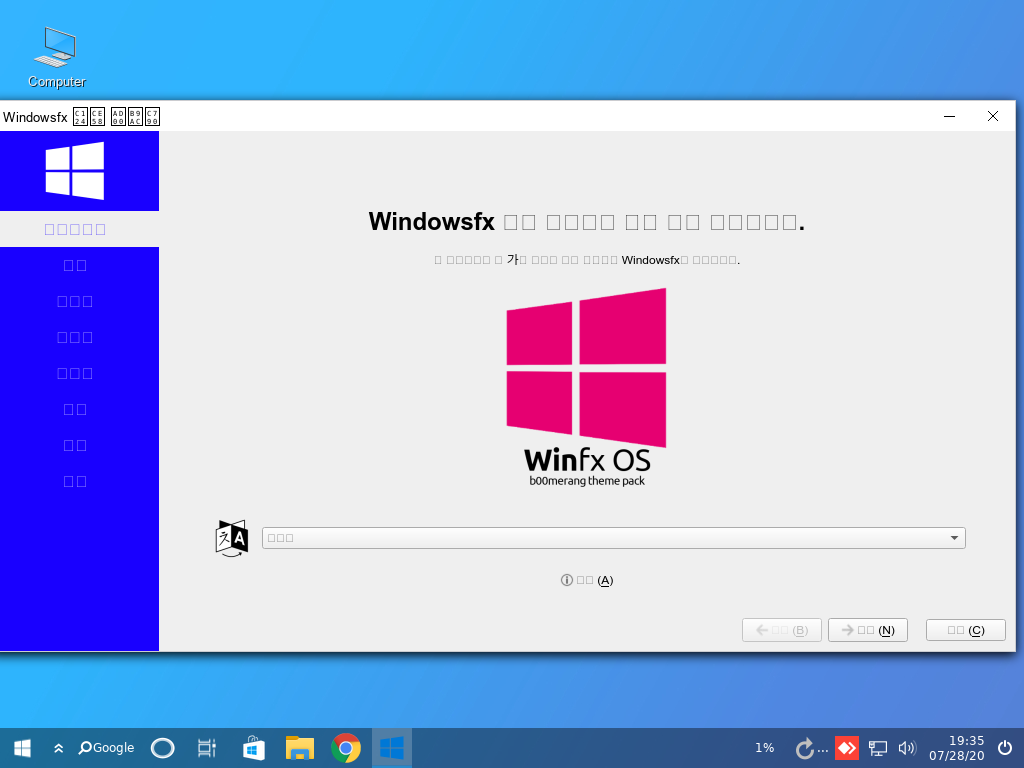
4. 한글 글꼴은 설치하려면 왼쪽 아래의 시작 메뉴에서 Windows 아이콘을 클릭하고 터미널을 클릭해서 엽니다.
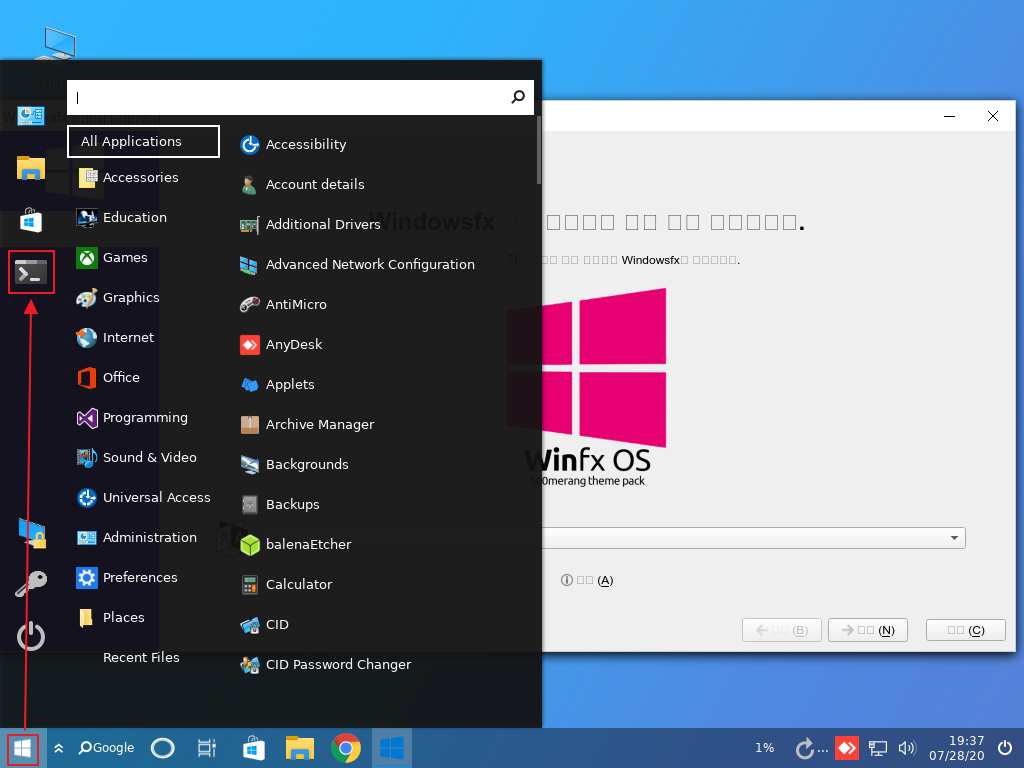
5. 터미널이 열리면 저장소의 최신 항목으로 업데이트하기 위해 프롬프트에서 sudo apt-get update 명령을 입력합니다.
| $ sudo apt-get update |
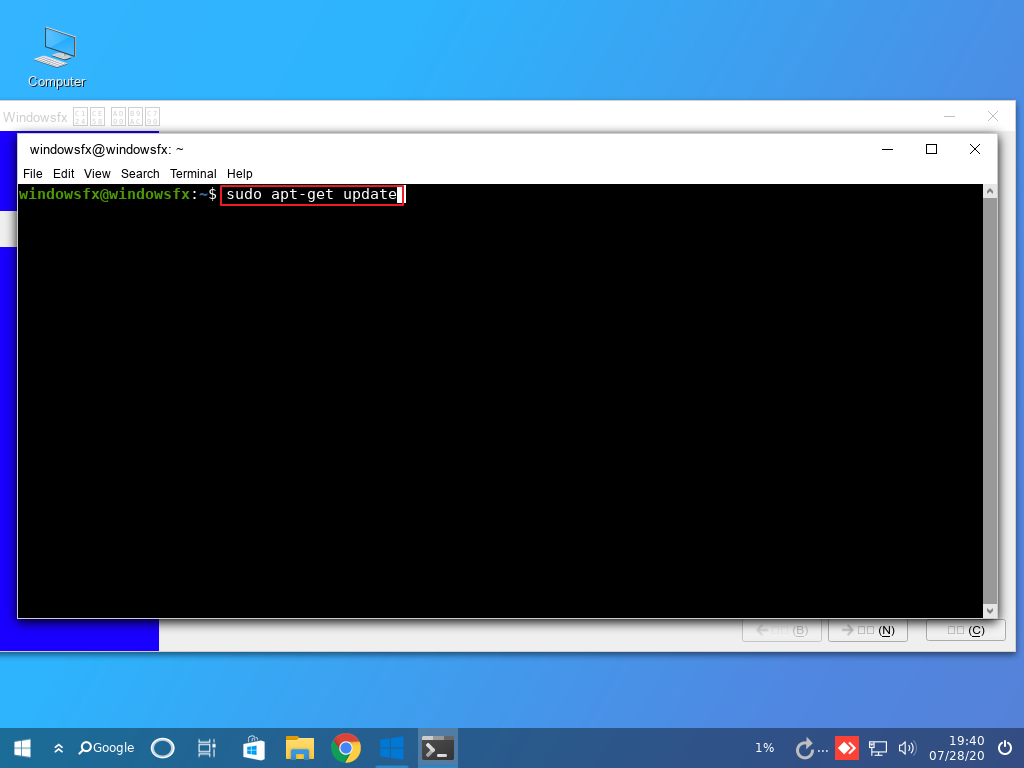
6. 저장소 업데이트 후 한글 글꼴을 설치하기 위해 sudo apt-get install fonts-nanum 명령을 입력합니다.
설치가 완료되면 터미널을 종료합니다.
설치 과정 중 임시로 설치한 것이기 때문에 LinuxFX (WindowsFX 10)가 고정 디스크에 설치된 후 이 과정을 다시 한번 해줘야 합니다.
| $ sudo apt-get install fonts-nanum |
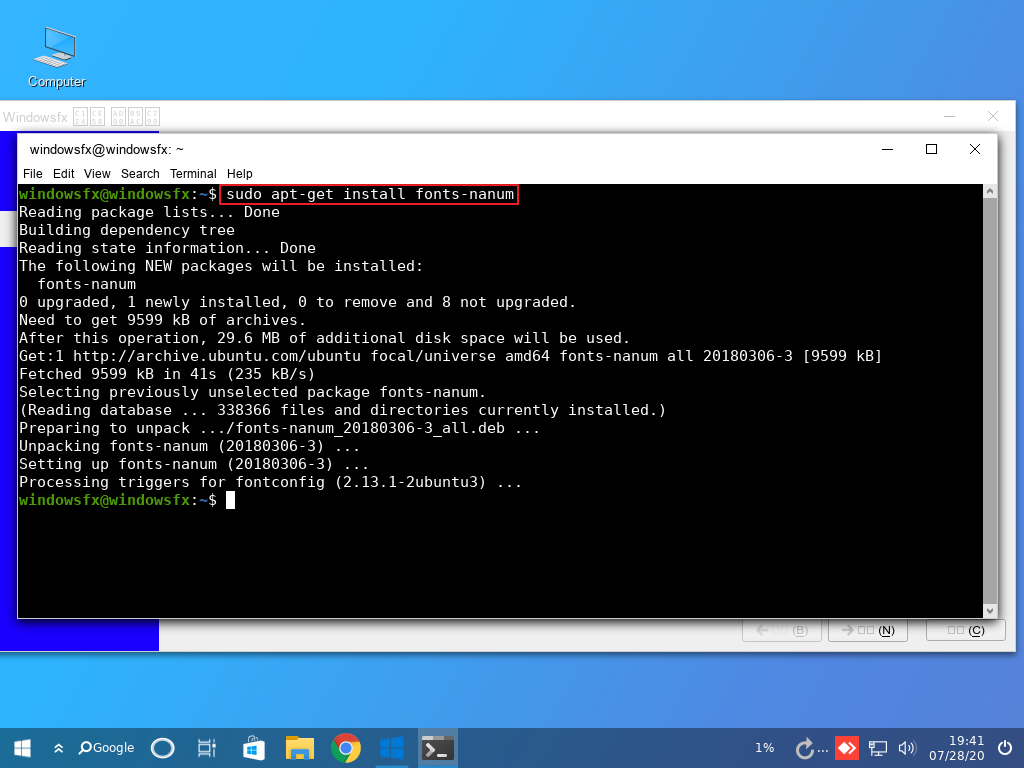
7. 한글이 제대로 설치가 되었는데면 한국어로 보이지 않을 경우 Install Windowsfx (Windowsfx 설치 관리자)을 종료했다가 다시 실행합니다.
그러면 설치 화면이 한국어로 표시됩니다. ➾다음(N)을 클릭하고 계속 진행합니다.

8. 현재 지역 및 시간대를 설정합니다.
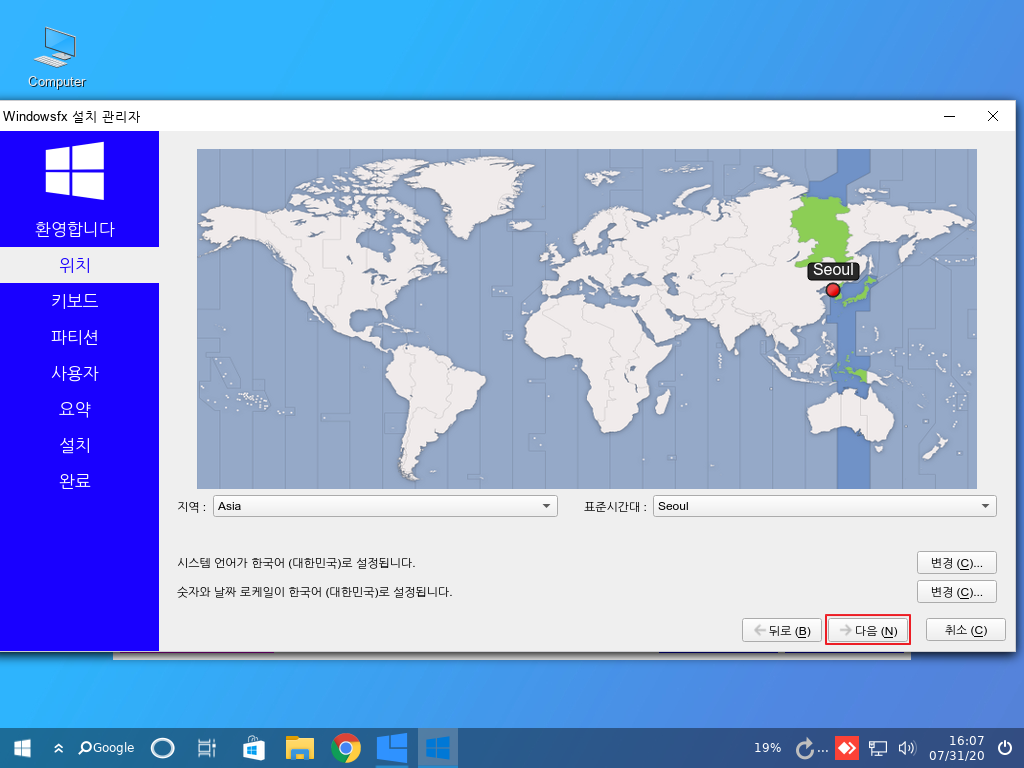
9. 키보드 종류를 설정합니다. 기본값은 일반 105키 PC (국제) 입니다. 보유 해당 키보드 모델을 선택합니다.

10. 디스크 파티션 구성
저장 장치 선택에서 디스크가 여러개라면 신중히 선택해야 합니다. 기본은 첫번째 연결한 디스크(/dev/sda)가 선택되어 집니다.
• UEFI: GUID 파티션 테이블 (GPT)
• BIOS: 마스터 부트 레코드 (MBR)
• UEFI: GUID 파티션 테이블 (GPT)
(1) UEFI: GUID 파티션 테이블 (GPT) 자동 파티션 구성
디스크 지우기를 선택하고 ➾다음을 클릭하면 파티션 구성이 자동으로 이루어 집니다. 모든 데이터가 삭제되고 초기화 됩니다.
자동 파티션으로 선택한 경우 11번 항목으로 건너 뜁니다.
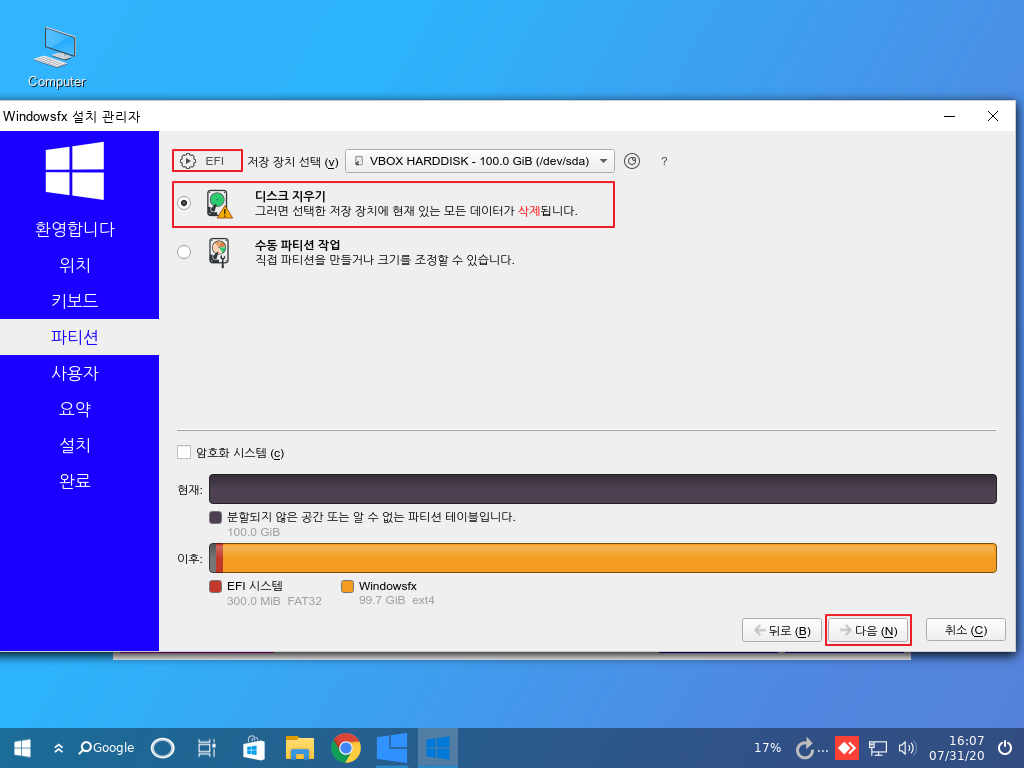
(2) UEFI: GUID 파티션 테이블 (GPT) 수동 파티션 구성
① 디스크를 여러개로 나누거나 다른 OS를 추가로 설치하기 위해 사용자가 직접 파티션을 구성할 수 있습니다.
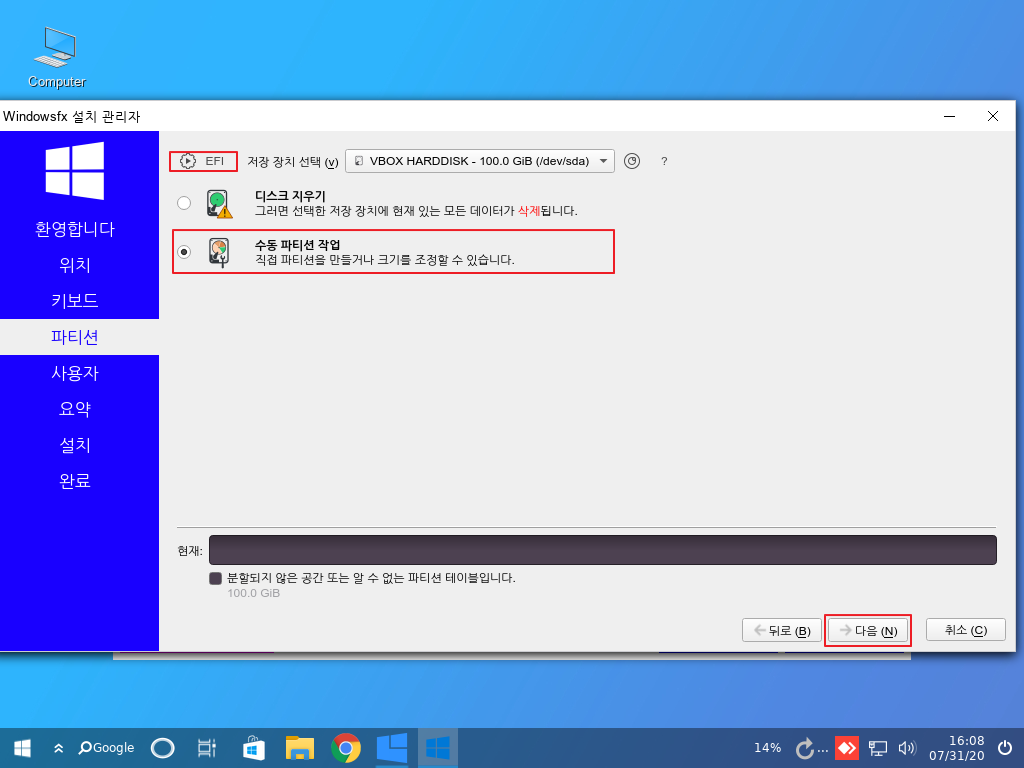
② 파티션할 디스크를 신중히 선택합니다. 디스크가 여러개 장착되어 있을 경우 디스크를 잘못 선택하면 모든 데이터를 날릴 수 있습니다.
새 파티션 테이블(T)를 클릭합니다.

③ 파티션 테이블의 종류를 UEFI: GUID 파티션 테이블 (GPT)로 선택하고 ✓OK를 클릭합니다.
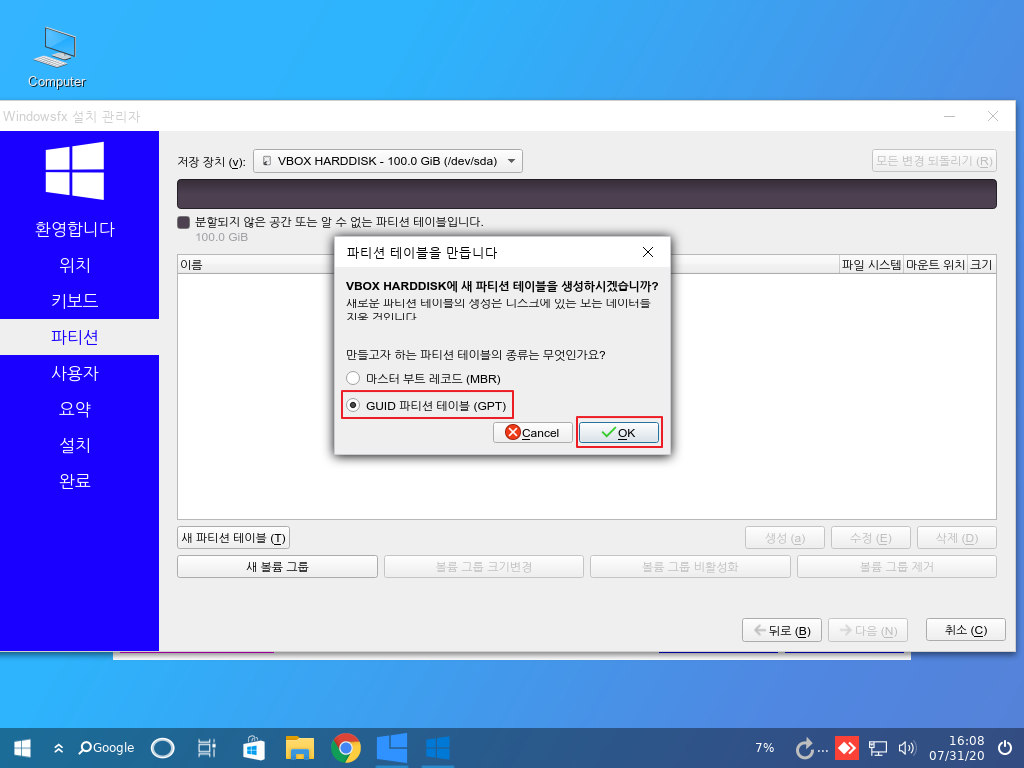
④ UEFI: GUID 파티션 테이블 (GPT) 구성을 위해 여유 공간을 선택하고 생성(a)를 클릭합니다
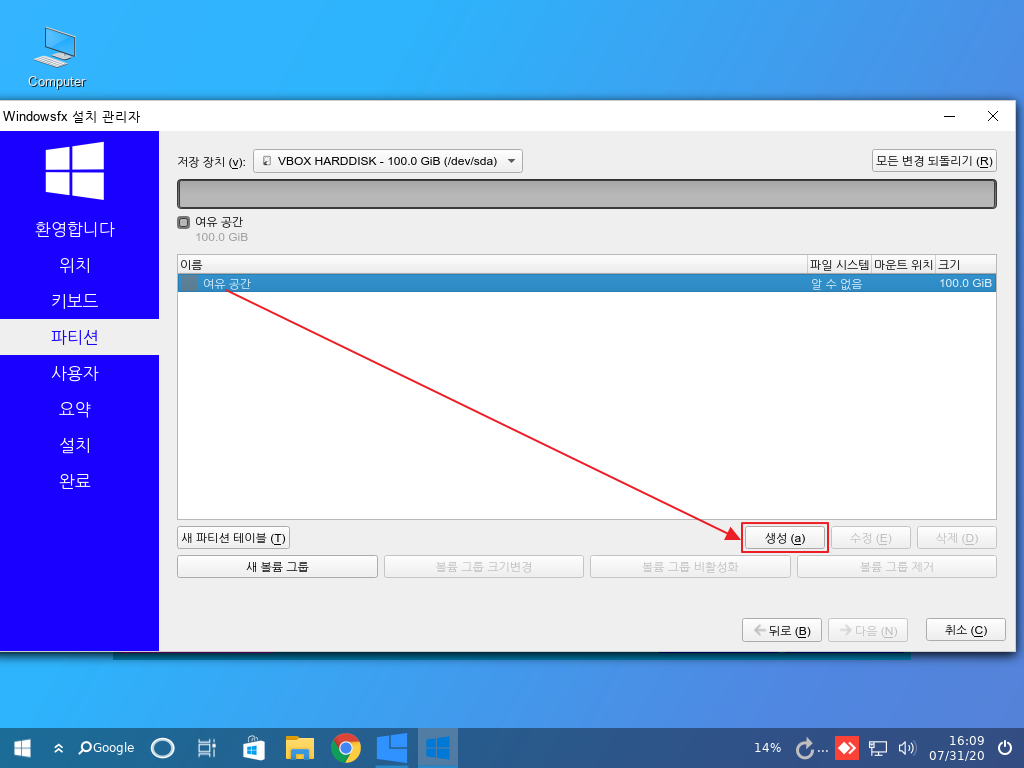
⑤ 부트영역을 다음과 같이 구성하고 ✓OK를 클릭합니다.
• 크기: 300M
• 파일 시스템: fat32
• 마운트 위치: /boot/efi
• 플래그: boot
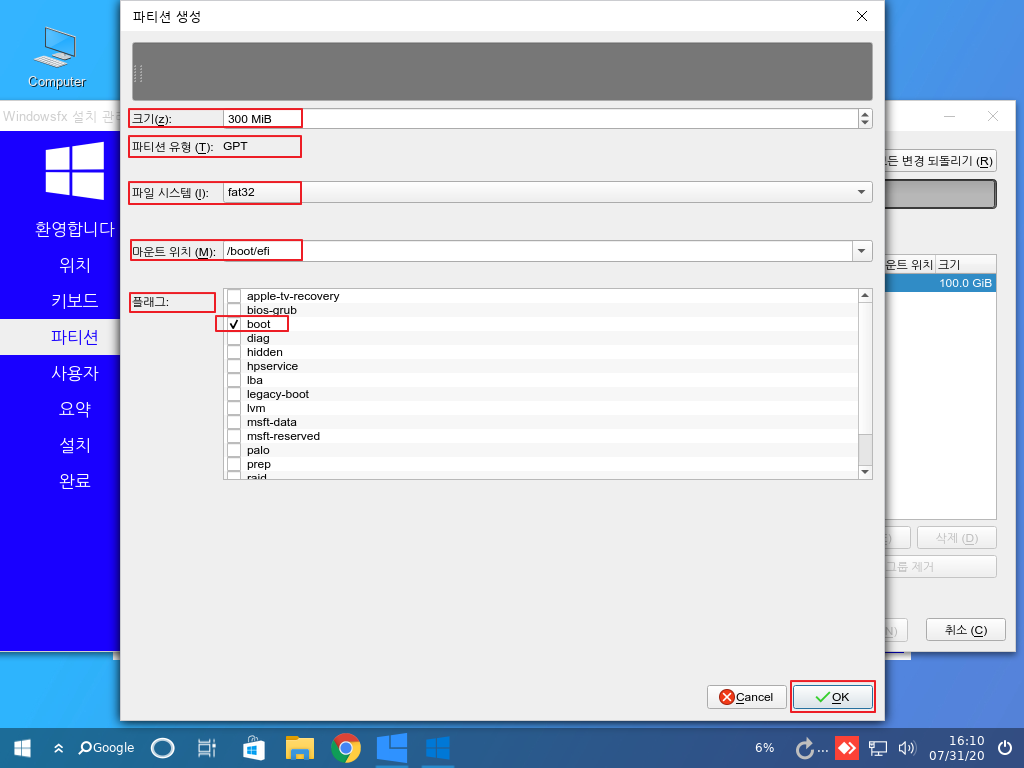
⑥ 첫 번째 새로운 파티션이 생성되고 부트영역이 지정되었으면 나머지 여유 공간에 다시 생성(a)를 클릭하고 파일 시스템 영역을 지정합니다.
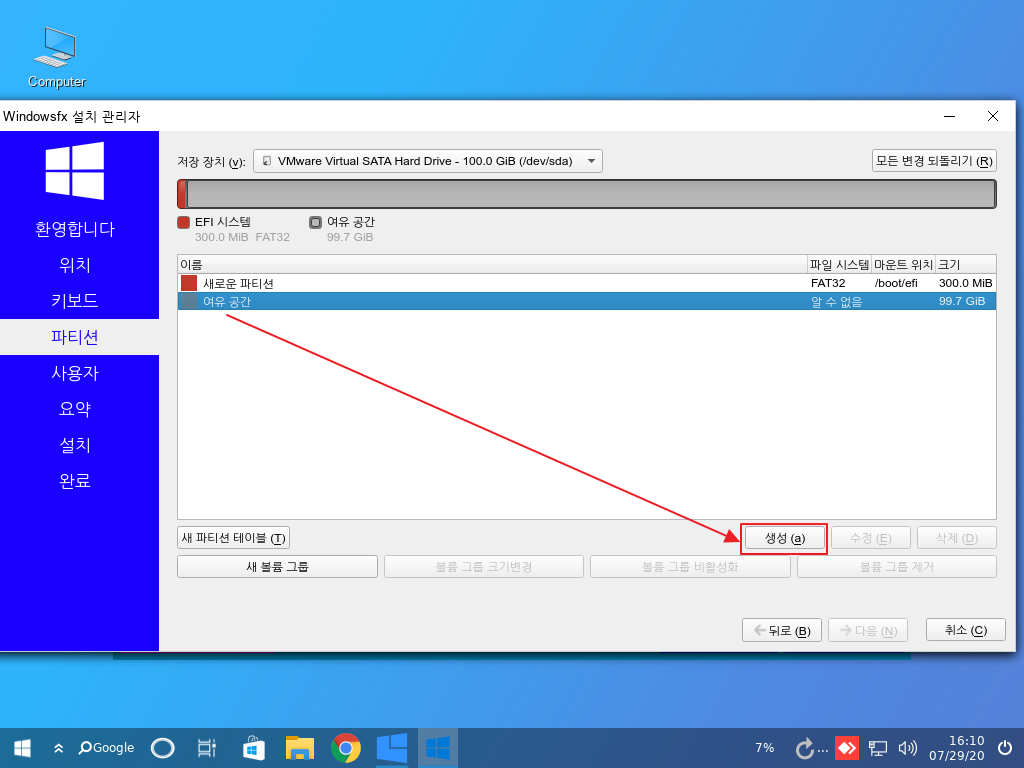
⑦ 파일 시스템 영역을 지정합니다
• 크기: 전체 또는 사용할 용량의 크기를 마우스로 움직이거나 직접 수치를 입력해서 지정할 수 있습니다.
• 파일 시스템: ext4
• 마운트 위치: / (기본값) /home, /opt, /srv, /usr /var 등을 따로 지정할 수 있습니다.
• 플래그: 지정하지 않아도 무방하나 별도의 용도가 있으면 지정합니다.
파티션 설정이 완료되었으면 ✓OK를 클릭합니다.

⑧ 두 번째 새로운 파티션이 생성되고 파티션 설정을 마치려면 ➾다음을 클릭합니다.
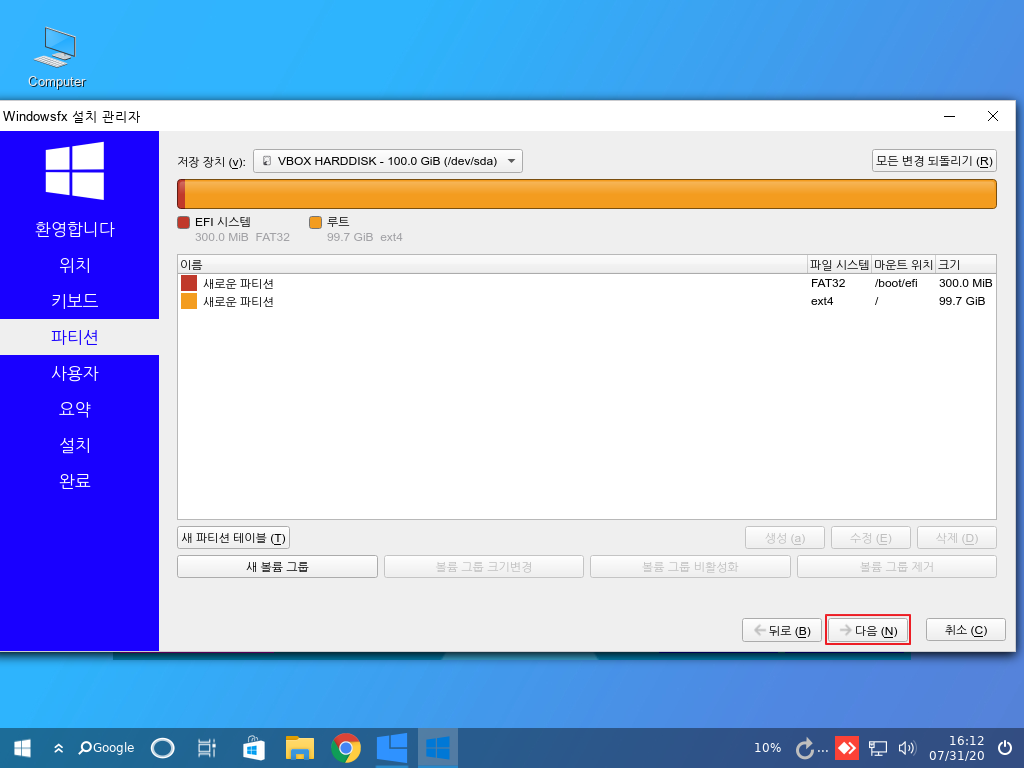
파티션을 분할했을 경우 여유 공간을 ⑥ ⑦ 과정을 반복해서 용도별로 공간을 할당할 수 있습니다.
• BIOS: 마스터 부트 레코드 (MBR)
(1) BIOS: 마스터 부트 레코드 (MBR) 자동 파티션 구성
디스크 지우기를 선택하고 부트 로더 위치를 지정하고 ➾다음을 클릭하면 파티션 구성이 자동으로 이루어 집니다.
모든 데이터가 삭제되고 초기화 됩니다.
자동 파티션으로 선택한 경우 11번 항목으로 건너 뜁니다.
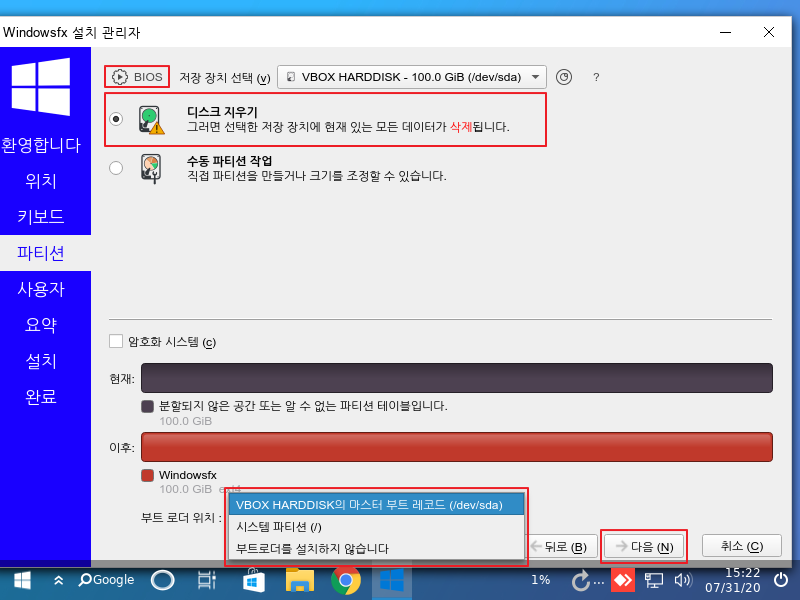
(2) BIOS: 마스터 부트 레코드 (MBR) 수동 파티션 구성
① 디스크를 여러개로 나누거나 다른 OS를 추가로 설치하기 위해 사용자가 직접 파티션을 구성할 수 있습니다.
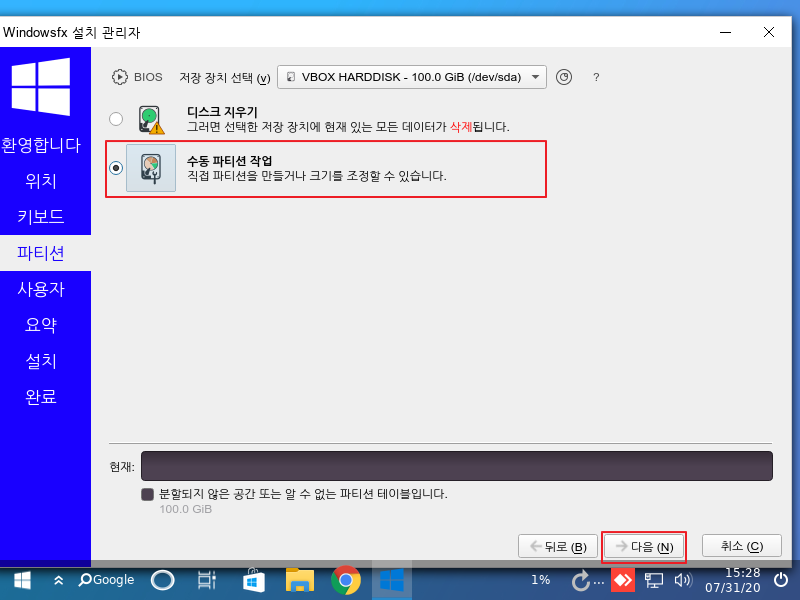
④ 파티션을 다음과 같이 구성하고 ✓OK를 클릭합니다.
• 크기: 전체 또는 사용할 크기를 마우스로 움직이거나 직접 수치를 입력해서 지정할 수 있습니다.
• 파티션 유형: 주 파티션 (P)를 선택
• 파일 시스템: ext4
• 마운트 위치: / (기본값) /home, /opt, /srv, /usr /var 등을 따로 지정할 수 있습니다.
• 플래그: 지정하지 않아도 무방하나 별도의 용도가 있으면 지정합니다.
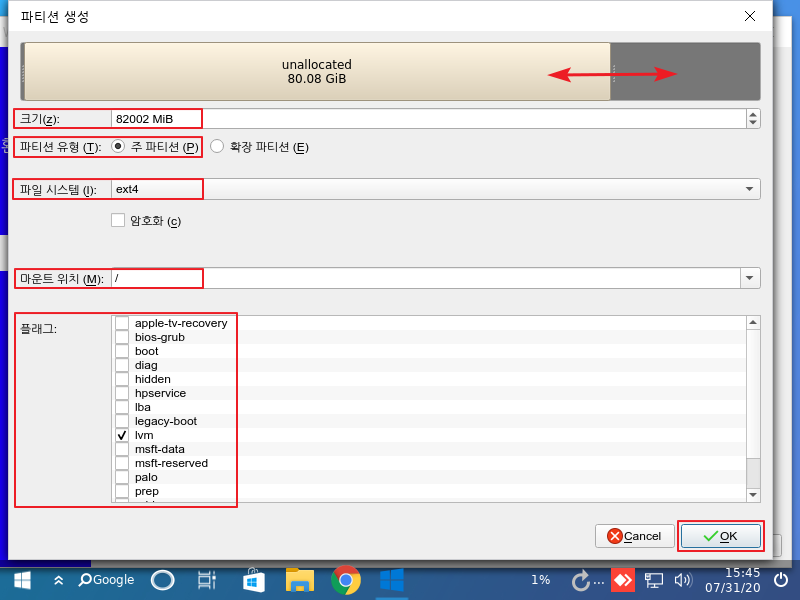
⑤ 새로운 파티션이 생성되고 지정이 완료되었으면✓OK를 클릭합니다.

파티션을 분할했을 경우 여유 공간에 ④ ⑤ ⑥ 과정을 반복해서 "주 파티션" 또는 "확장 파티션"을 할당할 수 있습니다.
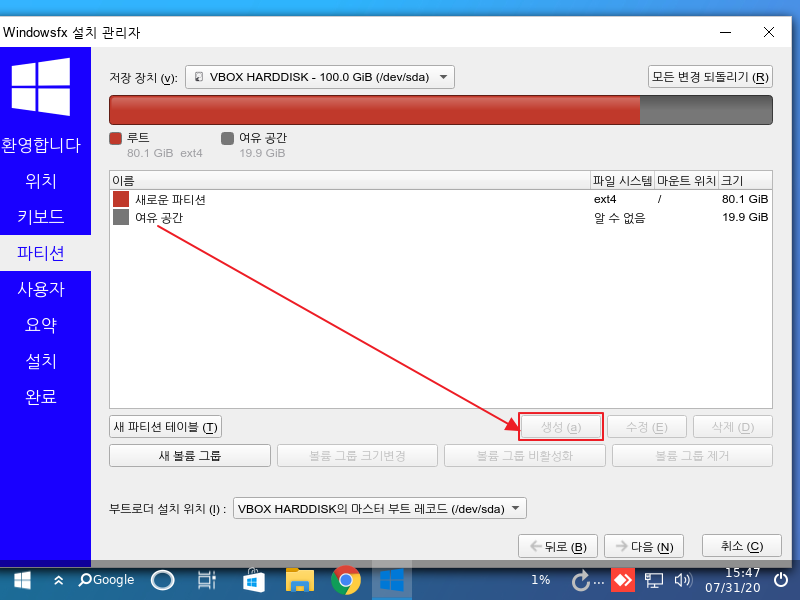
11. 사용자이름, 로그인 이름, 컴퓨터 이름, 비밀 번호등을 설정합니다.
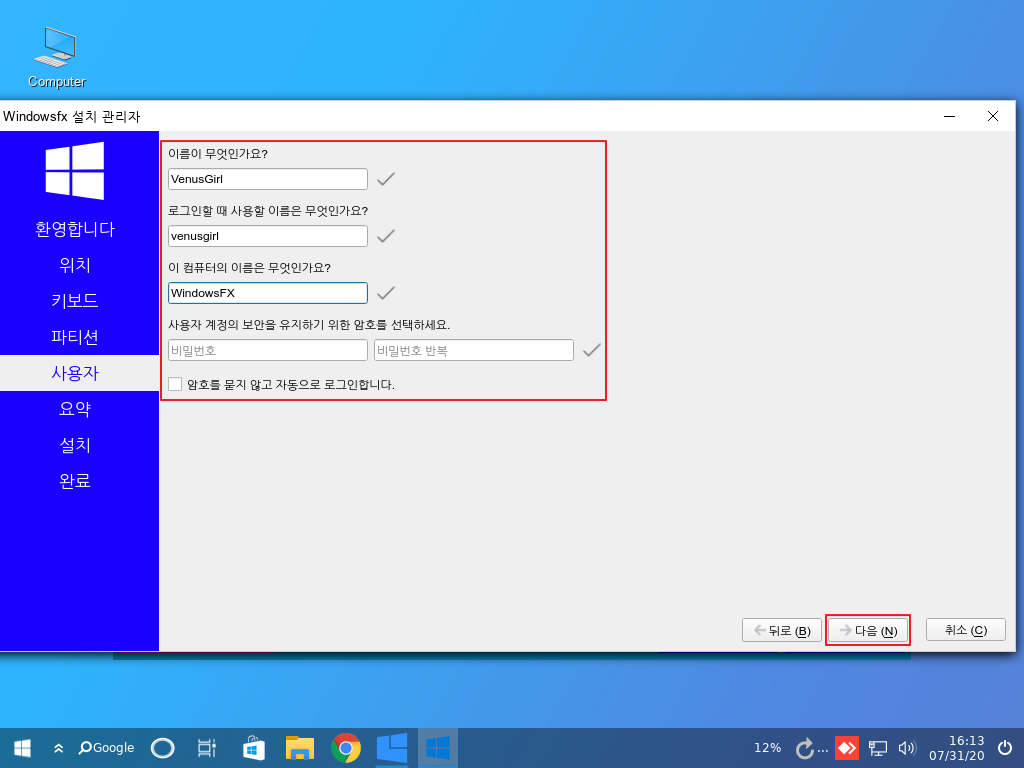
12. 모든 설정이 완료되면 요약 정보를 보여 줍니다. 확인 후 ➾설치를 클릭합니다.
UEFI: GUID 파티션 테이블 (GPT) 선택시 화면
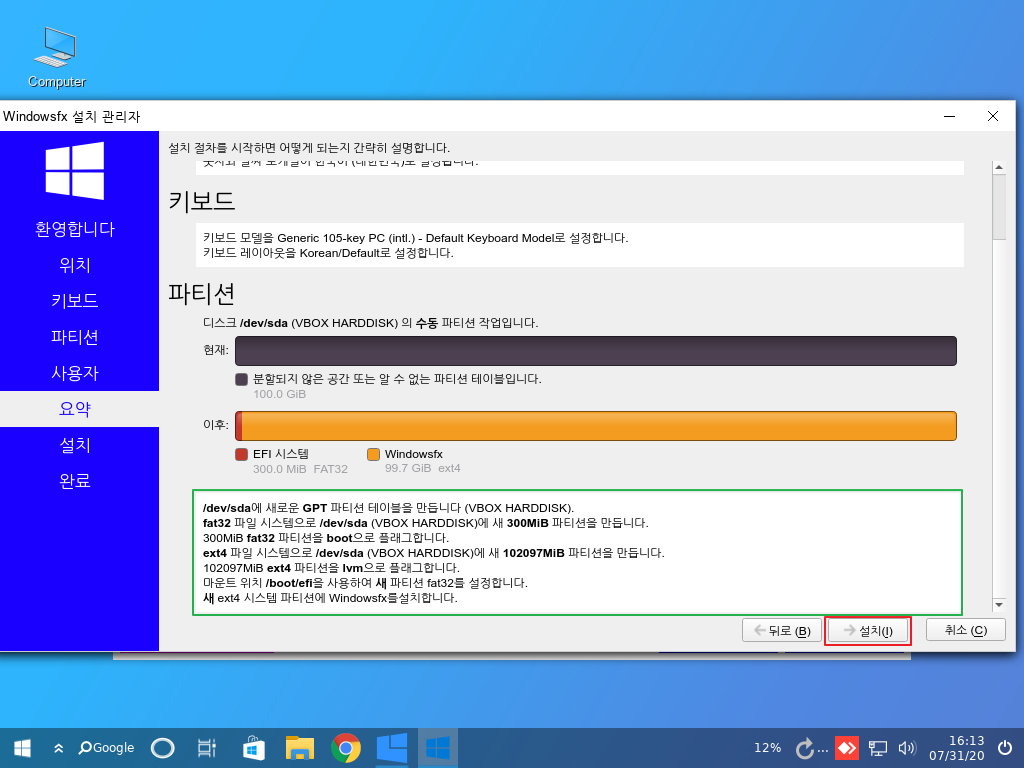
BIOS: 마스터 부트 레코드 (MBR) 선택시 화면
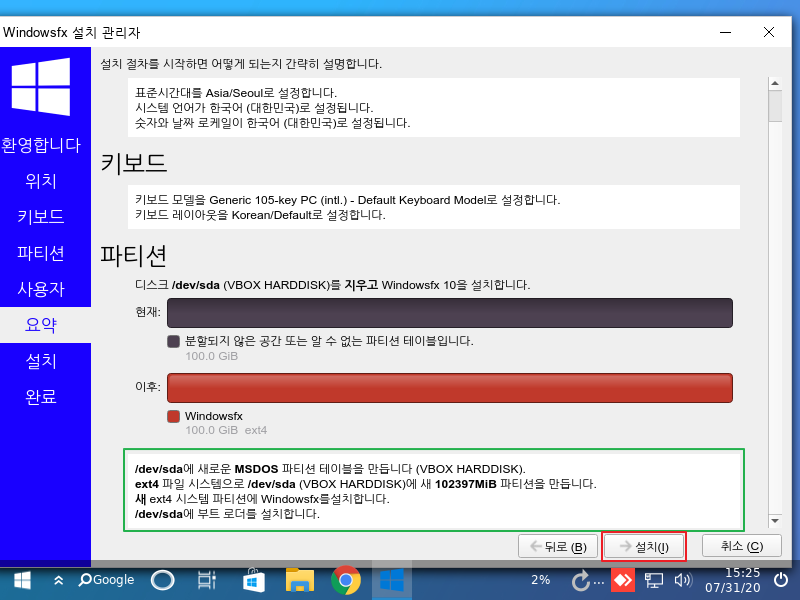
13. 설치 전 마지막 경고 메시지를 보여주면 심사 숙고한 후 결정되었으면 지금 설치(I)를 클릭합니다.
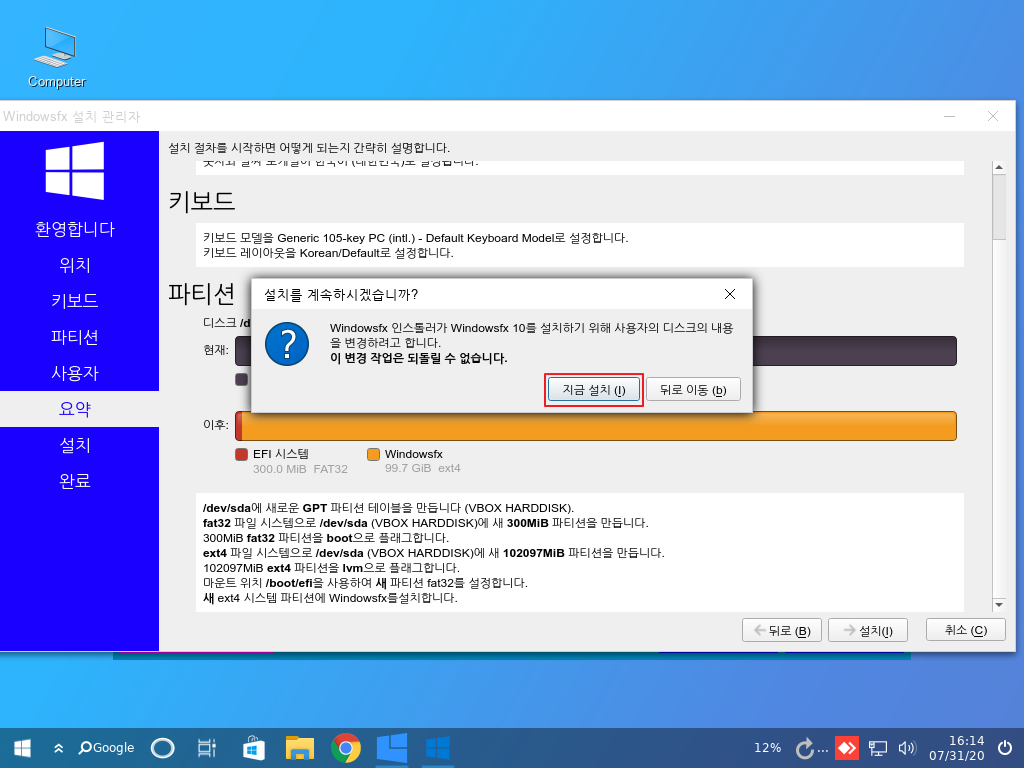
14. 설치가 시작되면 파일이 복사되는 동안 여러가지 활용에 대한 데모 화면을 보여줍니다.
이때 어떻게 활용할 것인가를 생각해 봅니다.
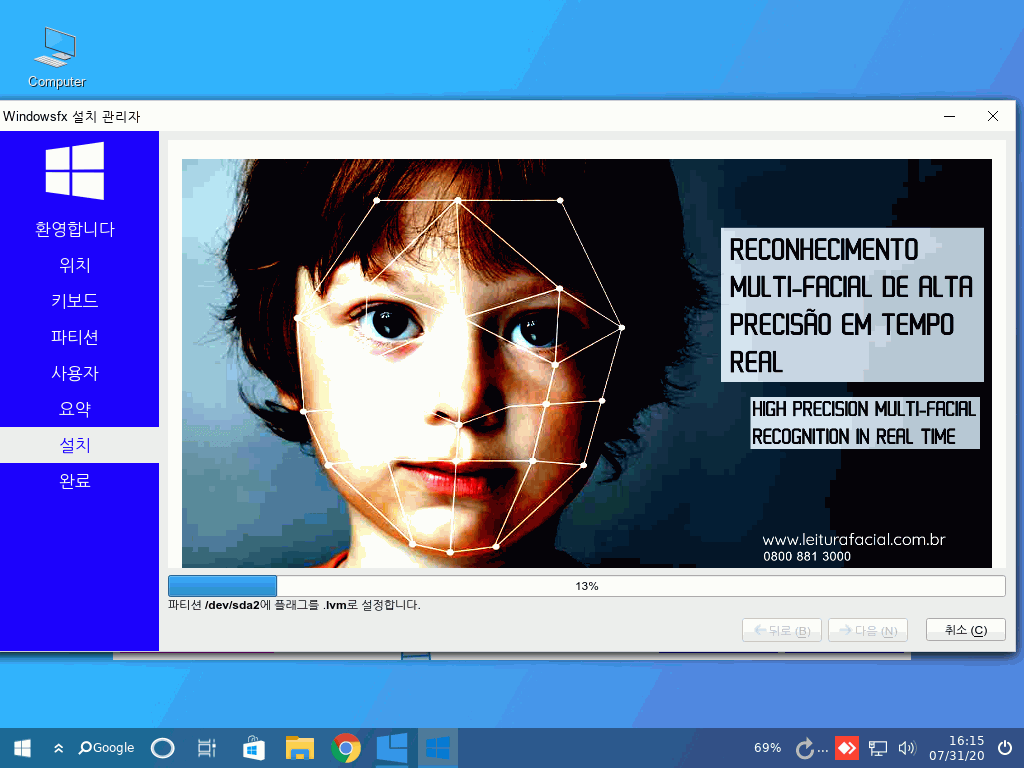
15. 잠시 후 설치가 모두 완료되었습니다. ✓완료를 클릭하면 시스템이 재시작 됩니다.
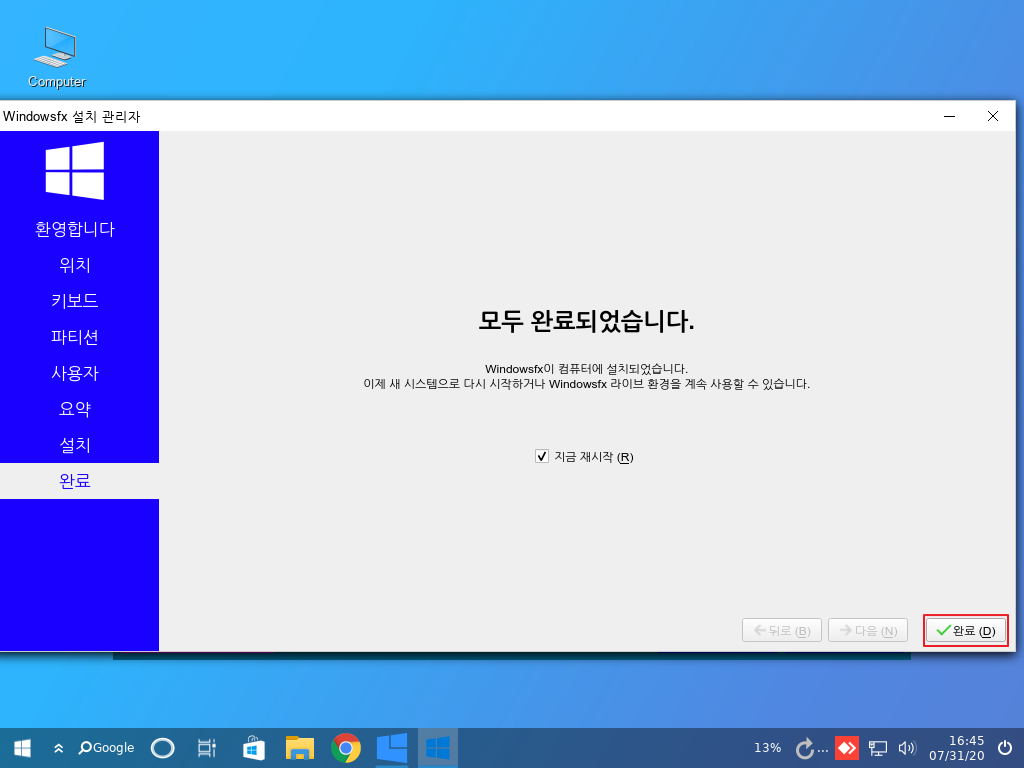
16. linuxFX (WindowsFX 10) 설치 미디어를 제거하고 ENTER 키를 누르면 재시작 됩니다.
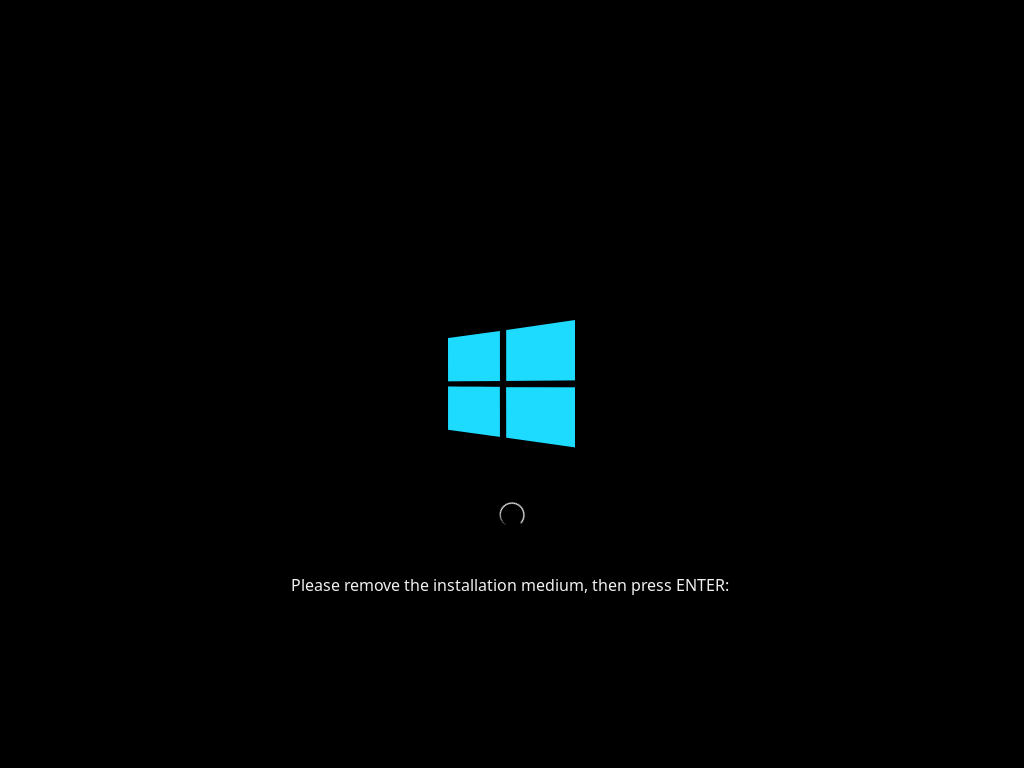
17. 이제 linuxFX (WindowsFX 10) 설치 미디어가 아닌 시스템에 설치된 시동 디스크로 부팅이 됩니다.
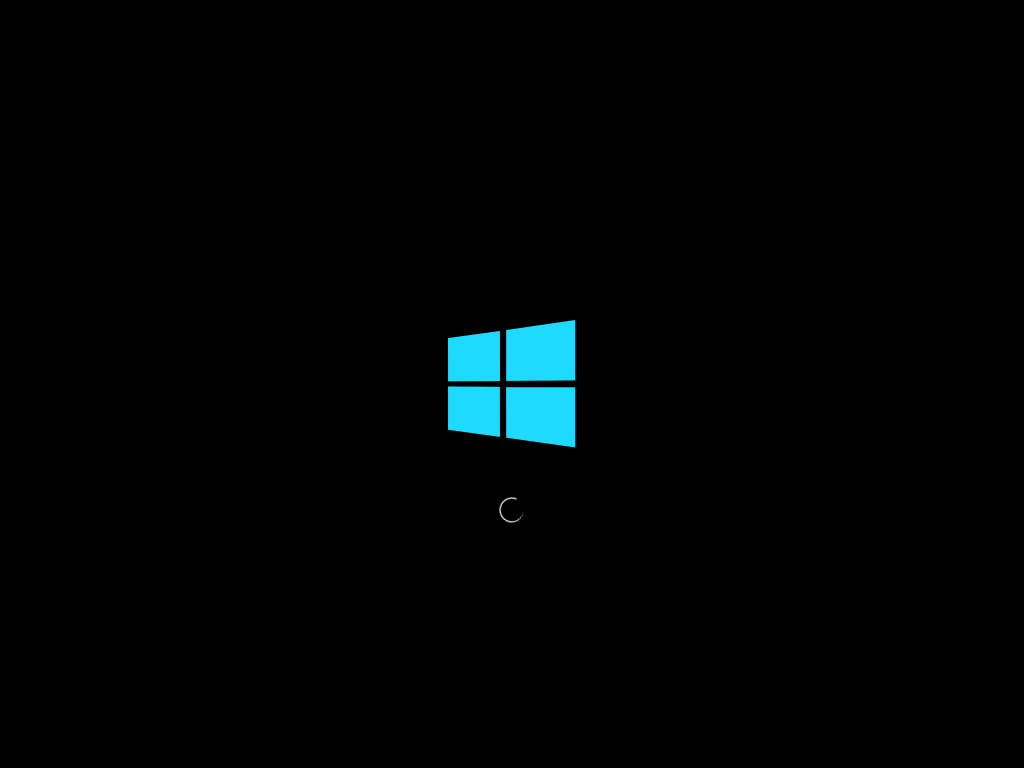
18. 와우! Windows 10과 매우 흡사한 아니 같은 그것도 완전히 같은 로그인 화면이 나옵니다.
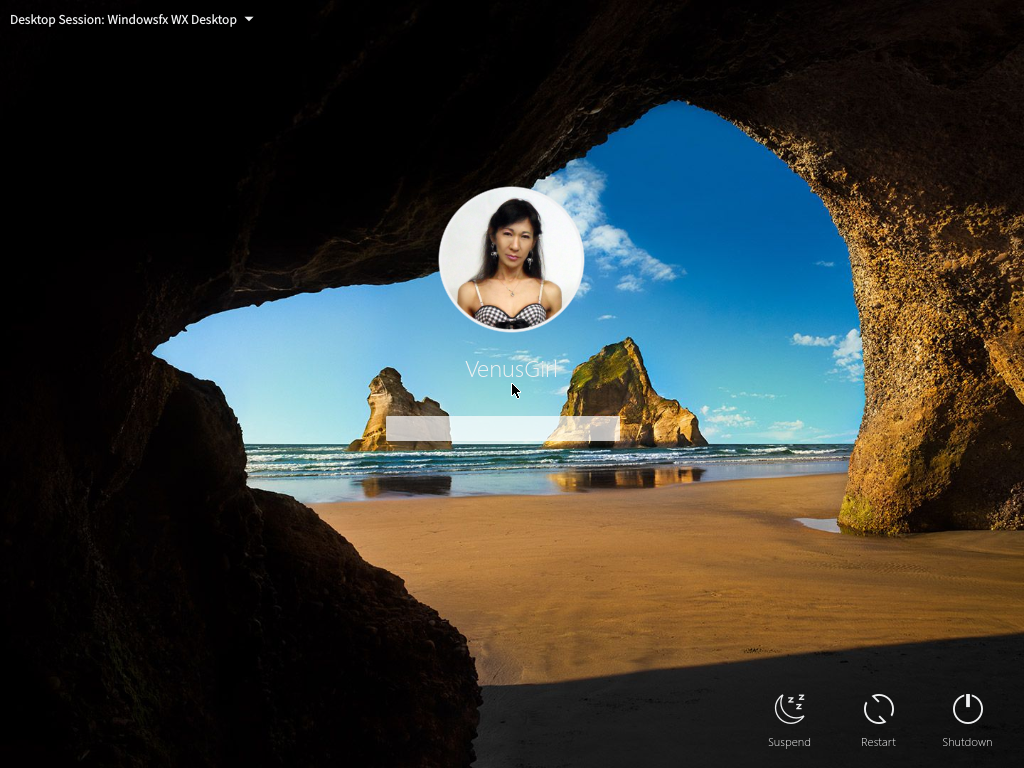
19. 처음 설치 화면에 설명했듯이 한글 글꼴이 포함이 안되어 있기 때문에 한국어 표기가 아직은 안됩니다.
가상 시스템에 설치했을 경우 VirtualBox GuestAddition 또는 VMware Vm-Tools의 그래픽 드라이버가 아직 설치되지 않았기 때문에 오른쪽 하단의 경고문이 표시될 수도 있습니다.
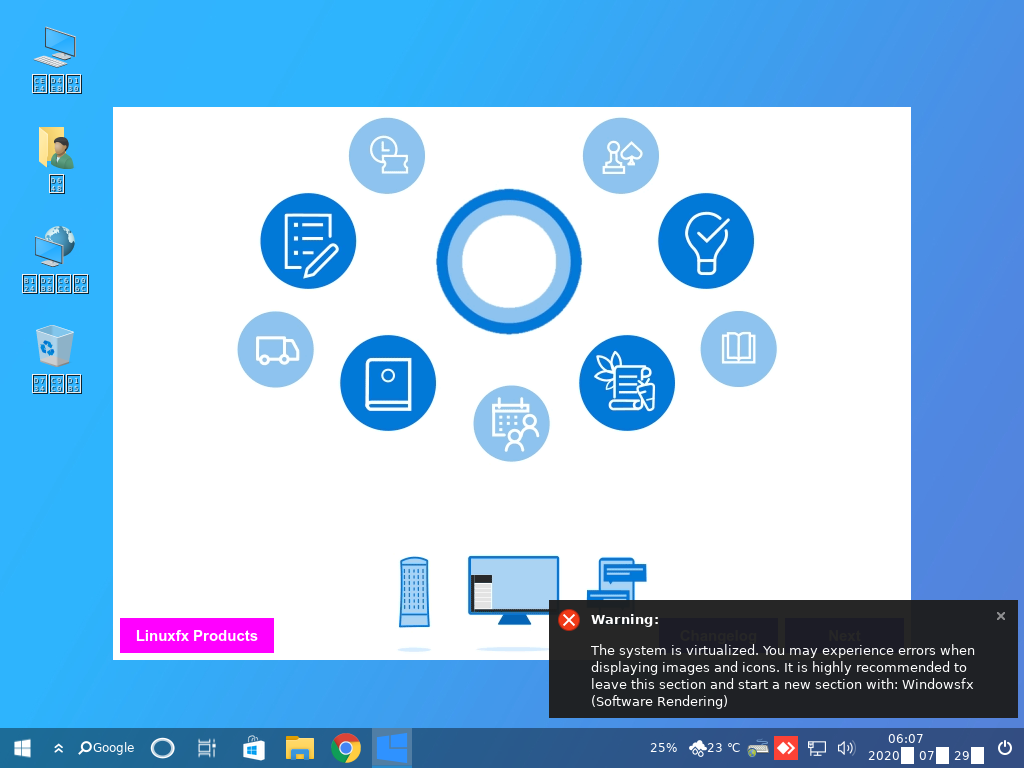
20. 설치 이후 저장소 서버에 최신 업데이트 또는 업그레이드된 항목들이 있으면 자동 업데이트가 표시될 수 있습니다.
지금 바로 설치할 수도 있고 한글 글꼴을 먼저 설치하고 나중에 업데이트해도 됩니다.
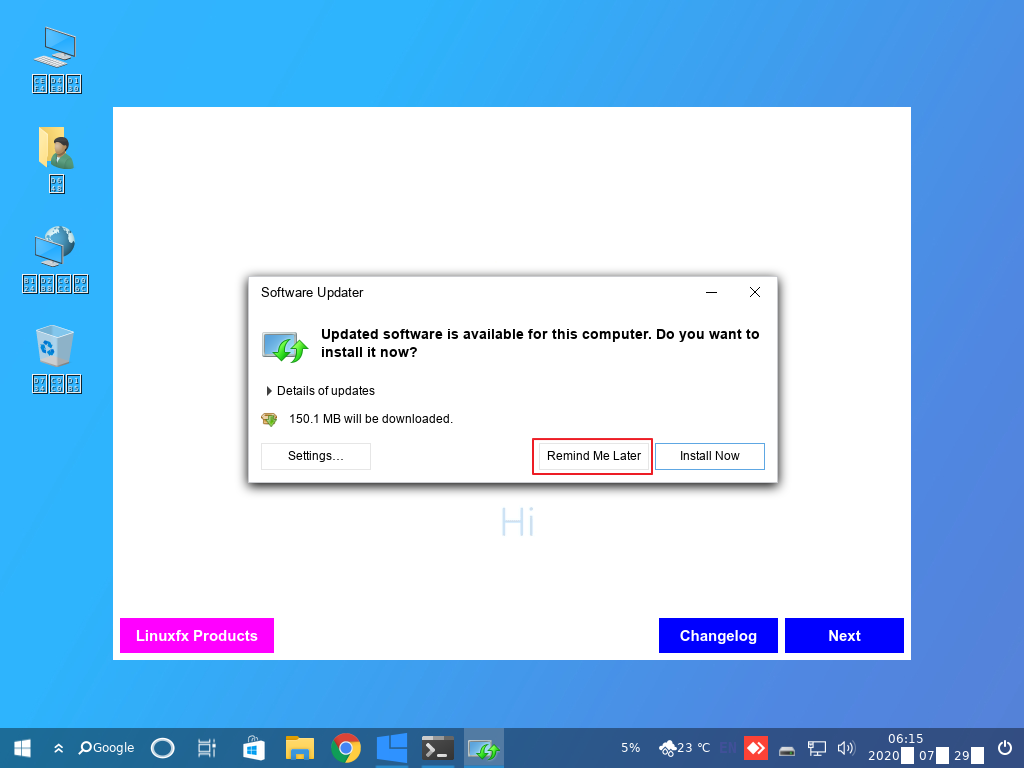
21. 한글 글꼴은 설치하려면 왼쪽 아래의 시작 메뉴에서 Windows 아이콘을 클릭하고 터미널을 클릭하고 엽니다.
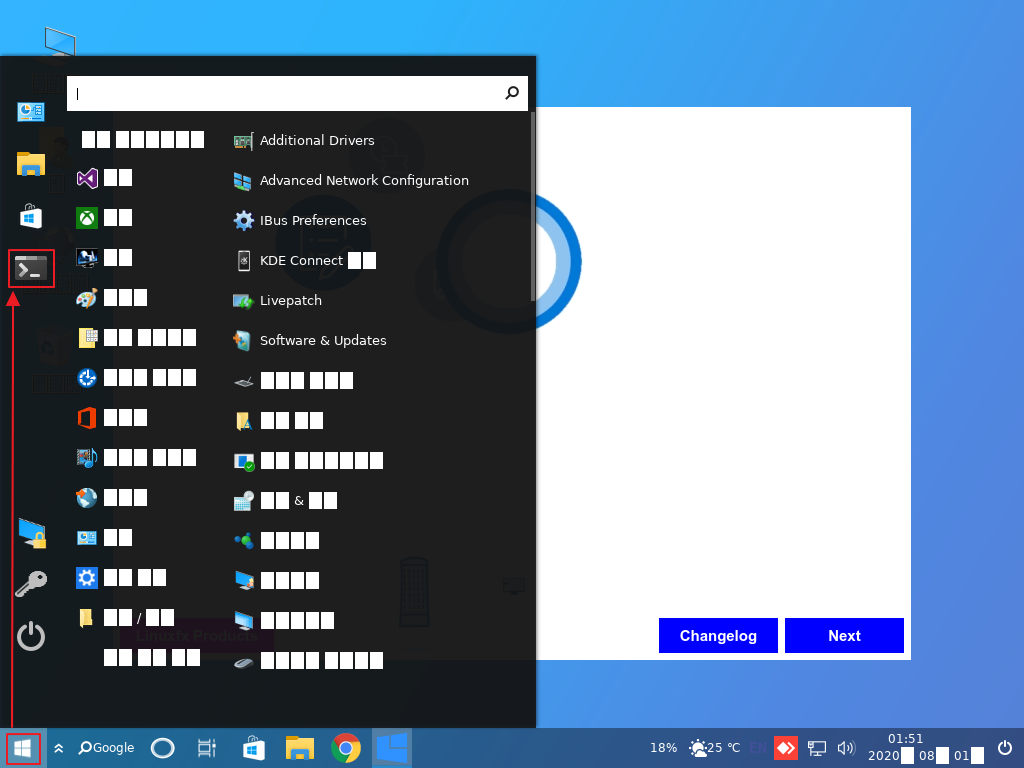
22. 터미널이 열리면 저장소의 최신 항목으로 업데이트하기 위해 프롬프트에 sudo apt-get update 명령을 입력하고 암호를 물어보면 설치 과정 중에 생성한 사용자로 설정한 관리자 암호를 입력합니다.
| $ sudo apt-get update |
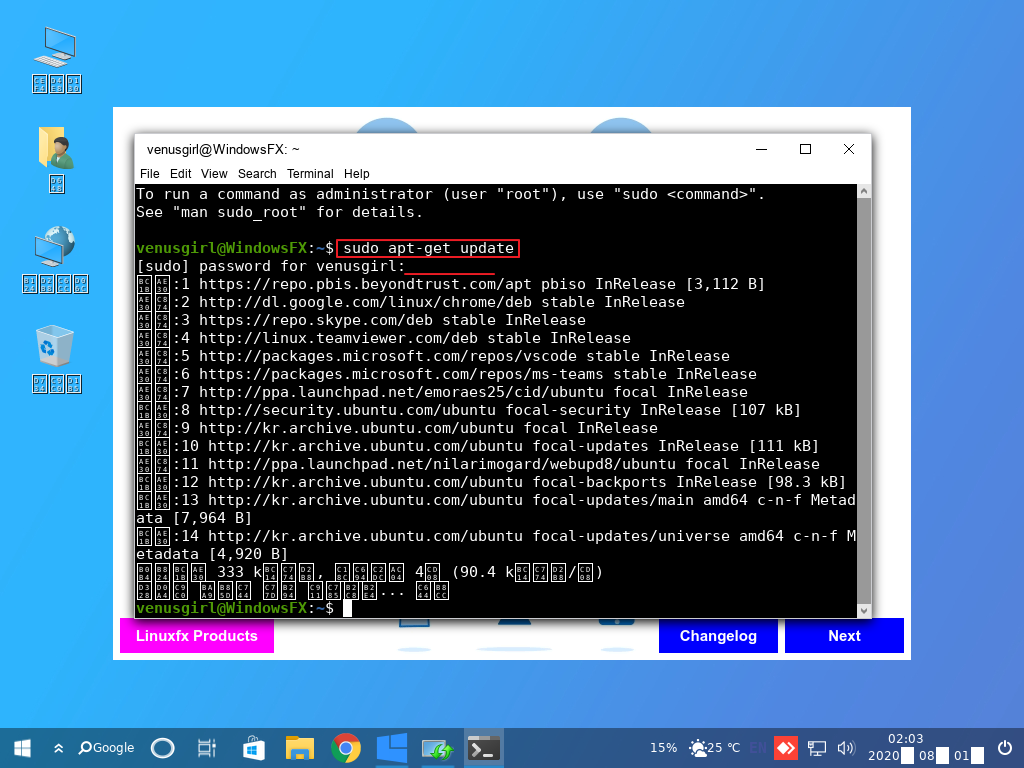
22. 이제 시스템 제대로 한글 글꼴을 설치합니다.
프롬프트에 sudo apt-get install fonts-nanum fonts-nanum-coding fonts-nanum-extra 명령을 입력합니다.
| $ sudo apt-get install fonts-nanum fonts-nanum-coding fonts-nanum-extra |
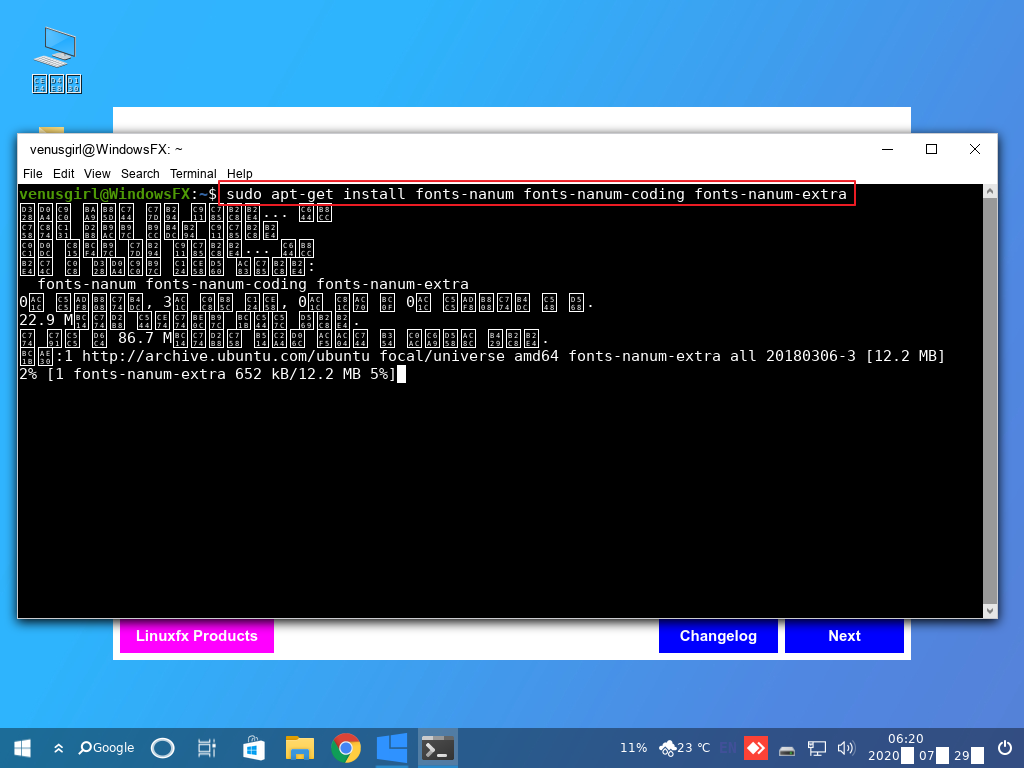
23. 한글이 제대로 설치가 되면 시작 화면과 바탕화면 아이콘들이 한국어로 표시됩니다.
그러나 아직은 일부 항목 및 응용 프로그램등에서 한국어로 표시가 안될 수 있기 때문에 한국어 언어팩을 추가로 설치를 해야 합니다.
왼쪽 하단의 Windows 아이콘 (시작 메뉴)에서 기본 설정 -> 시스템 설정 (Control)을 클릭합니다.
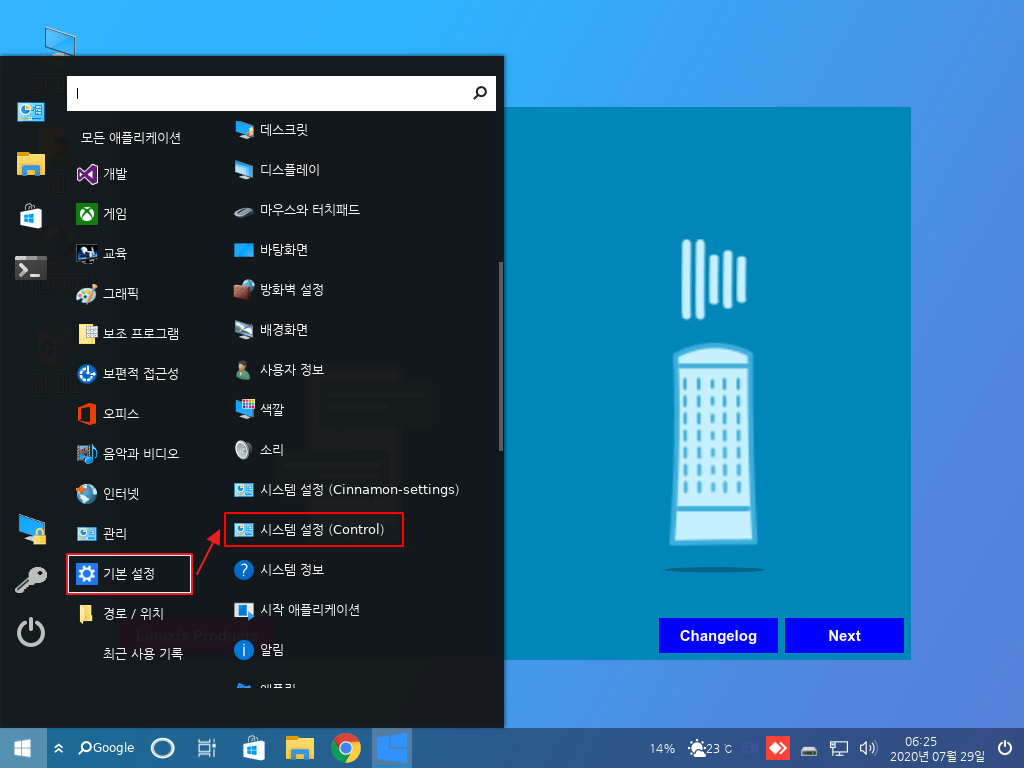
24. Windows 10과 똑같은 설정 화면이 나타나면 Time and Language (시간 및 언어)를 클릭합니다.
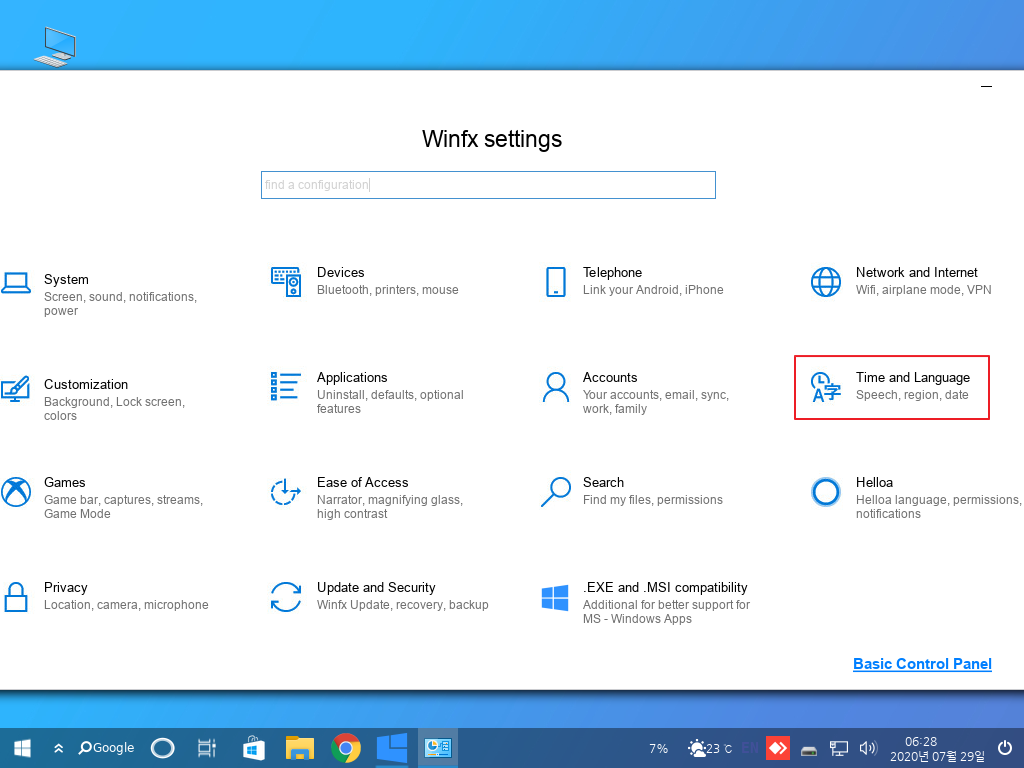
25. Language (언어)를 클릭합니다.
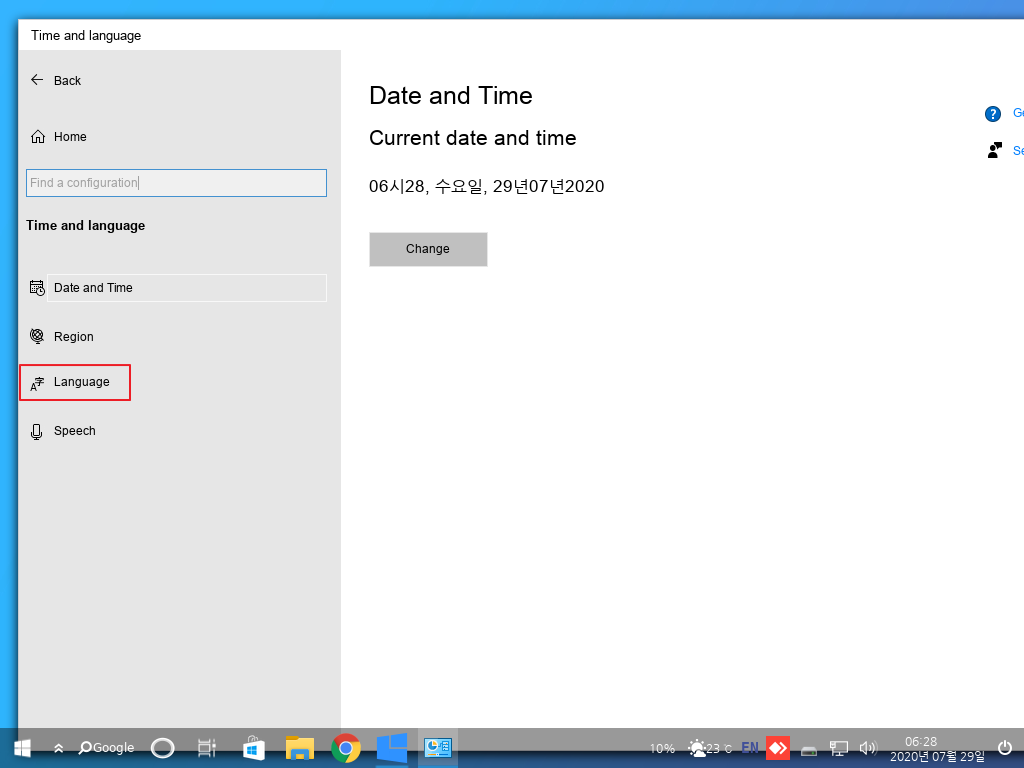
26. 나중에 알림(R)을 클릭합니다.
만약 급한 마음에 설치(I)를 클릭해버리면 필요없는 모르는 국가의 언어까지 설치가 되고 시간도 오래 걸립니다.
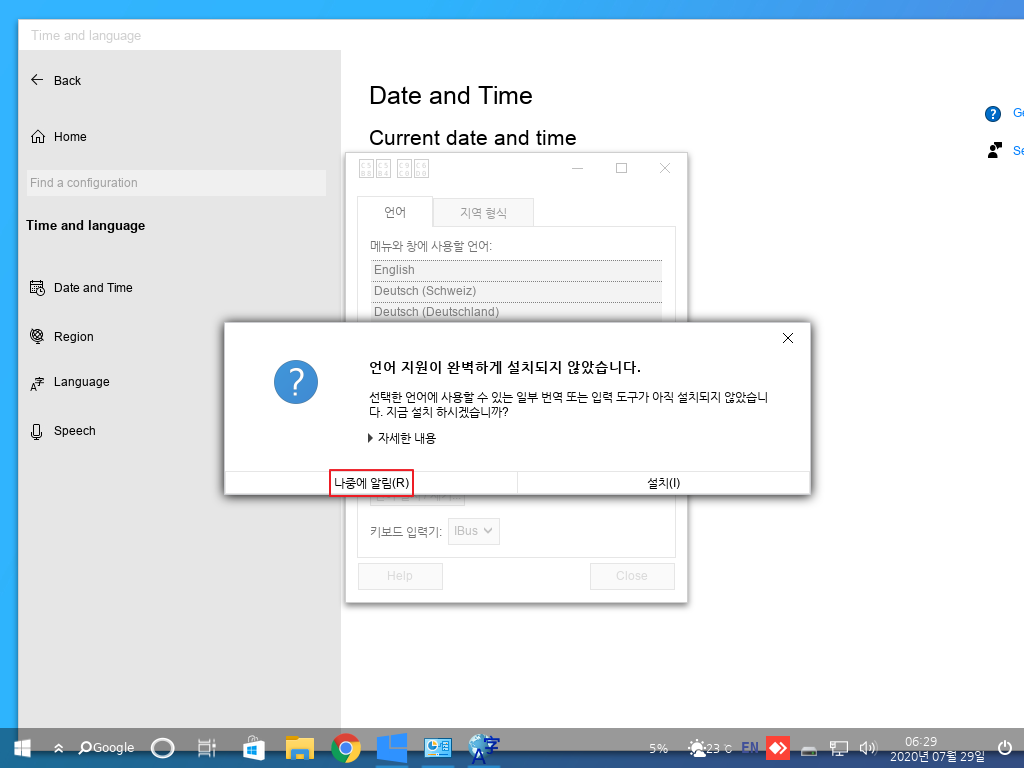
27. 언어 설치/제거...를 클릭합니다.
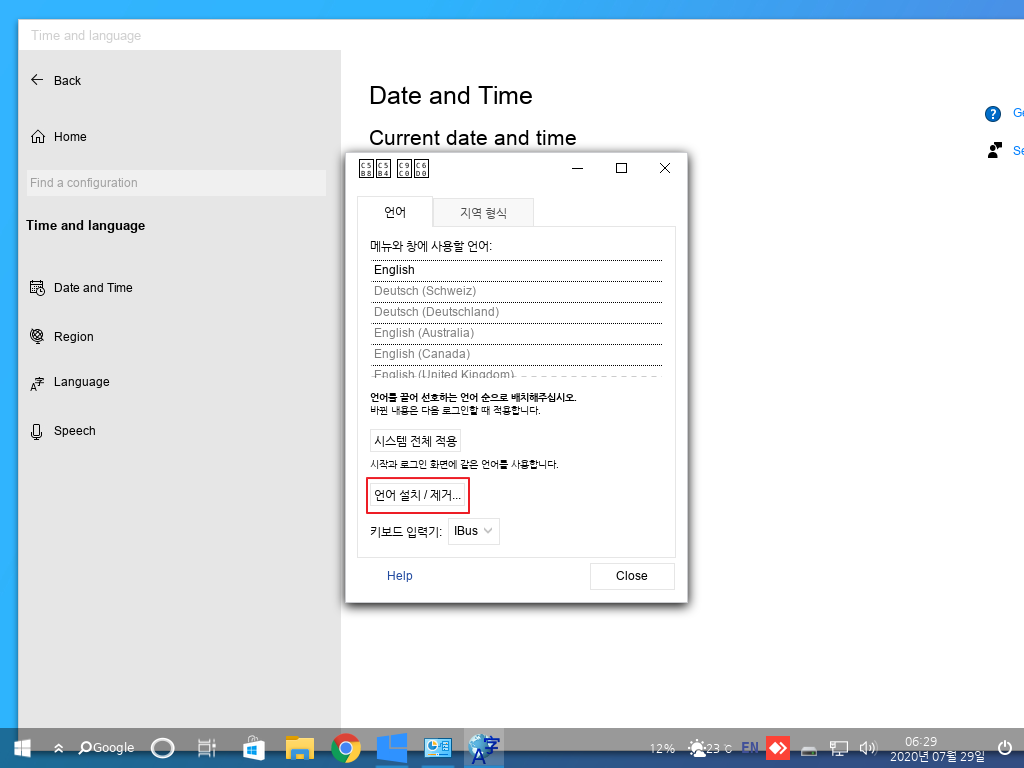
28. 한국어만 ☑체크하고 기타 다른 나라의 언어는 ☐체크 해제하고 Apply를 클릭합니다.
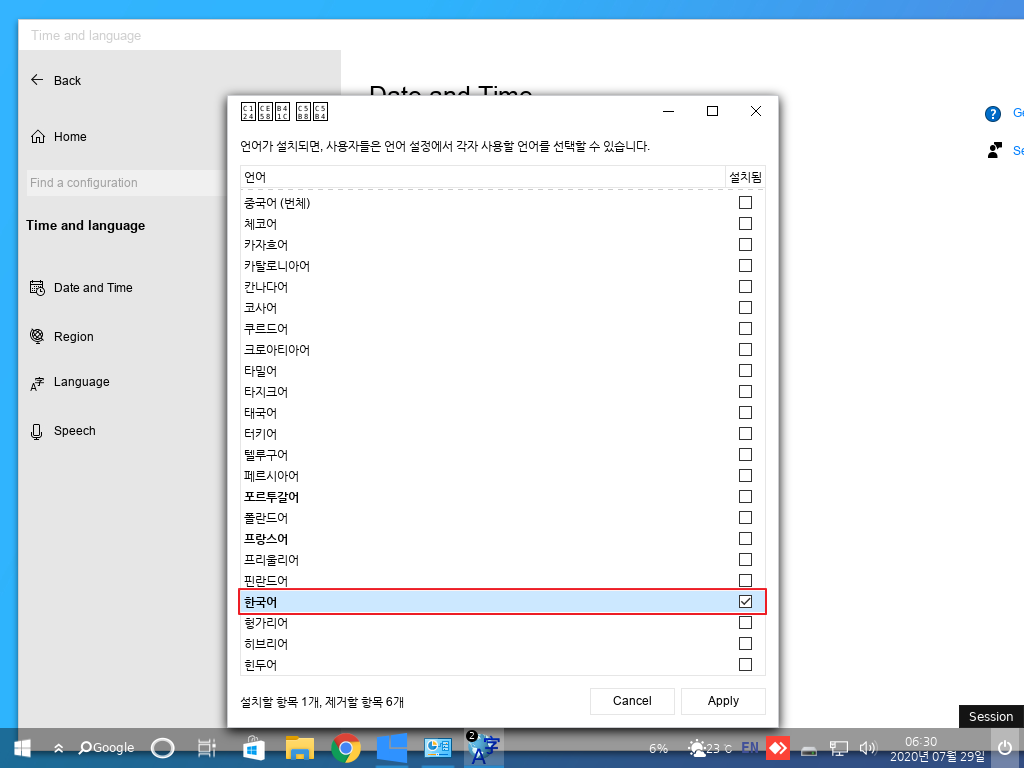
29. 로그인 사용자 암호를 입력하고 Authenticate (승인)을 클릭합니다.
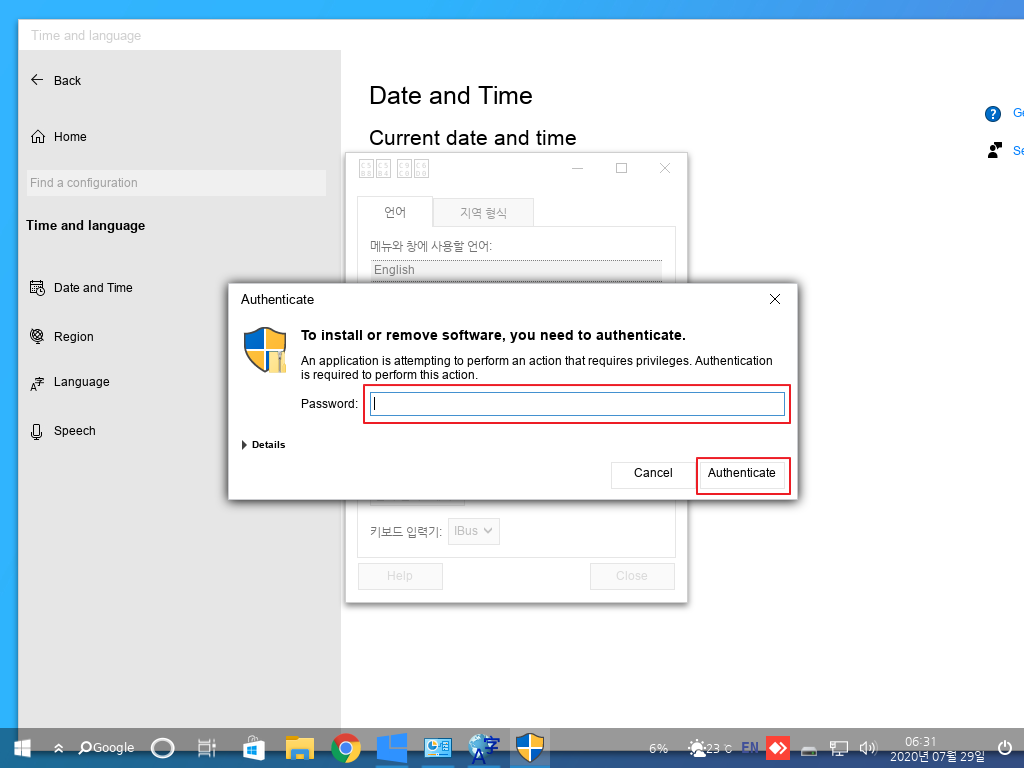
30. 한국어 언어팩이 설치가 진행됩니다. 이제 대부분의 응용 프로그램이 한국어로 표시됩니다.
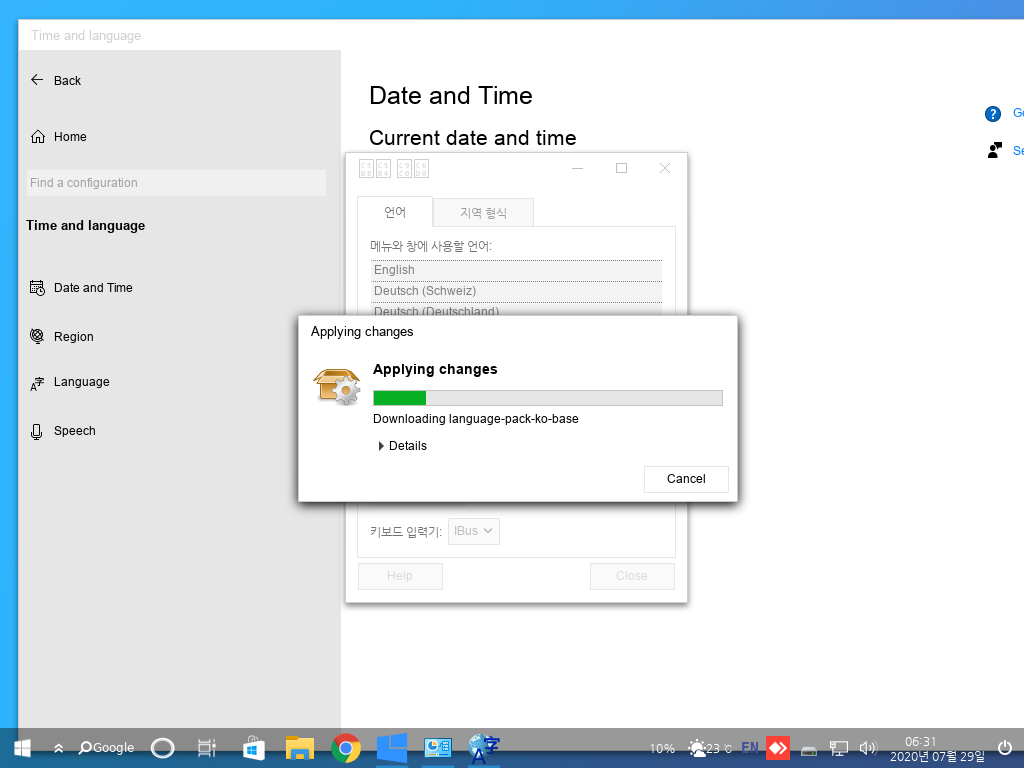
31. 언어팩이 설치가 완료되면 한국어를 최우선으로 순서를 변경하기 위해 마우스로 한국어를 끌어서 제일 상단에 놓고 시스템 전체 적용을 클릭하고 한글 입력을 위한 키보드 입력기 (Fcitx, iBus 등...)를 설정하고 Close (닫기)를 클릭합니다. 그리고 시스템을 재시작합니다.
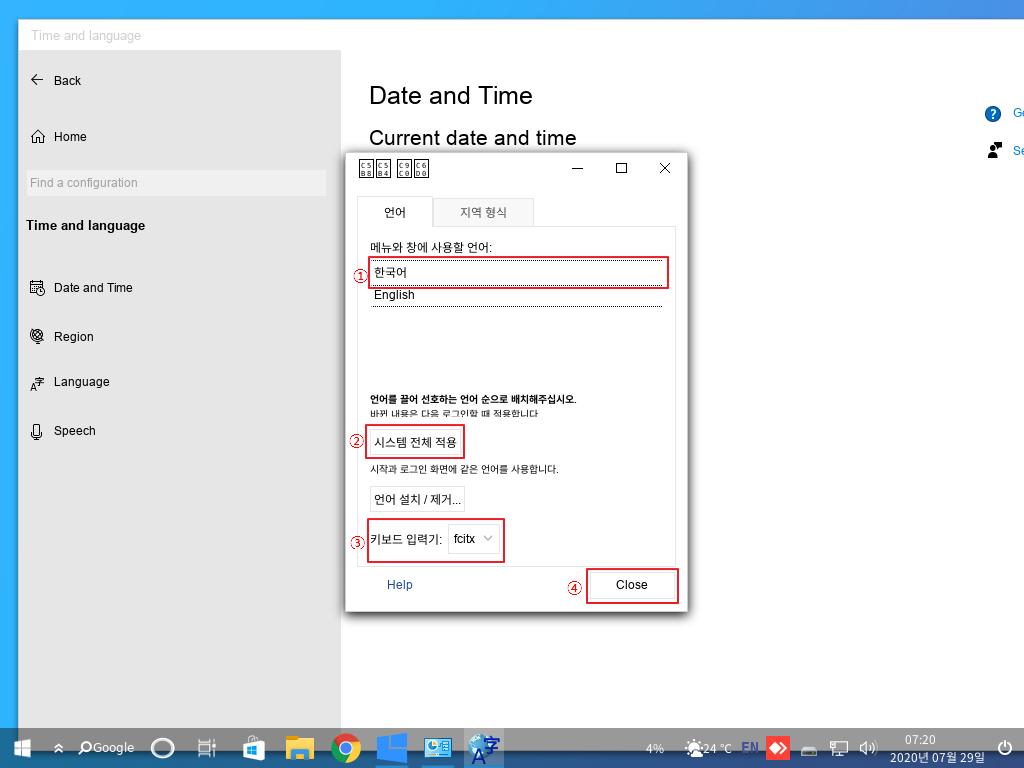
32. 시스템이 재시작 되고 로그인 하면 Windows 10의 코타나 같은 음성 지원 프로그램 Helloa가 표시됩니다. 한국어는 지원 안됩니다.
한글이 우수하다는 것이 전세계적으로 더 많이 알려져서 없어서는 안되는 존재가 되었으면 좋겠습니다.
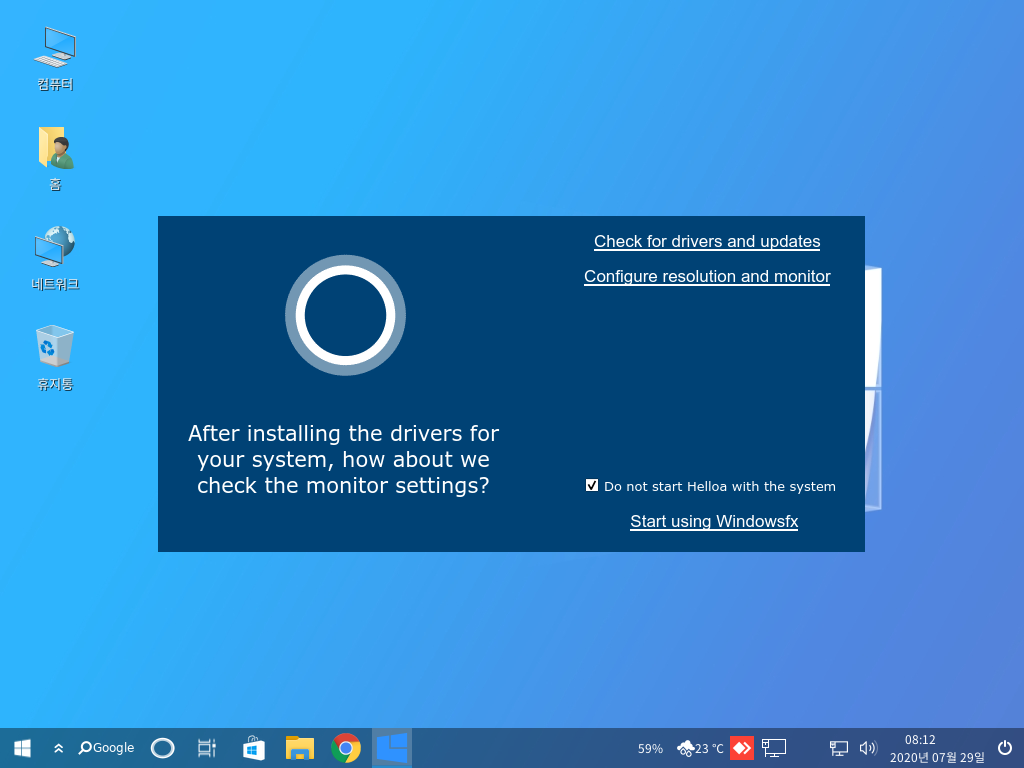
둘러보기
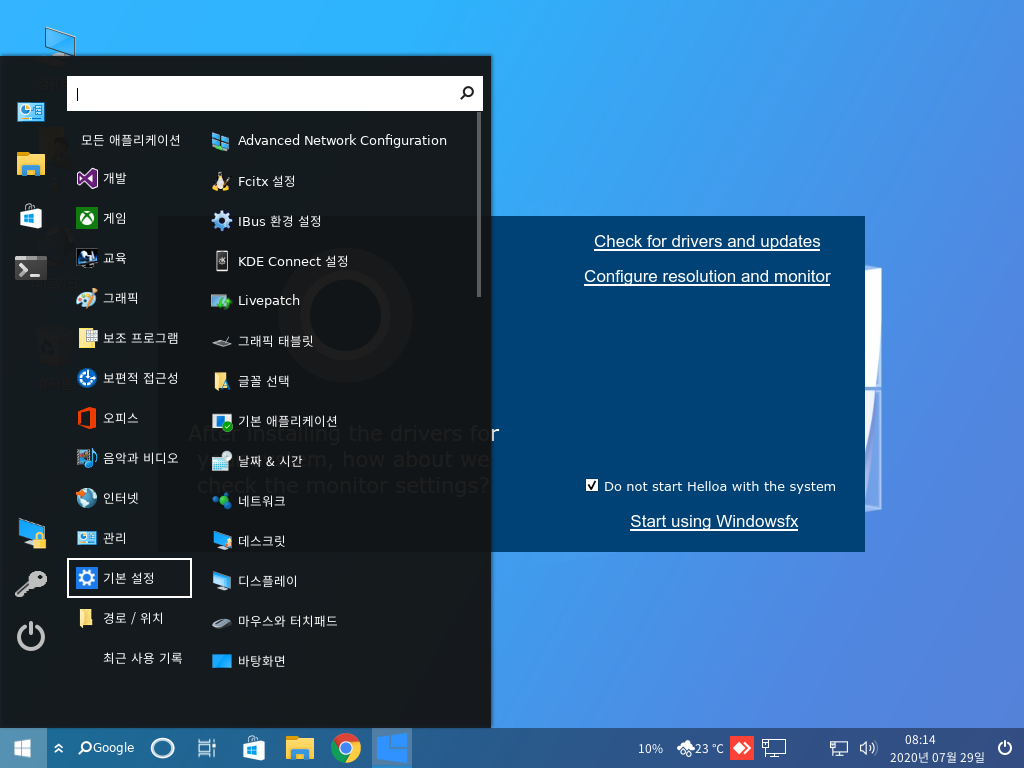
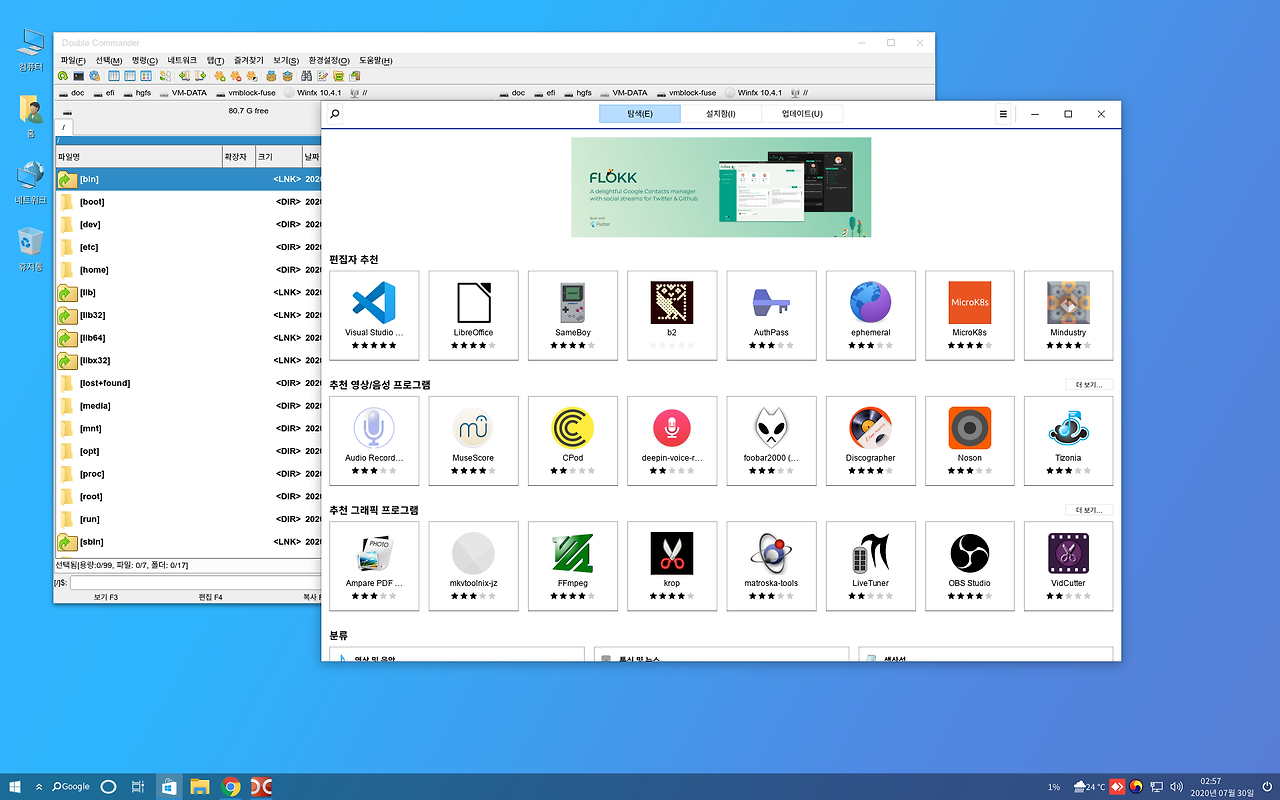
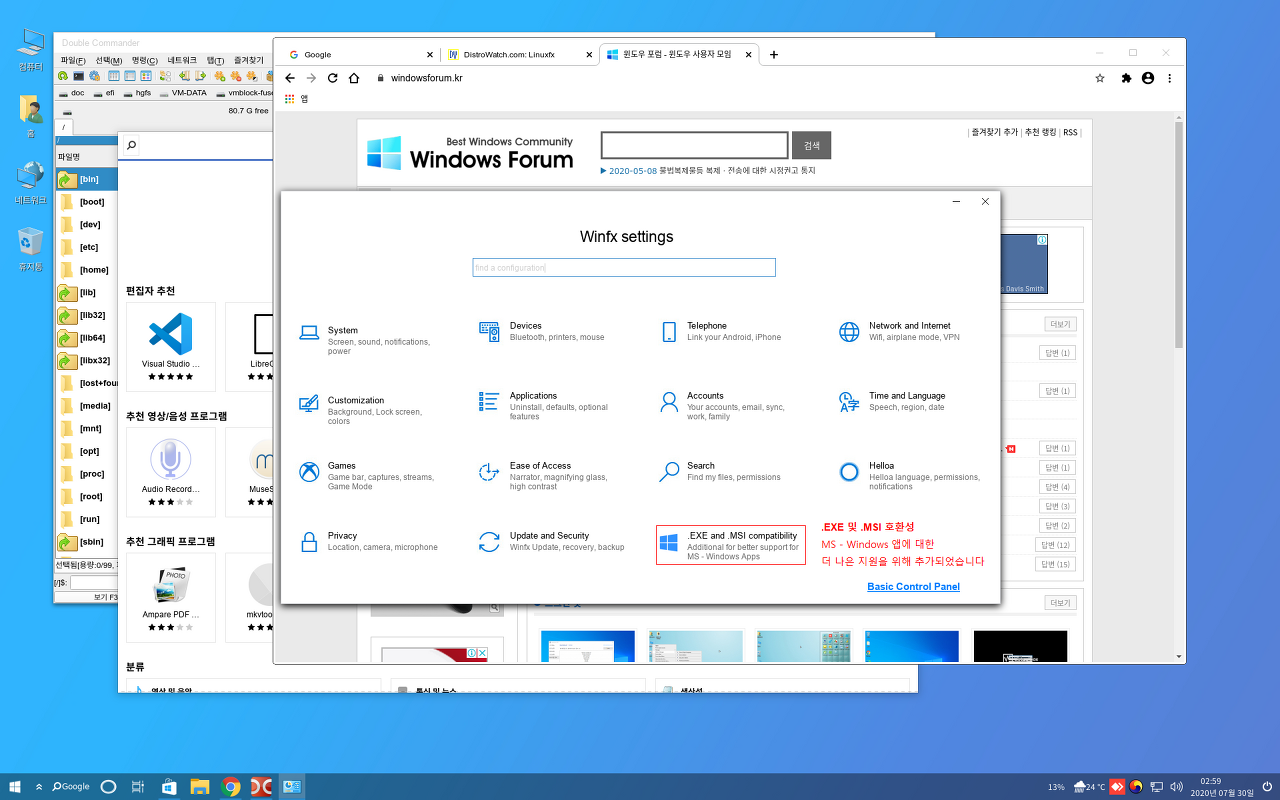
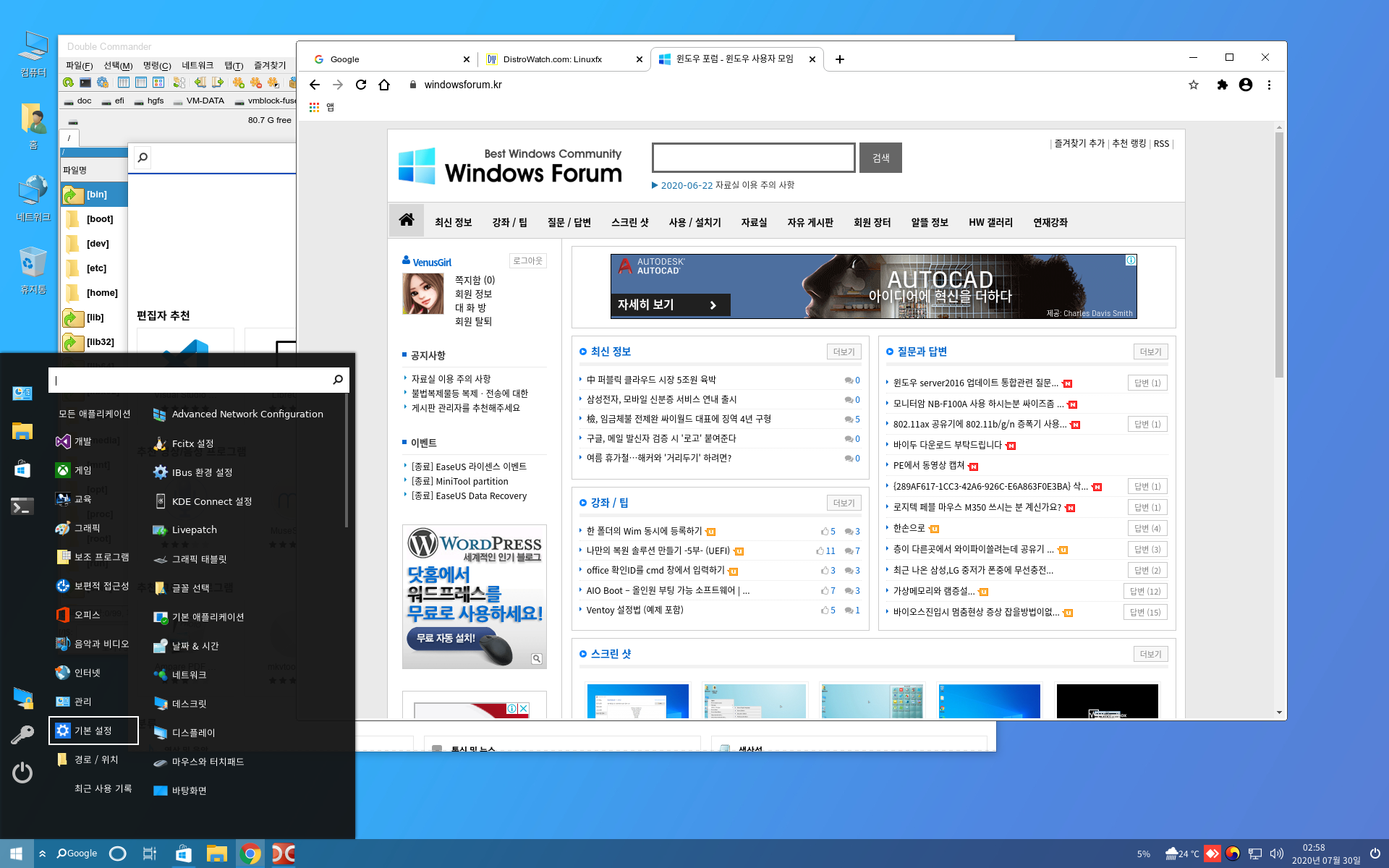
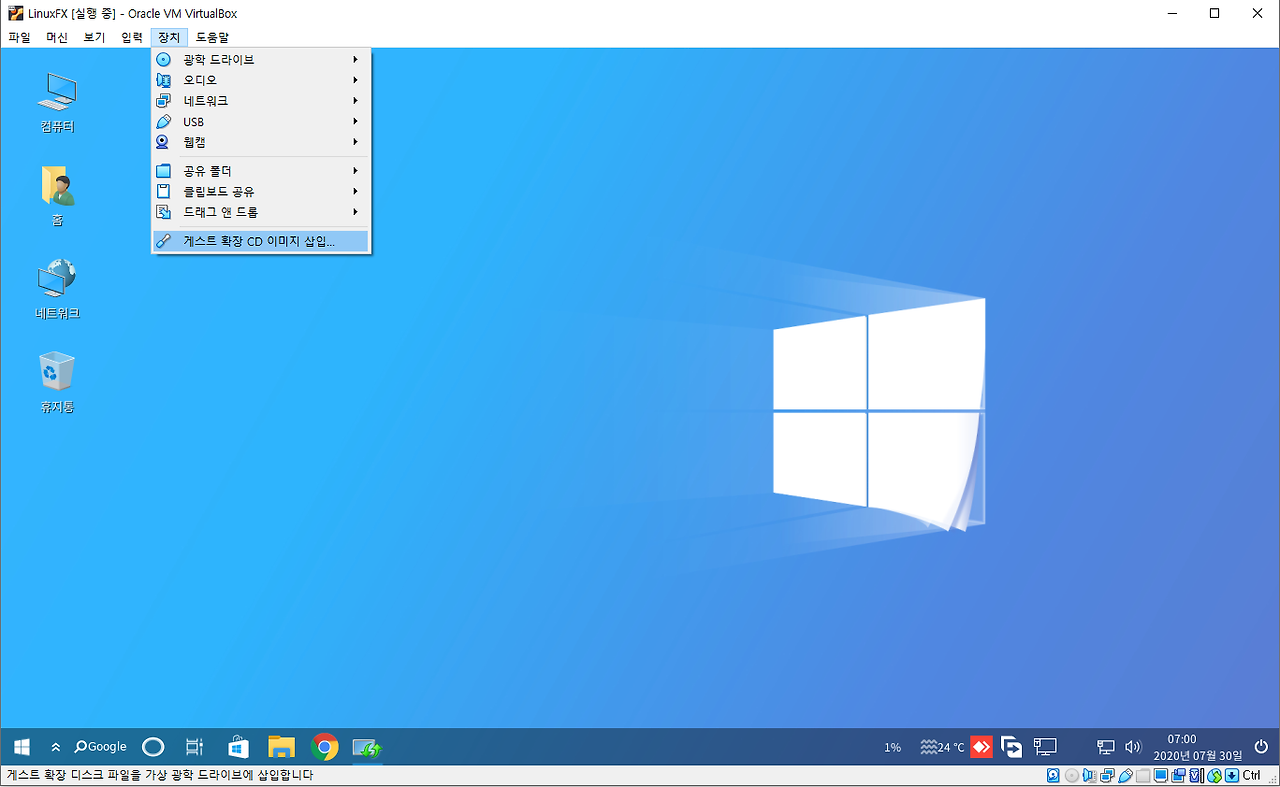
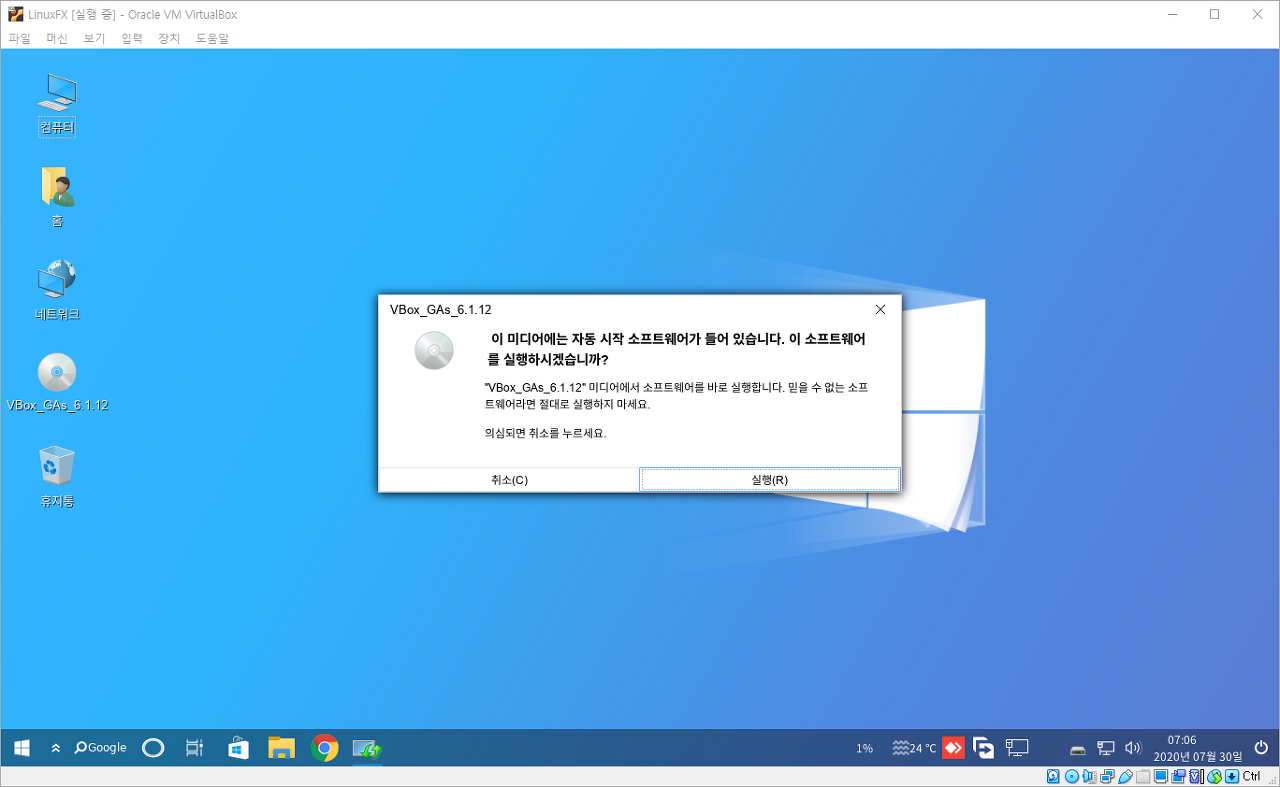
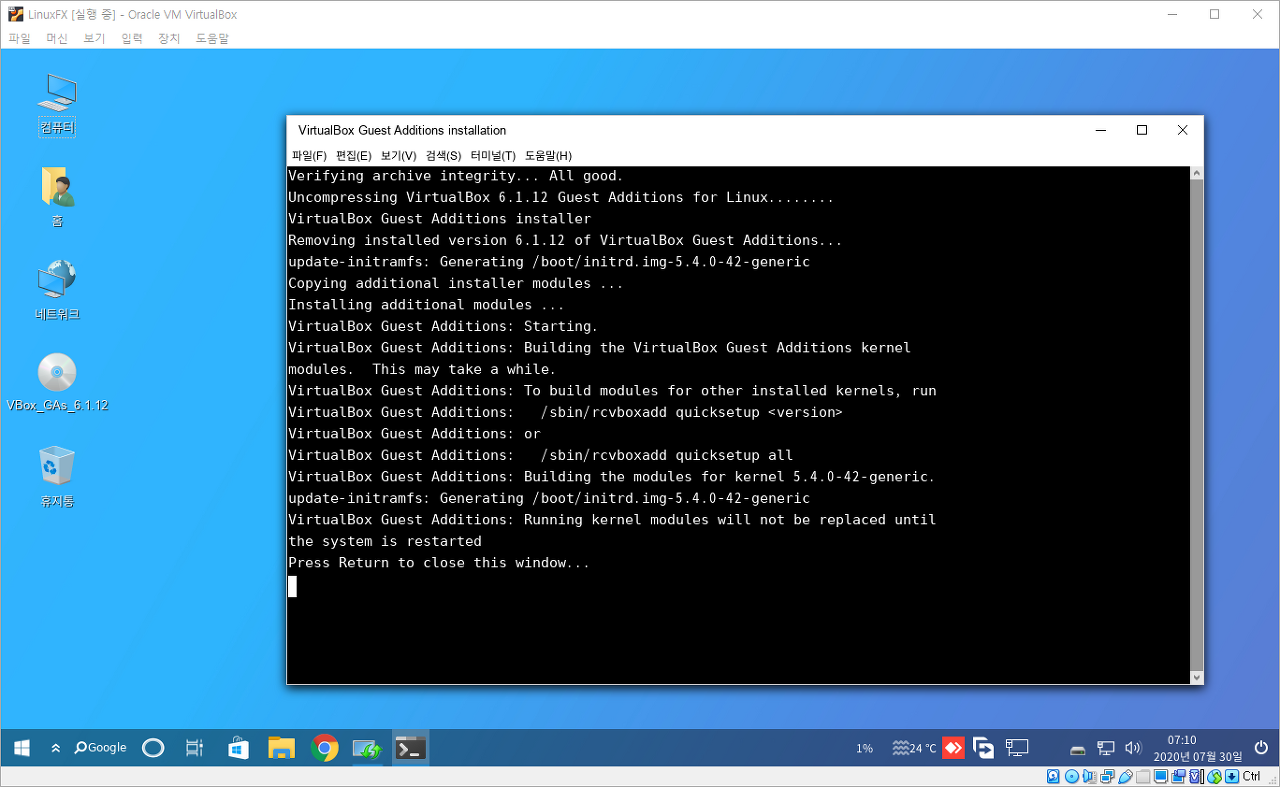
VMware 에서 Vmware-Tools 확장 CD를 설치하기
화면 해상도 조절 가능
호스트와 게스트간의 네트워크
호스트와 게스트간의 클립보드 내용 복사 붙여넣기 가능
1. VMware 도구모음에서 ‘VM’ –> ‘Install VMware Tools..’ 를 선택합니다. 바탕화면의 VMWareTools 아이콘을를 더블 클릭합니다.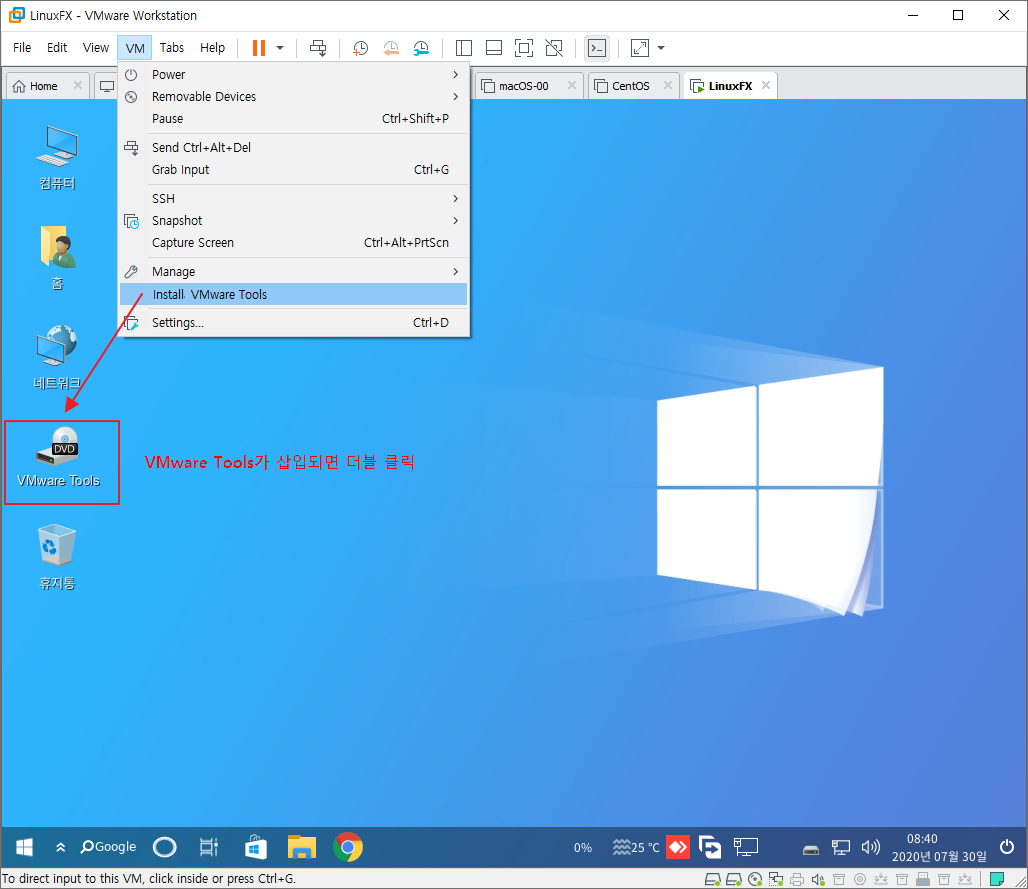
2. 폴더에 있는 노란색 Vmware Tools-x.x.x.-xxxxxx.tar.gz 파일을 더블 클릭합니다.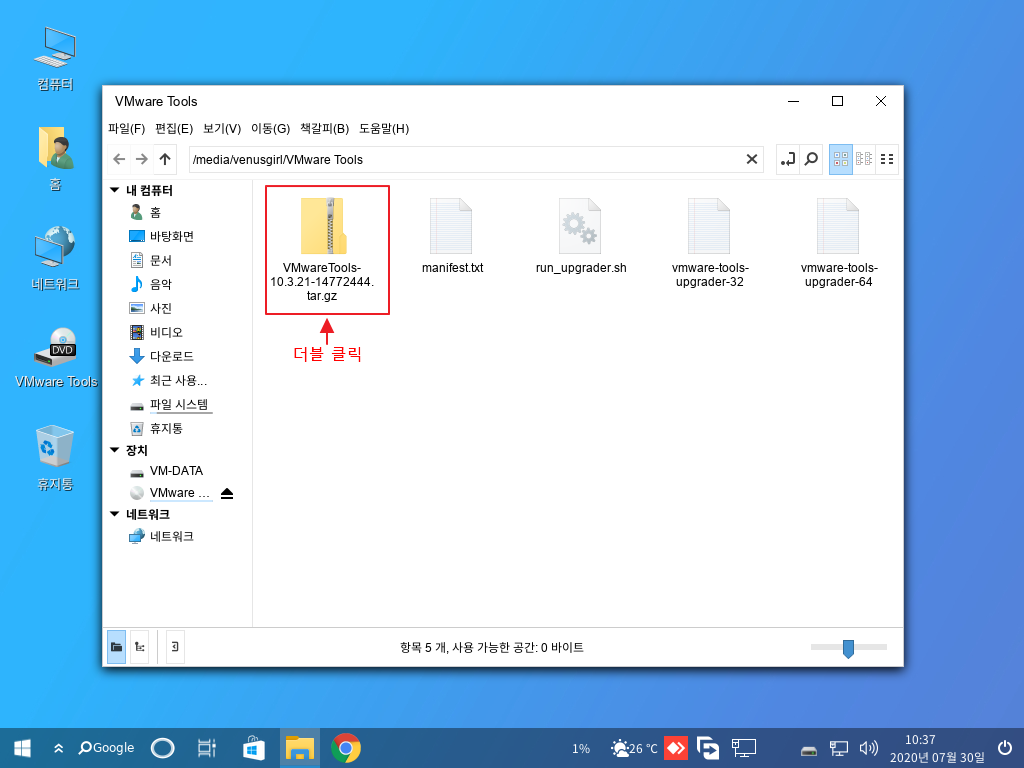
3. vmware-tools-distrib 폴더를 마우스로 끌어서 바탕화면으로 복사하고 더블 클릭합니다.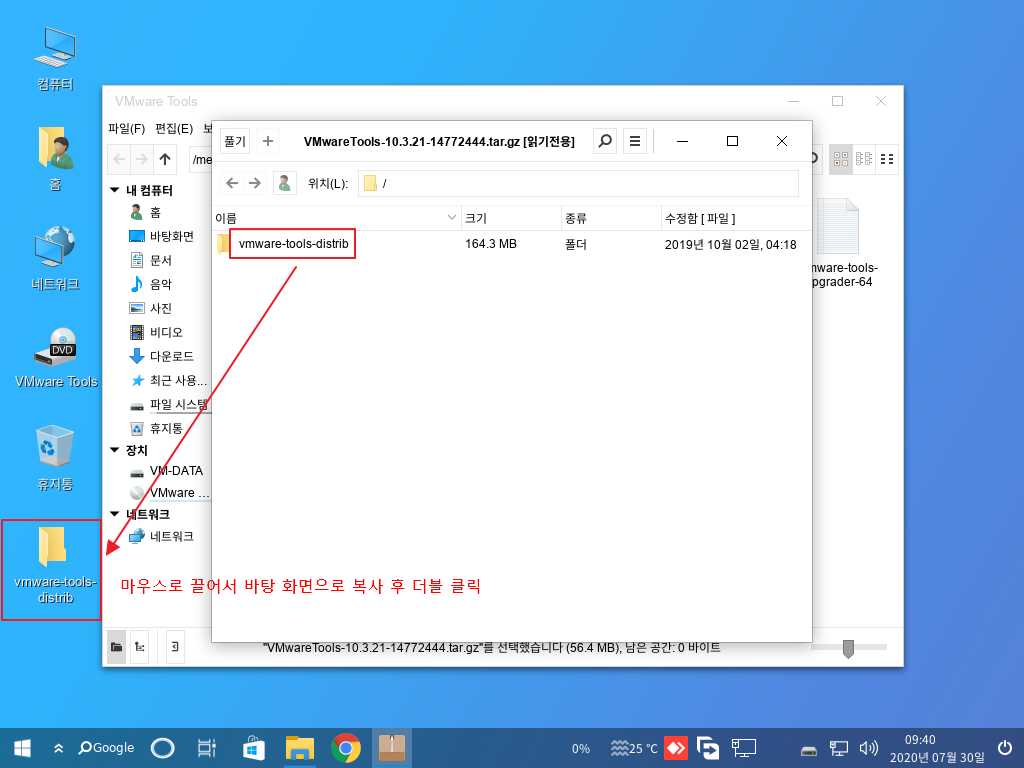
4. 바탕화면에 있는 vmware-tools-distrib 폴더를 더블 클릭으로 열고 폴더가 열리면 오른쪽 마우스 버튼을 클릭해서 이 위치에 터미널 열기를 선택합니다.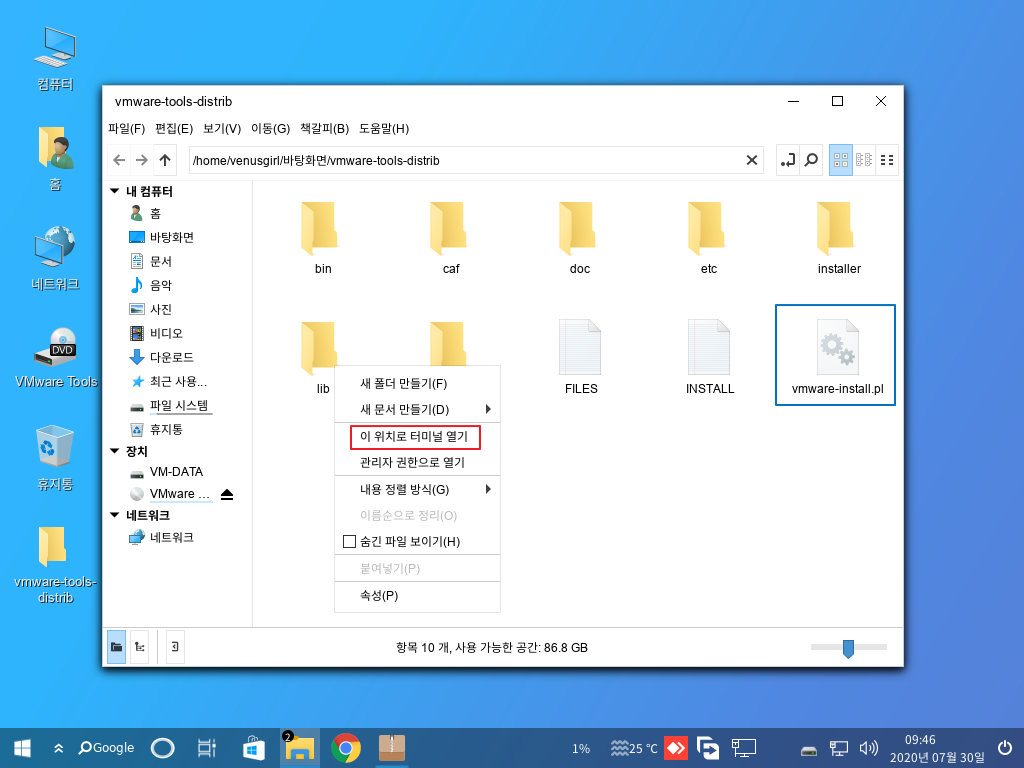
5. 터미널이 열리면 sudo ./vmware-install.pl 명령을 입력하고 관리자 암호를 입력하면 설치가 진행됩니다.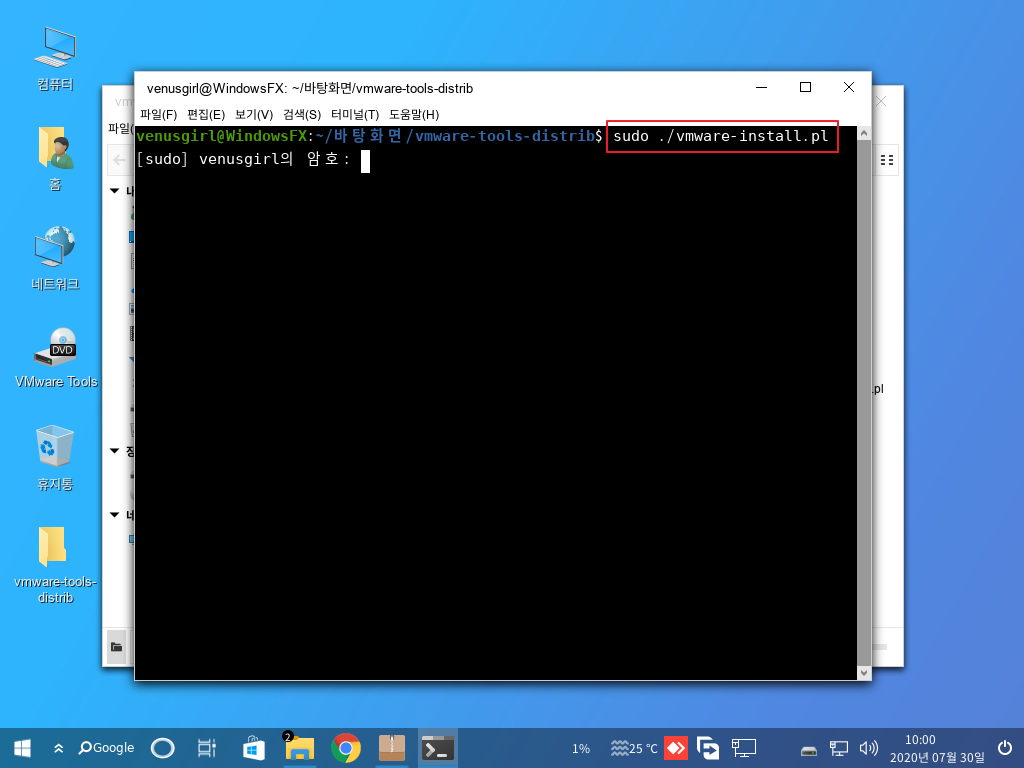
6. 여러가지를 물어 보는데 계속 Enter를 입력합니다.
[/usr/bin] [엔터]
[/etc/rc.d] [엔터]
[/etc/rc.d/init.d] [엔터]
[/usr/sbin] [엔터]
[/usr/lib/vmware-tools] [엔터]
[yes] [엔터]
[/usr/share/doc/vmware-tools] [엔터]
[yes] [엔터]
[yes] [엔터]
[no] [엔터]
7. 터미널을 종료 후 재시작 합니다.
댓글 [10]
-
경산스마트컴 2020.07.30 09:11
-
소달구지 2020.07.30 12:08
상세한 설명 감사합니다.
-
쉬엄쉬엄 2020.07.30 13:27
상세한 설명 감사드리며
한가지 질문을 덧붙힘니다.혹시 카카오 톡 설치 해보신분 계신가요 ?
-
dakgong 2020.07.30 23:48
리눅스 공부해야하는데 유용한 정보로 도움주셔서 감사합니다. 포스팅 수고하셨습니다.
-
notaking 2020.07.31 19:34
여태 껏 수없이 많은 리눅스소개글보다.. 요 프로그램이 최고입니다..
일단 사용자가 쓰기 편해야 쓰게되는데.. .
호기심에 깔아보고.. 익숙한 화면나오면 좀더 쓰게되겠지요...
리눅스를 메인으로 쓰고 싶어도.. 게임이 안되니 ㅎㅎ;;;
게임만되면 진짜.. 지금보다.. 몇백배는 사용자가 늘어날텐데요..
요건 저도 한번 설치해보고싶습니다.. 가상으로 설치해봐야겠네요 ^_^
-
toz21 2020.08.01 09:35
와... 보다보다 이런 신기한 리눅스가 있다는 것은 처음 알았네요. ㅎㅎ 좋은 정보 감사합니다. ^^
-
미스터k 2020.08.01 11:05
좋은정보 항상 고맙습니다...
컴퓨터 비전 소프트웨어 가 포함 되어 있다고 해서.. 설치 해봤습니다..^^;;;
그런데 혹시 Sentinela <-- 프로그램 어디에 있나요?? 설치후 사용해보시는분 계신가요??^^;;
-
가족사랑 2020.08.21 07:09
정말 대단하십니다.
감사합니다.
-
로락이 2022.10.24 04:35
저는....
바탕허면 진입 직전의 로그인의....동그란 사진이... 웃기기도 하고
안쓰럽기도하고... 많이 웃었습니다요~
-
눈탱이 2022.11.04 09:35
설치해보니 한글 표현은 잘 되는데 한글입력이 안되네요..
| 번호 | 제목 | 글쓴이 | 조회 | 추천 | 등록일 |
|---|---|---|---|---|---|
| [공지] | 강좌 작성간 참고해주세요 | gooddew | - | - | - |
| 200 | 서버 / IT| FileBrower 로 파일 폴더 공유하기 [8] | gooddew | 1278 | 12 | 05-03 |
| 199 | 서버 / IT| 하드 디스크 사용시간 초기화 하기 [7] | gooddew | 2694 | 10 | 04-15 |
| 198 | 서버 / IT| Linux Mint 20.3 에서 Linux Mint 21로 업그레이드 [2] | VᴇɴᴜꜱGɪ | 909 | 7 | 08-09 |
| 197 | 서버 / IT| 네트워크를 통해서 윈도우 동시 설치하기 (G4L) [12] | gooddew | 3166 | 14 | 11-08 |
| 196 | 서버 / IT| TrueNAS 로 삼바 서버 구축하기 [14] | gooddew | 2675 | 5 | 09-20 |
| 195 | 서버 / IT| SQL Server Port 변경 및 접속 확인 | 펨토 | 703 | 1 | 04-22 |
| 194 | 서버 / IT| Windows Server RDS 라이선스 활성화 및 구성 [7] | 펨토 | 1352 | 1 | 04-15 |
| 193 | 서버 / IT| Linux에 Microsoft Edge를 설치하기 [1] | VₑₙᵤₛG | 1389 | 0 | 04-07 |
| 192 | 서버 / IT| 헤놀로지 918+ letsencrypt 인증서 해결 |
|
1594 | 4 | 04-05 |
| 191 | 서버 / IT| Windows 내 파일을 누가 삭제 했을까? [2] | 펨토 | 1997 | 6 | 03-31 |
| 190 | 서버 / IT| 윈도우 보안 취약점 따라하기 및 스크립트 만들기 [8] | 펨토 | 1628 | 7 | 03-28 |
| 189 | 서버 / IT| HTTrack Website Copier 사이트통으로 긁어 오기 [2] | 슈머슈마 | 1552 | 6 | 01-30 |
| 188 | 서버 / IT| WSL 2에 Kali Linux의 Win-KeX 데스크탑을 설치하는 방법 [1] | VenusGirl | 921 | 7 | 08-25 |
| 187 | 서버 / IT| 시(헤)놀로지 악성IP차단 [16] |
|
2364 | 10 | 07-31 |
| » | 서버 / IT| LinuxFX - WindowsFX 10 설치 가이드 [10] | VenusGirl | 4203 | 15 | 07-30 |
| 185 | 서버 / IT| 삼바 서버 구축하기 ( CentOS 8 ) [2] | gooddew | 1839 | 7 | 07-18 |
| 184 | 서버 / IT| 윈도우 10 FTP 서버 설치하기 [9] | gooddew | 3245 | 11 | 07-15 |
| 183 | 서버 / IT| CentOS 8 데스크탑 환경: Xfce 데스크탑 설치하기 | VenusGirl | 1385 | 3 | 06-14 |
| 182 | 서버 / IT| CentOS 8 기본 설치 안내서 [3] | VenusGirl | 1850 | 6 | 06-07 |
| 181 | 서버 / IT| 손쉽게 멀티부팅용 USB 만들기. (내용추가) [50] | 디폴트 | 7575 | 61 | 05-31 |



감사합니다