윈 도 우 Win11 작업줄 투명화
2023.08.11 15:25
투명한 작업 표시줄을 사용하지는 않습니다만.
맹*님 쪽* 질문을 보고 윈도우 버전업이 되면서 안될것 같다는 답을해주고 나서
조금 미안한 마음에 찾아보니 TranslucentTB 사용 방법이
"홍차의 꿈"님 블로그에 설명이 잘되어 있더군요
단지 Windows11이 업데이트가 되면서 그냥은 안되고 Microsoft.UI.Xaml.2.8.x64.appx를 요구하고 있나 봅니다.
예전의 방식인 레지스트리 변경 방법도 이제는 안통하는것 같고요
[HKEY_LOCAL_MACHINE\SOFTWARE\Microsoft\Windows\CurrentVersion\Explorer\Advanced]
"UseOLEDTaskbarTransparency"=dword:00000001
TranslucentTB를 활용하는것이 지름길 같은데
스토어에서 받기가 무척 어렵습니다.
하여 포터블 TranslucentTB를 다운받아서 실행하는
TranslucentTB 작동에 관한 핵심적인 방법만 나열해보겠습니다.
저도 처음이라서 일반화 하기에는 틀린 부분이 있을 수 있음을 미리 알립니다.
이하 나의 일기장에서 긁어왔기에 첨부된 그림 일부가 없습니다.
--------------------------------------------------------
순서1
우선 아랫 링크의 Visual Studio 4종을 모두 설치해줘야 Dll 파일이 없다는 잔소리를 안합니다.
https://learn.microsoft.com/ko-kr/cpp/windows/latest-supported-vc-redist?view=msvc-170
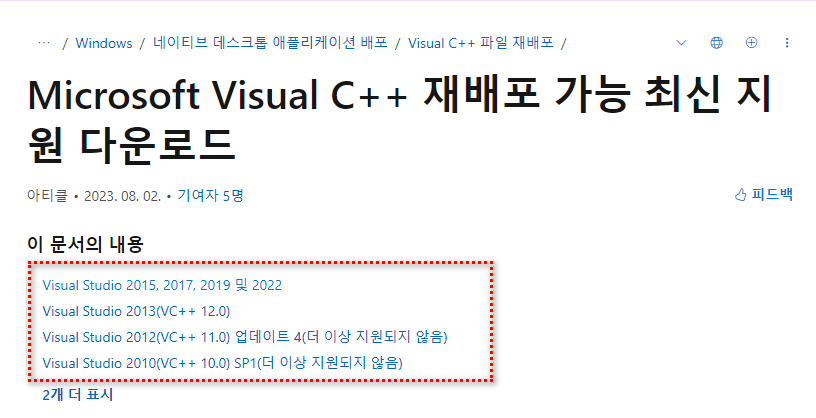
순서2
아랫 링크의 Microsoft.UI.Xaml.2.8.x64.appx를 다운로드합니다.
https://github.com/microsoft/microsoft-ui-xaml/releases
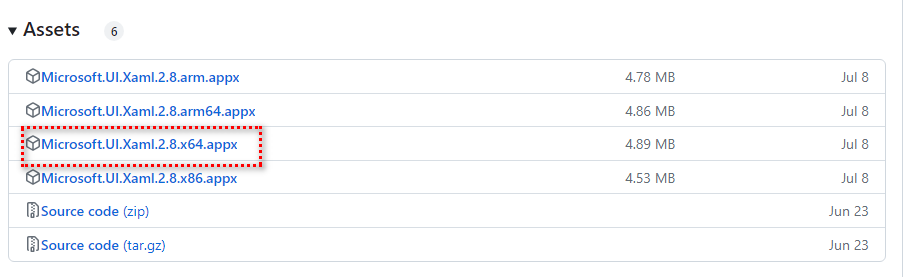
순서3
Microsoft.UI.Xaml.2.8.x64.appx가 위치한곳에서
터미널에서 열기(Windows PowerShell)를 실행하여 아랫 명령어로 Microsoft.UI.Xaml.2.8.x64.appx를 설치합니다.
Add-AppxPackage -Path "Microsoft.UI.Xaml.2.8.x64.appx"
바탕 화면에 위치한 경우
Add-AppxPackage -Path "C:\Users\Administrator\Desktop\Microsoft.UI.Xaml.2.8.x64.appx"
설치가 완료되면 숨김 해제하고 C:\Program Files\WindowsApps 폴더를 보면 확인 가능합니다.
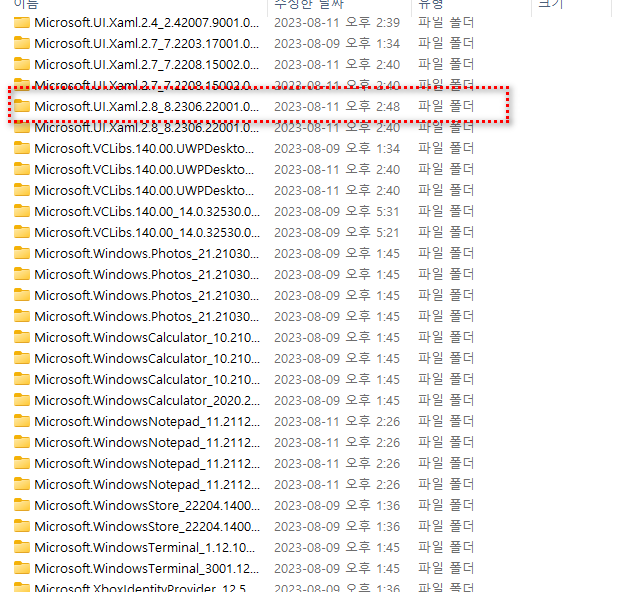
순서4
TranslucentTB 포터블 프로그램을 다운로드합니다.
깃허브 홈페이지
포터블
https://github.com/TranslucentTB/TranslucentTB/releases
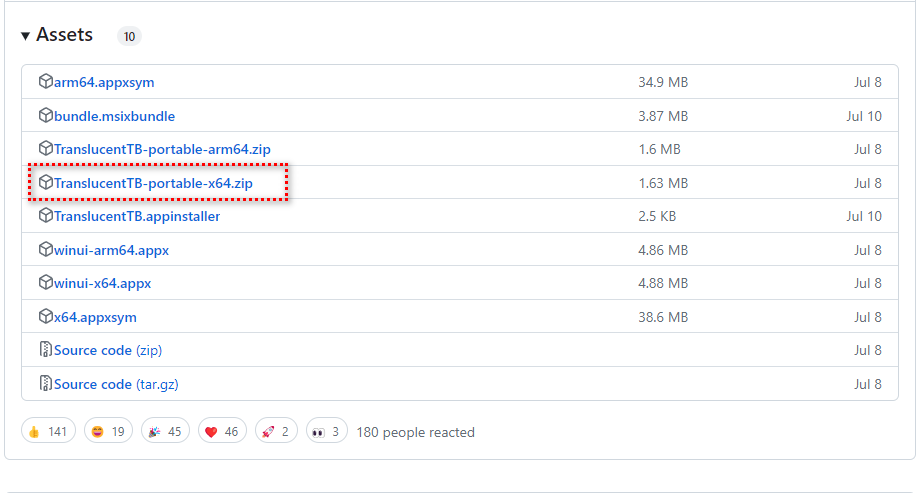
순서5
TranslucentTB 포터블 폴더에서 TranslucentTB.exe를 실행합니다.
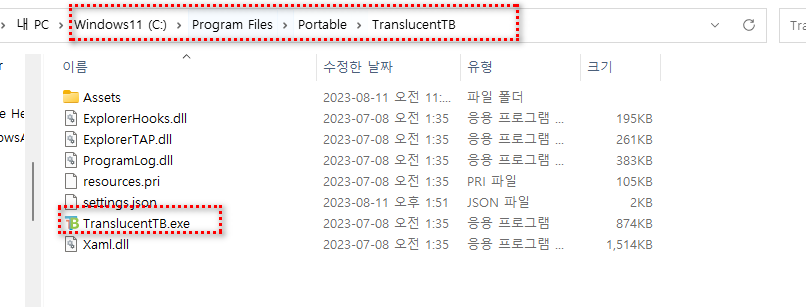
그런데 포터블은 1회성 같아요
그래서 포터블 TranslucentTB가 C:\Program Files\Portable\TranslucentTB 폴더에 있다는 가정하에
부팅 직후부터 작동이 되도록 하려면 레지스트리 Run에 등록해야 하는데 레지 설명은 건너 뛰기위해
아래의 배치 파일을 실행하면 지속적으로 작동됩니다.
그리하여 이런 그림이 되었고
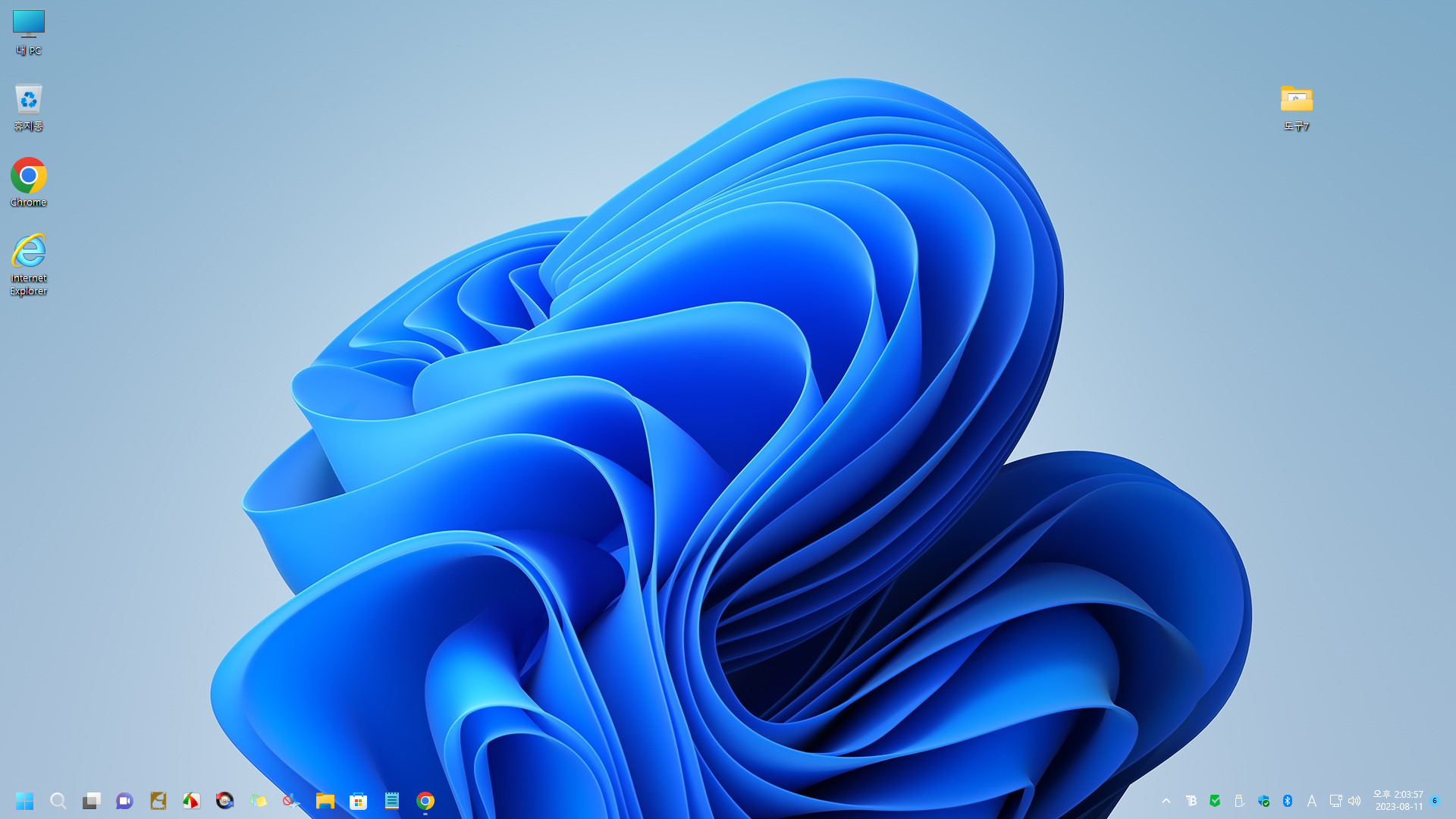
적용된 파일을 올려둡니다.
테마 스위칭 포함.
PE부팅 5초 딜레이 막대바 진행 포함
댓글 [27]
-
馬井理 2023.08.11 15:36
-
개골구리 2023.08.11 15:42
수고하셨습니다
-
맹물 2023.08.11 16:07
감사합니다.
-
광풍제월 2023.08.11 16:28
수고하셨습니다.
-
cungice 2023.08.11 16:36
수고 많으셨습니다. 감사합니다.
-
맹물 2023.08.11 17:06
좋아요.
작업표시줄이 투명하니\
화면을 더 넓게 봐서 좋습닏.
감사합니다.
-
자유랜서 2023.08.11 17:24
수고 많이 하셨습니다~ㅎ
-
sammy 2023.08.11 17:45
고맙습니다.
-
REFS 2023.08.11 17:53
감사합니다..
-
00go 2023.08.11 17:57
고생 하셨습니다.
감사 합니다.
-
아는형님™ 2023.08.11 17:59
감사합니다.
-
호롱불 2023.08.11 18:04
좋은 정보~감사합니다~큰나무님^^
-
jae0 2023.08.11 18:31
수고많으셨습니다.
-
격자 2023.08.11 19:41
수고하셨습니다
평안하신 주말되세요^^
-
보스 2023.08.11 20:08
감사합니다.
-
라인 2023.08.11 20:09
수고 많으셨습니다.
감사합니다.
-
상발이 2023.08.11 20:36
수고하셨습니다.
-
wfja88 2023.08.11 21:27
수고하셨습니다.
-
metaverse21 2023.08.11 21:28
감사합니다.
-
나이스 2023.08.11 23:55
수고하셨습니다.
감사합니다.
-
JiNY 2023.08.12 03:11
수고하셨습니다.^^*
-
parannara 2023.08.12 04:11
수고 많으십니다.
감사합니다.
-
단미르 2023.08.12 09:44
수고하셨습니다
감사합니다
-
전진 2023.08.12 12:05
감사합니다.
-
풀피리 2023.08.12 14:22
수고 많으셨습니다.
편안한 주말, 휴일 보내시길 바랍니다.
-
강뉴 2023.08.12 21:18
수고하셨습니다
-
Meta 2023.08.13 07:46
수고하셨습니다.
| 번호 | 제목 | 글쓴이 | 조회 | 추천 | 등록일 |
|---|---|---|---|---|---|
| [공지] | 사용기/설치기 이용안내 | gooddew | - | - | - |
| 3787 | 윈 도 우| (개념글) UEFI 가 사람바보 만드네요.. [7] |
|
5441 | 1 | 01-11 |
| 3786 | 윈 도 우| WinPEx86 mid v1.8 - 사용기 [2] | forbe | 4758 | 1 | 01-12 |
| 3785 | 윈 도 우| 표준사용자로 전락했을 때, 다시 관리자로 승진하기 [5] | suk | 4901 | 1 | 01-13 |
| 3784 | 윈 도 우| windows_embedded_8_1_industry_pro 간단 사용기 [11] | 마니또우 | 7113 | 5 | 01-14 |
| 3783 | 윈 도 우| ko_Windows 8.1_x86_Embedded Industry (2014.1.14)설치 [11] |
|
8194 | 3 | 01-17 |
| 3782 | 윈 도 우| 8.1 Industry Pro 참 좋아요.. [13] |
|
10311 | 3 | 01-19 |
| 3781 | 윈 도 우| [스샷추가] Windows 8 Sweet Dream x64 en-US [4] |
|
3251 | 2 | 01-24 |
| 3780 | 윈 도 우| [스샷추가] 작년 5월초에 받았던 것 [7] |
|
3404 | 0 | 01-24 |
| 3779 | 윈 도 우| 하드에서 설치 방식으로 uefi 설치 가능하네요 [8] | suk | 4457 | 2 | 01-25 |
| 3778 | 윈 도 우| CD&USB 부팅이미지 제작 > 2513 윈 도 우 | DaBin | 3836 | 0 | 01-26 |
| 3777 | 윈 도 우| server_2012_r2_vl_x64_dvd_3316969 설치기.. [6] |
|
4320 | 2 | 01-28 |
| 3776 | 윈 도 우| Win 8.1 Heavier™ Ed. 2014 x64 [10] |
|
4522 | 1 | 01-28 |
| 3775 | 윈 도 우| PowerUlitmatePE 8 x64 standalone 물건이네요.. [5] |
|
5416 | 1 | 01-30 |
| 3774 | 윈 도 우| [무X산 2014.1.26일] Windows 8.1 x64 Embedded Industry Pro [17] | Teris | 6824 | 1 | 01-30 |
| 3773 | 윈 도 우| [테스트] Windows7에 xp추가설치하기 [2] | suk | 3370 | 0 | 01-31 |
| 3772 | 윈 도 우| Wim 파일만 있을 때, usb로 PE부팅하기 - EasyBCD [18] | suk | 11298 | 2 | 02-01 |
| 3771 | 윈 도 우| 8.1 Blue(16596)은 일반 윈도우 8.1 이로군요.. [10] |
|
5010 | 0 | 02-04 |
| 3770 | 윈 도 우| [추가 테스트2] UEFI에서 x86 PE부팅하기 [8] | suk | 4466 | 3 | 02-05 |
| 3769 | 윈 도 우| PE만들기 쉬워졌네요 [17] | suk | 6870 | 4 | 02-05 |
| 3768 | 윈 도 우| 드디어 윈빌더 스크립트로 2014 가 되는군요. [6] | suk | 4873 | 4 | 02-06 |

수고하셨습니다