윈 도 우 UEFI 모드 Win8.1, Win10, DreamPE(Win8PE)를 VHD 멀티 구성
2015.05.03 10:55
저도 많이 궁금했었고, 또한 궁금해하시는 분들이 많이 있을거라 여기고 올려봅니다. 고수분들 출입금지...^^;
많이 준비했지만, 화면저장 갯수가 100개에 육박하고 이곳에 그렇게 장황하게 쓰면 읽다가 지치실 것 같아서
준비했던 모든 것을 버리고 최대한 간단히 쓰되, 후일 필요한 부분이 있으면 수정하거나 댓글 및 답글로 추가토록 하겠습니다.
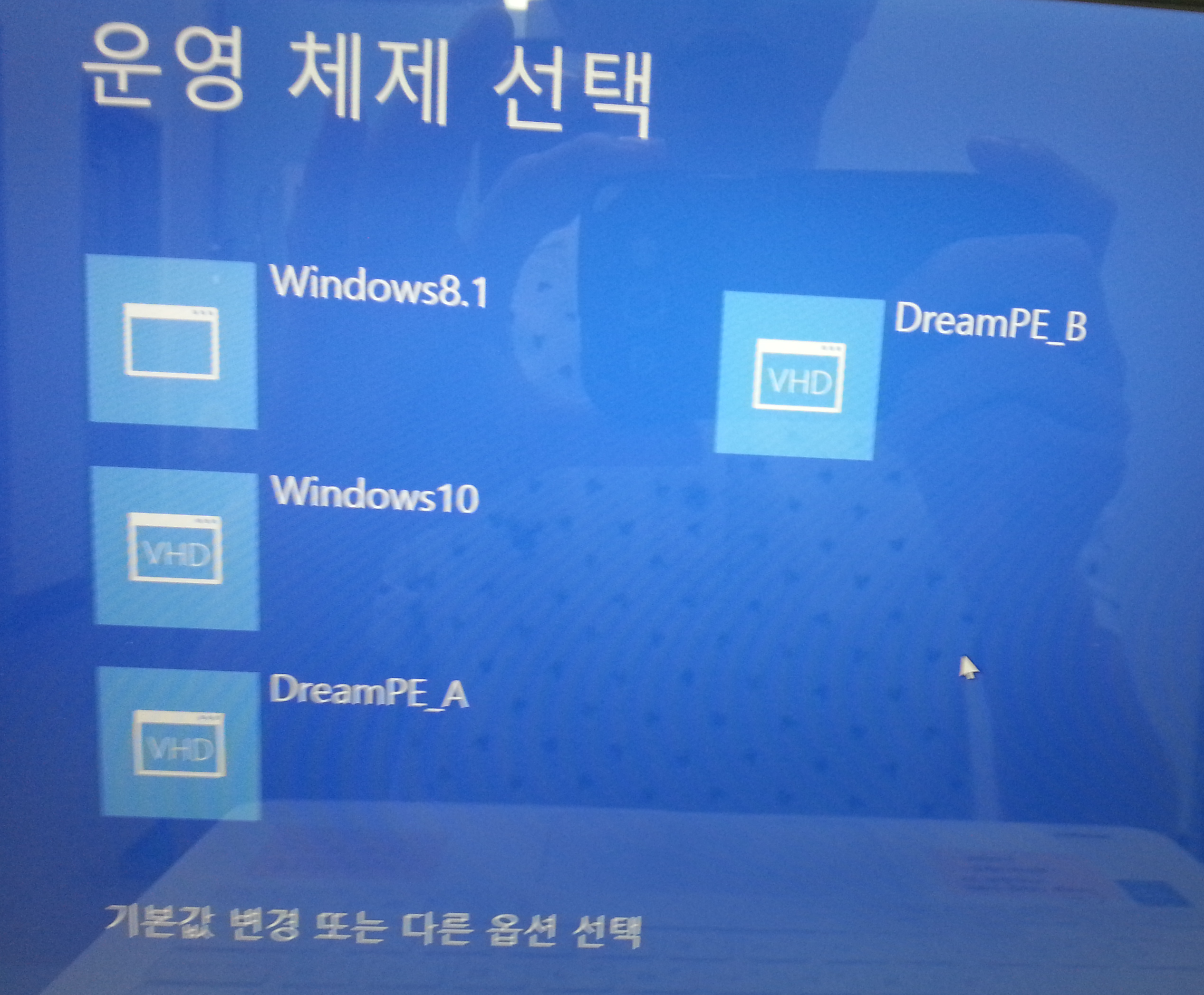
준비할 파일은 아래서 다운받으세요!
------------------------------------------------------------------------------------------------------------------------------------------------
<목 차>
1. UEFI 모드 , VHDx 멀티 구성
1) Windows 8.1(또는 Windows 10)을 VHDx에 설치 _RSImageX 이용
2) Windows 10을 VHDx에 설치 _ImageX 이용
3) DreamPE를 VHDx에 설치 _ImageX 이용
2. 현재 시스템(Windows8.1 or Windows10)이 VHD가 아닌 경우, 시스템을 모두 VHDx로 변경코자 할 때
1) 현재 시스템을 VHDx로 백업하기 _제어판 - 파일 히스토리 - 시스템 이미지 백업 이용
2) 백업한 VHDx를 BCD 등록 (UEFI구성) 하기
-------------------------------------------------------------------------------------------------------------------------------
시작합니다.
1-1) Windows 8.1(또는 Windows 10)을 VHDx에 설치
1. VHDx 파일 만들기
- 먼저 DreamPE(외부 저장장치)로 부팅을 했습니다.
- 파티션 구성하는 부분은 https://windowsforum.kr/index.php?mid=lecture&page=2&document_srl=6376880 를 활용하세요.
(주의사항 : 추가로 DreamPE의 설치를 위해 16Gb의 파티션도 반드시 만들어주셔야 합니다.)
- cmd를 관리자 권한으로 실행하시고 나서,
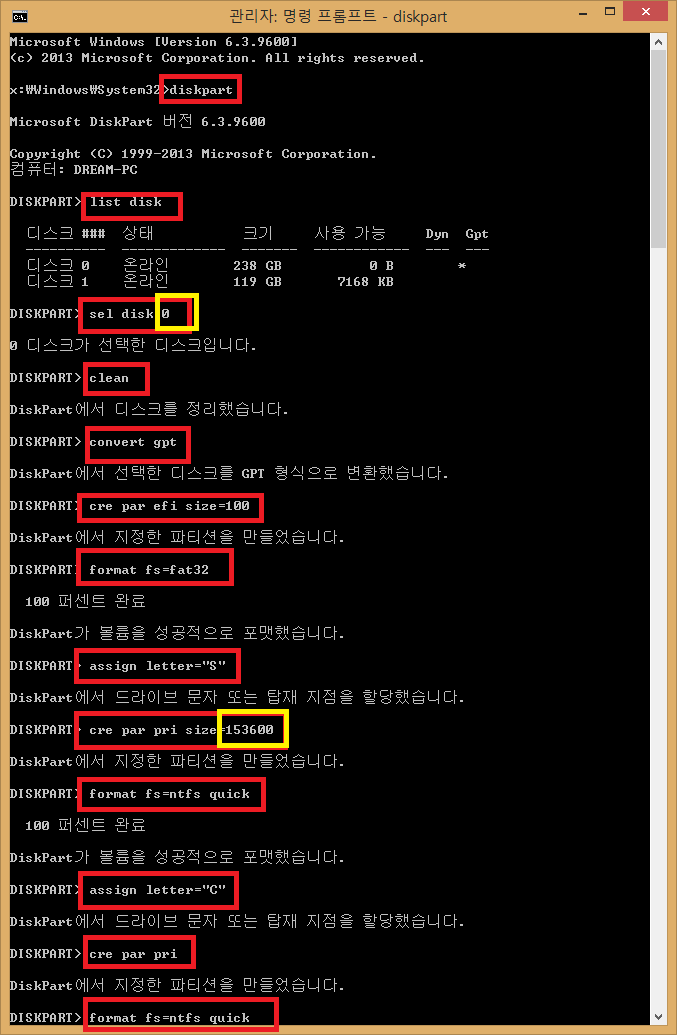
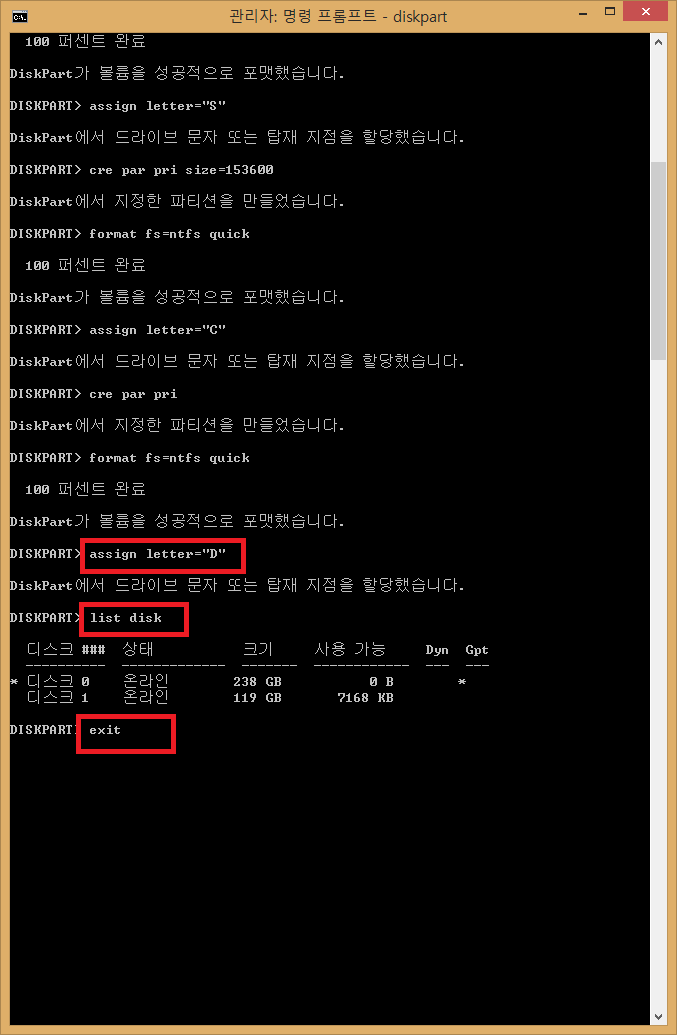
여기서 끝내지 말고, 16Gb의 추가 파티션을 만들어 주시기 바랍니다. (죄송함돠 !!)
- (바탕화면) 컴퓨터 (마우스 오른쪽 클릭) - 관리 - 컴퓨터 관리
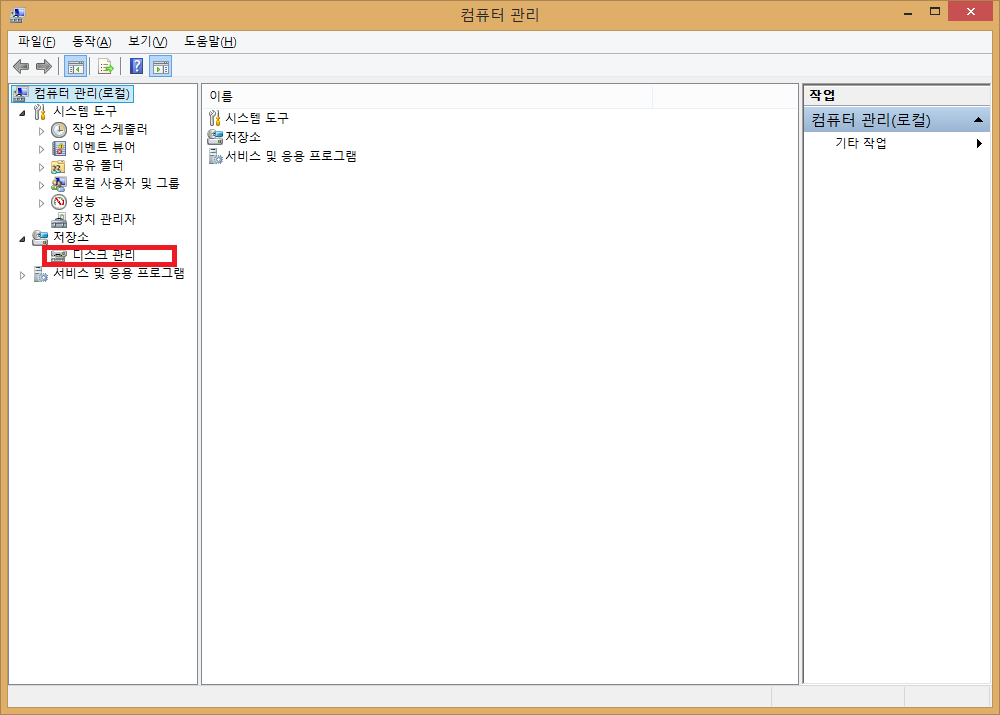
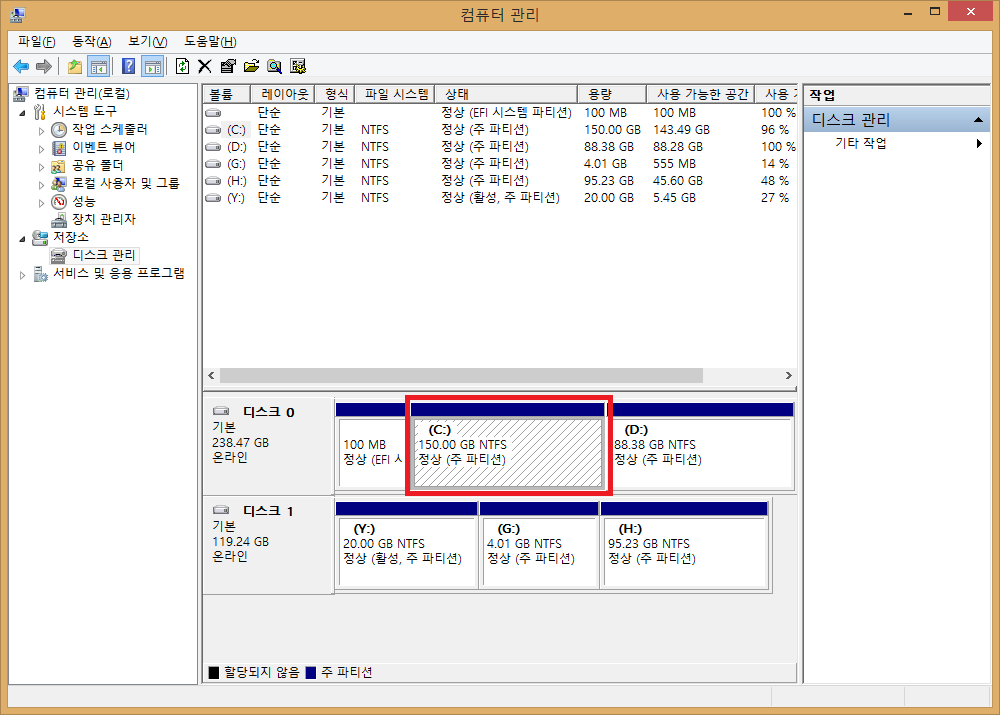
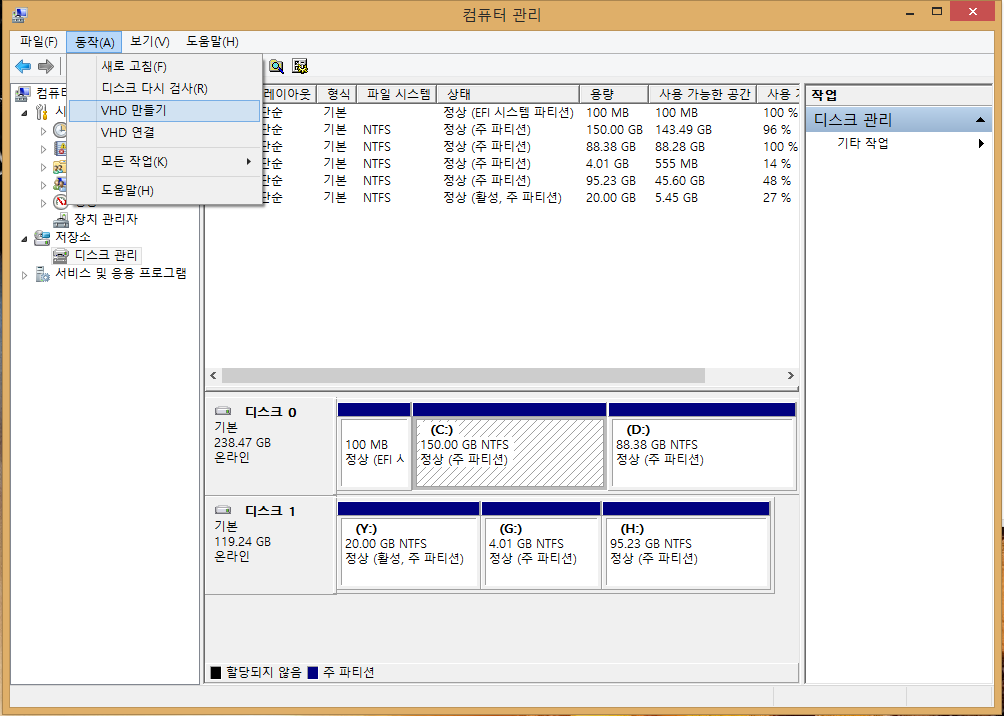
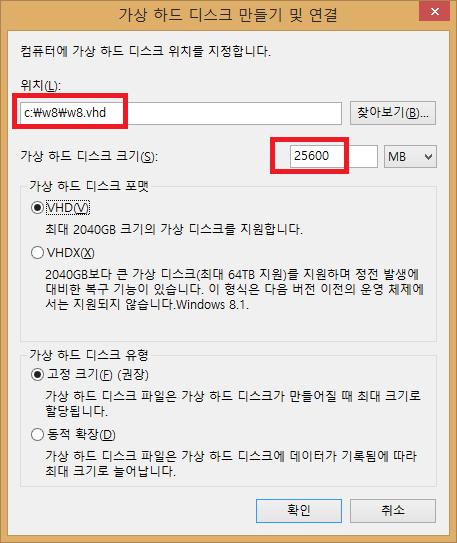
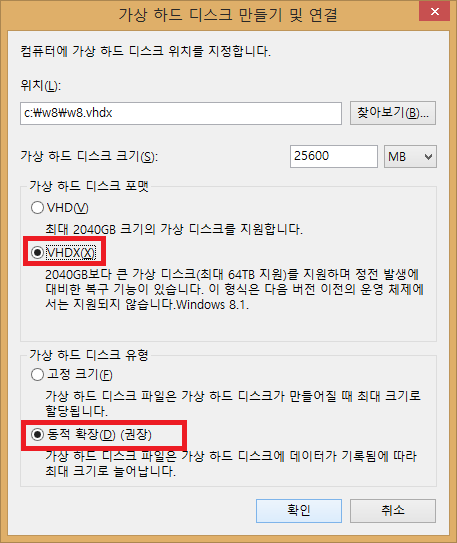
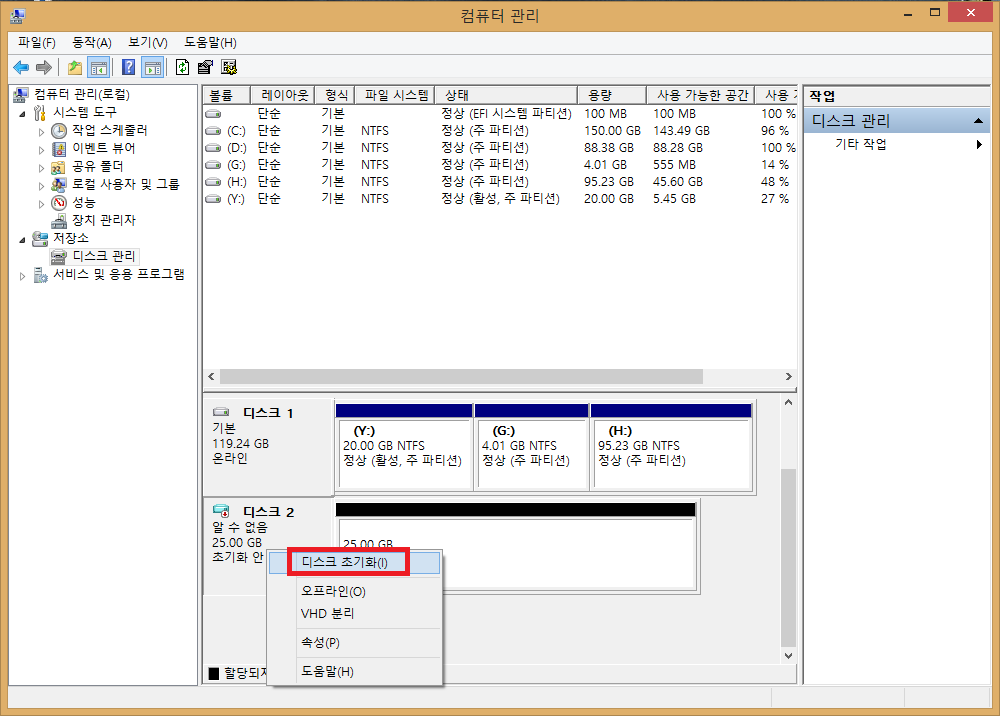

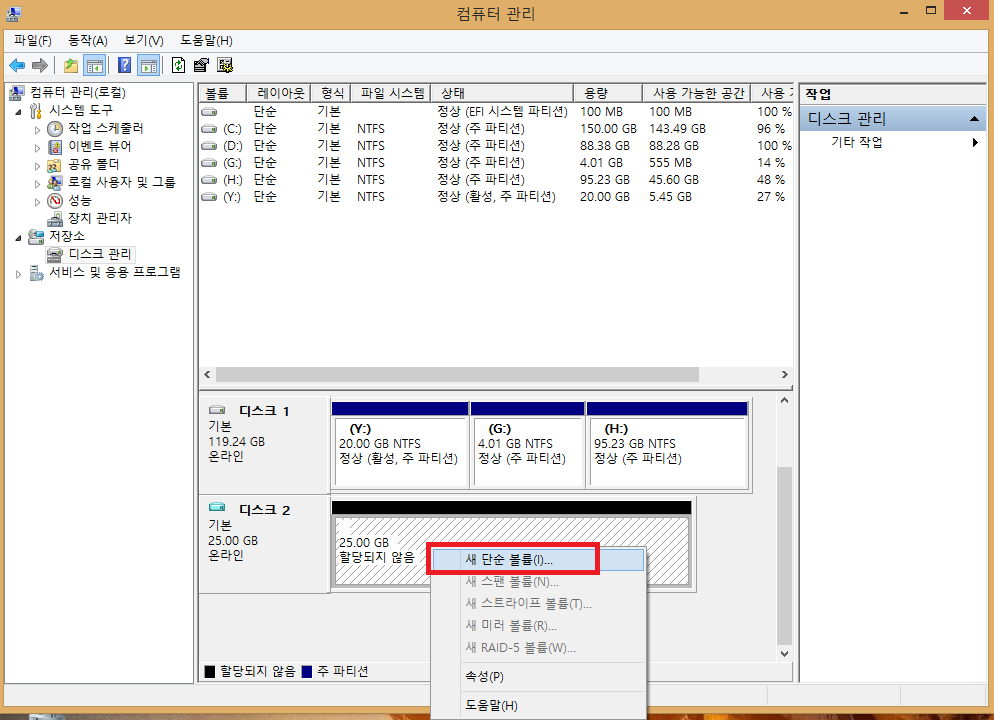
2. 선택후 빠르게 엔터만 눌러서 포맷을 시켜주면 만든 vhdx 파일이 마운트 돼있습니다.(마운트된 디스크 경로 확인해 둘 것!! ex) E:)
3. RSImageX를 이용하여 Windows 8.1을 UEFI로 설치할 것인데,
https://comfire.tistory.com/467 를 참조하시되, 대상 드라이브를 위에서 확인해 둔VHDx 파일이 마운트된 드라이브(ex. E:)로 변경해주시고,
EFI가 설치될 장소는 반드시 S: 드라이브로 바꿔주세요!
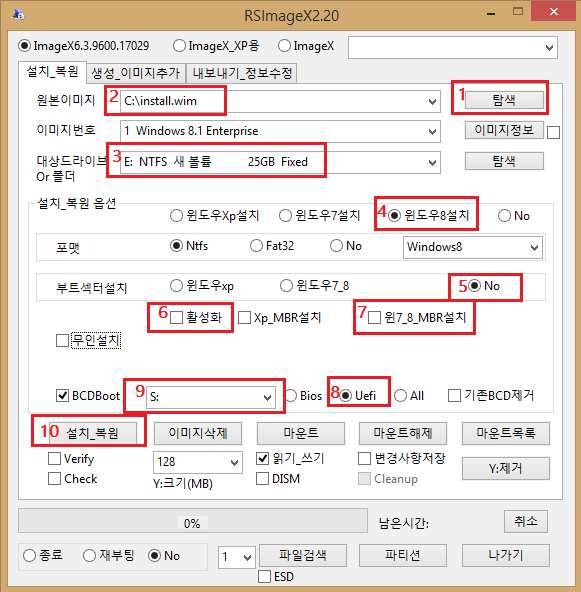
4. 설치가 완료되면, 바로 부팅하지 마시고 다음과 같이 설정을 바꿔줍니다.
1) Bootice 실행
- 다른 BCD파일을 누르고 경로를 S:드라이브의 EFI\Microsoft\boot\BCD를 선택해줍니다.
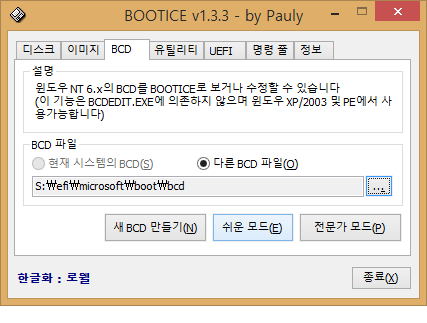
쉬운모드로 클릭해서 들어간 뒤, 좌측에 있는 Windows8.1을 먼저 삭제해 줍니다.
2) VHDman 실행 및 설정
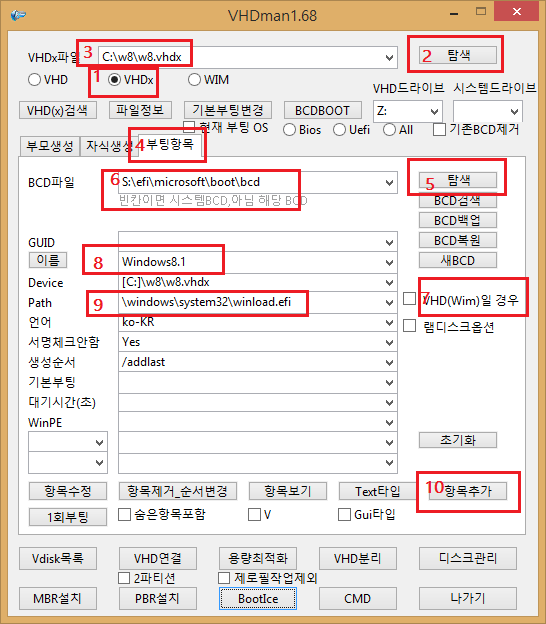
항목 추가를 누르면 GUID가 자동으로 생성되고 Bootice를 클릭합니다.
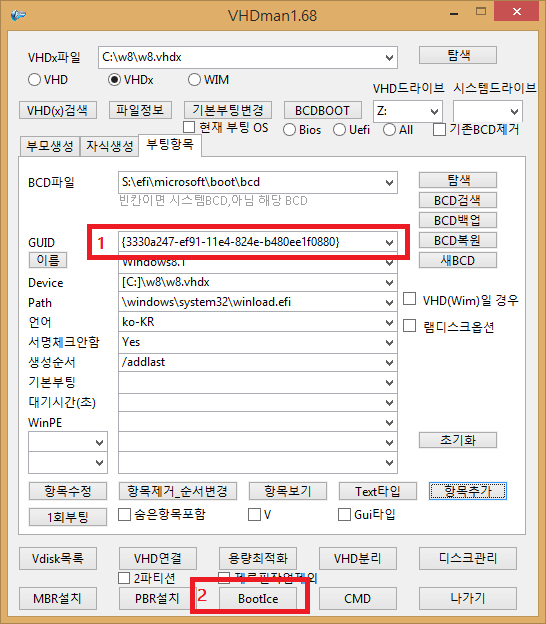
여기서 잠깐 !!!
앞으로 VHDman 작업이 연속적으로 이뤄지는 경우가 있는데
한 개의 항목추가 작업이 끝나면 반드시 나가기를 눌러주고 다시 실행하여 작업하시기 바랍니다.
다시 부티스로 들어가서 경로는 위와 같이 S:드라이브의 bcd로 들어간 뒤, 다음과 같이 설정합니다.
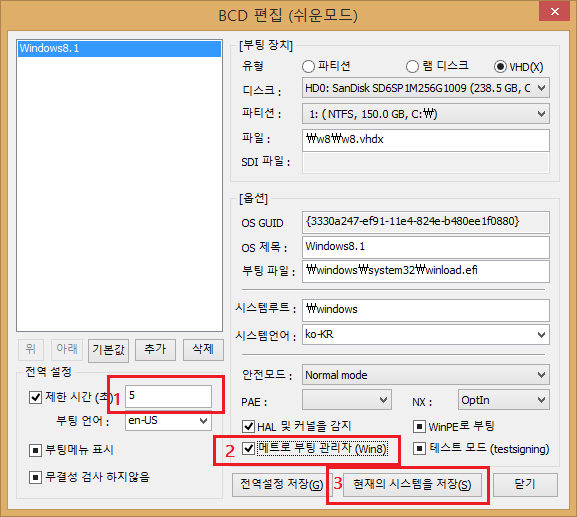
재부팅하고, 설정을 완료하세요.
----------------------------------------------------------------------------------------------------------------------------------------------------------
1-2) Windows Windows 10을 VHDx에 설치
1. VHDx 파일 만들기
- 지금부터는 WinPE로 부팅할 필요가 없습니다. 그냥 Win 8.1 에서 작업합니다. 그래야 편하거든요 !!^^;
- 아까 Windows8.1을 설치했던바와 같이 원하시는 장소(메인 ssd)에 vhdx 파일을 만들고 마운트하세요.
2. VHDx파일로 마운트한 디스크에 Windows10 설치하기
- 8.1은 uefi 설치 때문에 RSImageX를 사용했지만, win10 설치에는 imageX를 사용합니다.
(다음을 따라하세요~)
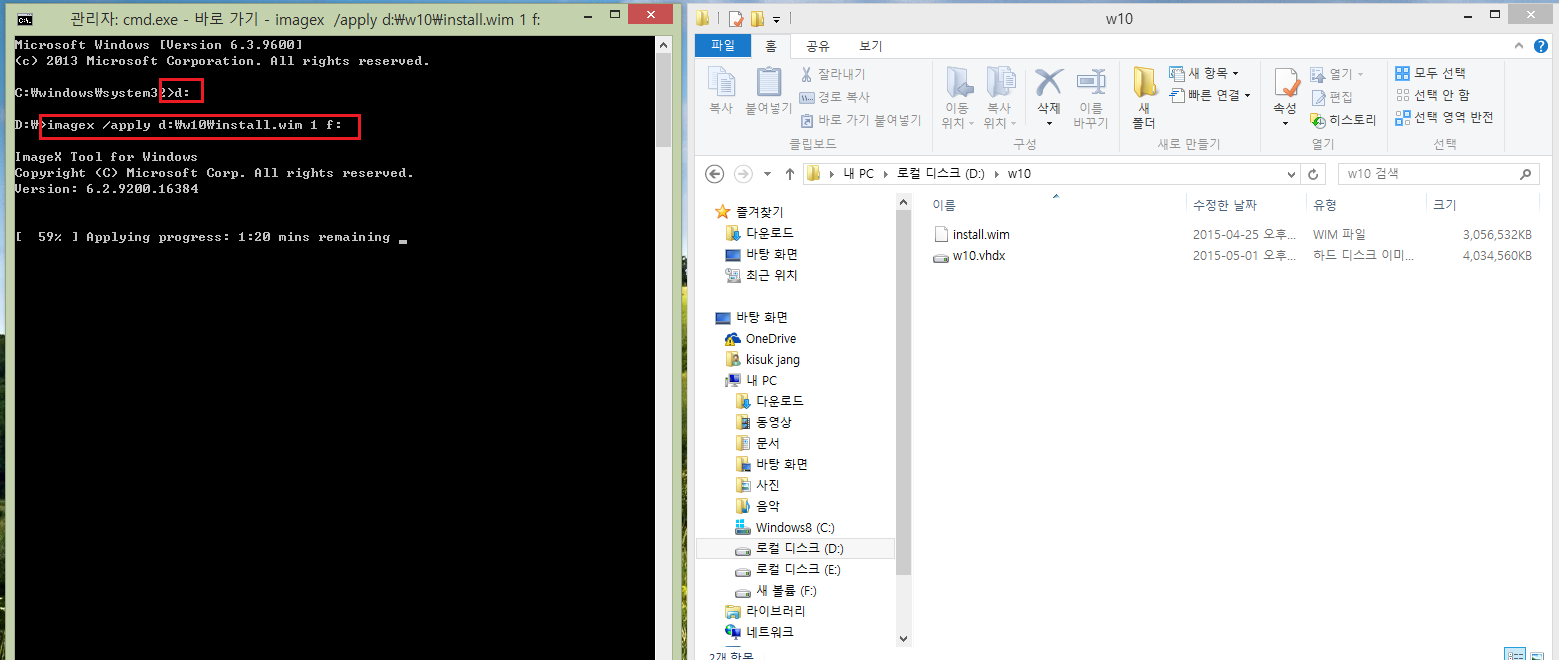
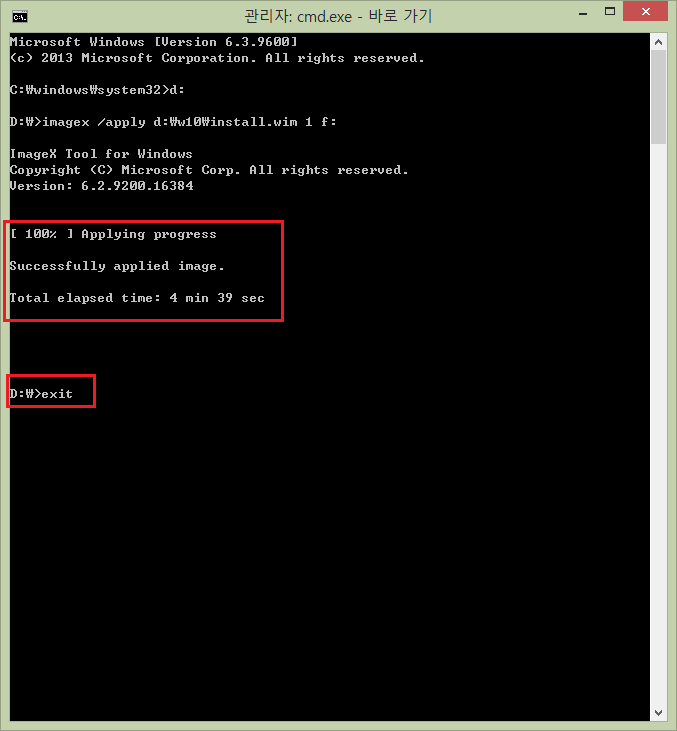
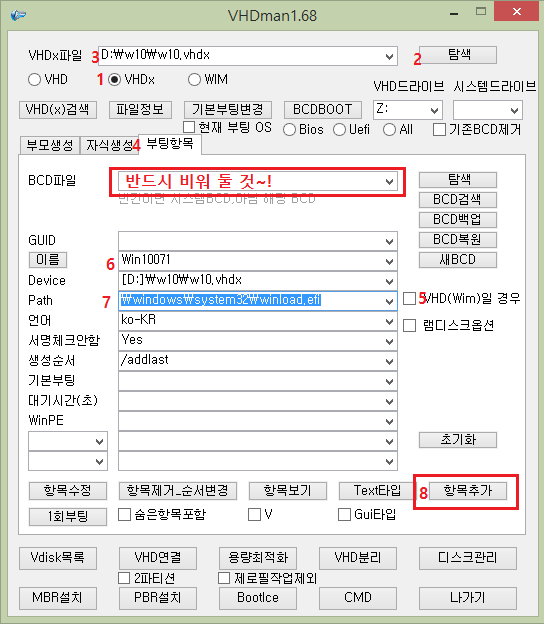
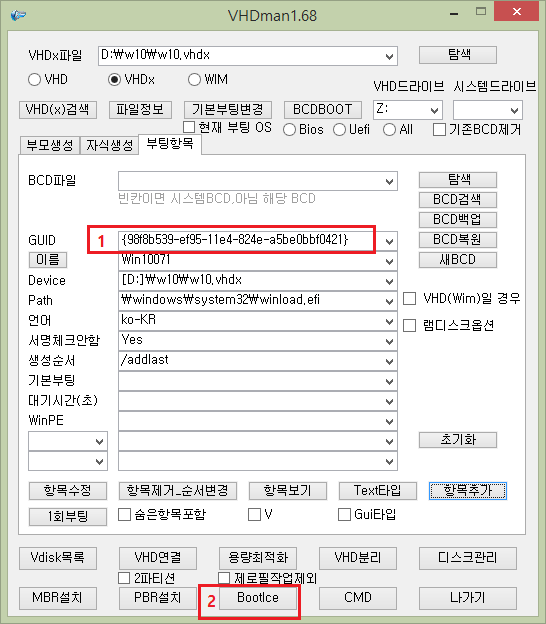
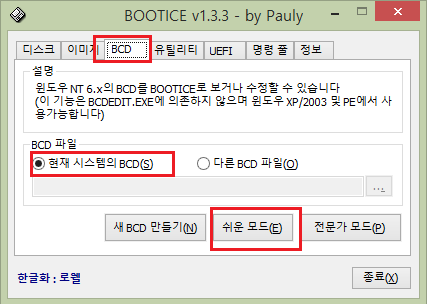
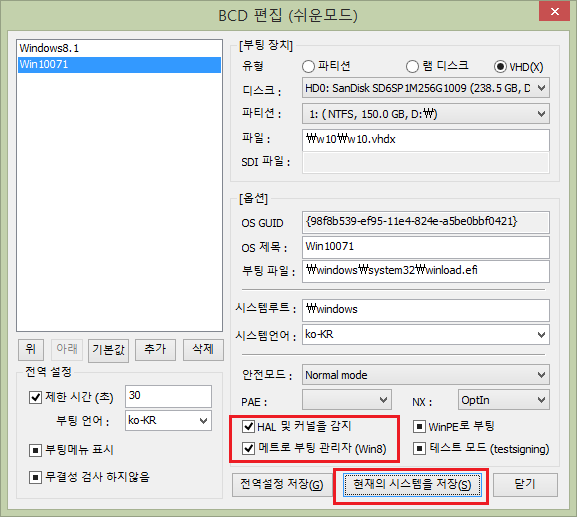
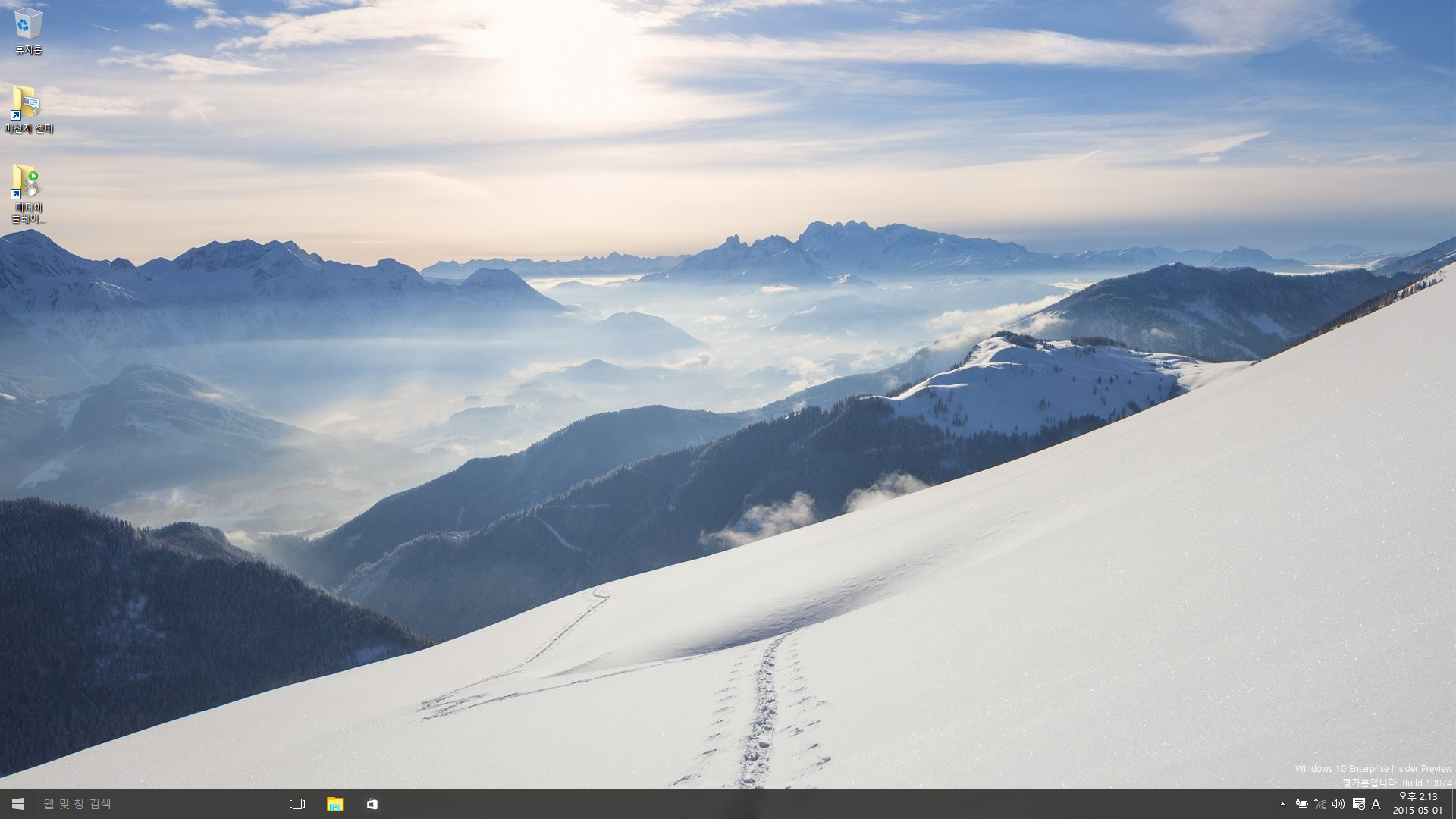
짠~~ 이제 Windows10까지 EFI에 모두 등록하였습니다.
--------------------------------------------------------------------------------------------------------------------------------------------------------------------------------------
1-3) DreamPE를 VHDx에 설치
1. DreamPE 파일을 맨 처음에 만들어 두었던 16Gb의 디스크 드라이브에 복사
1) DreamPE.iso(본인이 구하셔야 합니다...)를 탐색기에 탑재하신 뒤에, 탐색기 속성-옵션에서
* 보호된 운영 체제 파일 숨기기 - 체크해제
* 숨김파일, 폴더 및 드라이브 표시 - 체크
* 알려진 파일 형식의 파일 확장명 숨기기 - 체크해제
2) 옵션을 설정했으면 Ctrl+A(전체선택) 누른 뒤, 16Gb의 드라이브에 붙여넣기 해주세요!
2. VHDx 파일 만들기
- 역시 wi8.1에서 작업합니다.
- 위 내용에서 vhdx 파일 만들기 내용을 참조하여 원하시는 vhdx파일을 만드시되, 용량을 3Gb로 만드시기 바랍니다.
- 마운트된 디스크 드라이브 문자 경로를 기억해 두신 뒤,
- ImageX를 이용하여DreamPE_x64.wim을 VHDx로 탑재한 드라이브에 설치합니다.
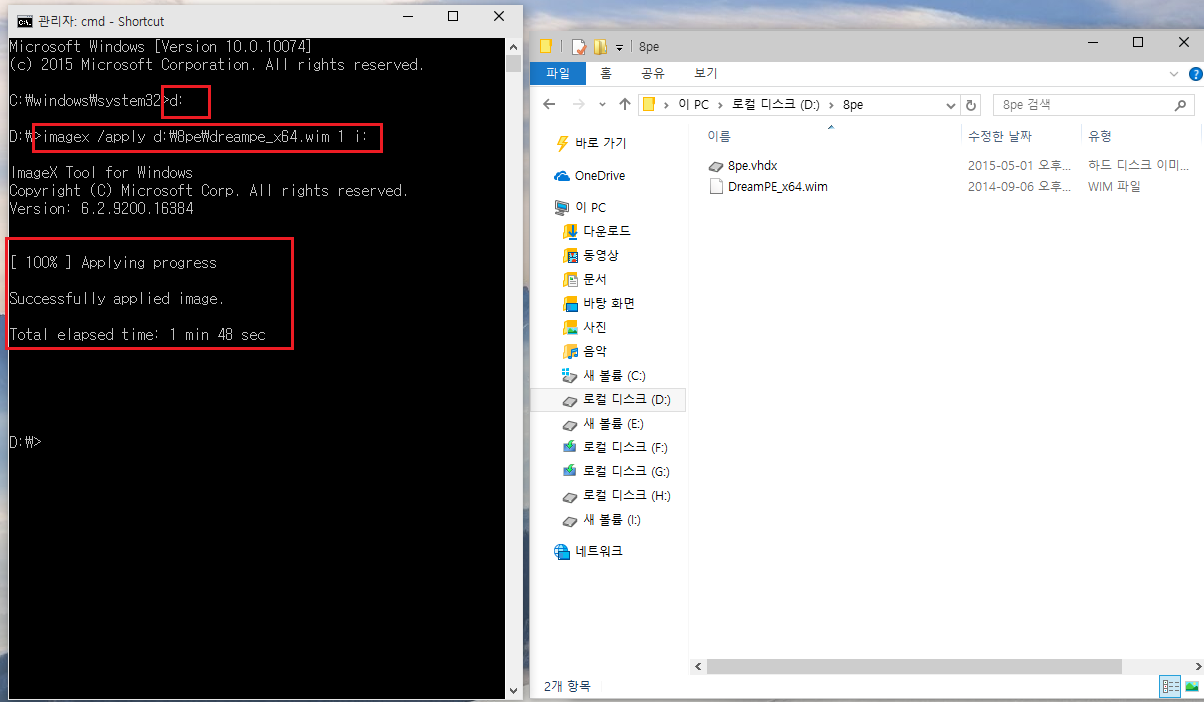
이제부터 중요합니다.
설치본 VHDx로는 단 한 번 밖에 부팅할 수 없습니다. 같은 PE로 부팅하면 컴퓨터에 에러가 뜨고 부팅할 수 없습니다.
따라서,
자식 VHDx 두 개를 만들고, 만든 자식 VHDx도 사본을 만들어서
PE를 사용한 뒤에는
Win8.1이나 Win10으로 부팅한 뒤 반드시 덮어쓰기 (copy 폴더 안의 8pe_a.vhdx 파일(4096kb)을
사용된 8pe_a.vhdx 파일(용량이 커진 파일) 위로 덮어쓰기) 해줘야 합니다.
자동교차를 만들 수 없는 이유는 PE에는 시작프로그램 등록이 안되기 때문입니다.
물론, 윈8이나 윈10으로 부팅했을 때 덮어쓰기가 자동으로 이뤄지게끔 만드는 것은 본인몫일 겁니다.^^;
------------------------------------------------------------------------------------------------------------------------------------------------
- 이제 자식 VHDx를 만들어야 하므로 탑재된 디스크를 꺼내줘야 합니다. (탑재된 상태에서는 자식 VHDx가 만들어지지 않습니다.)
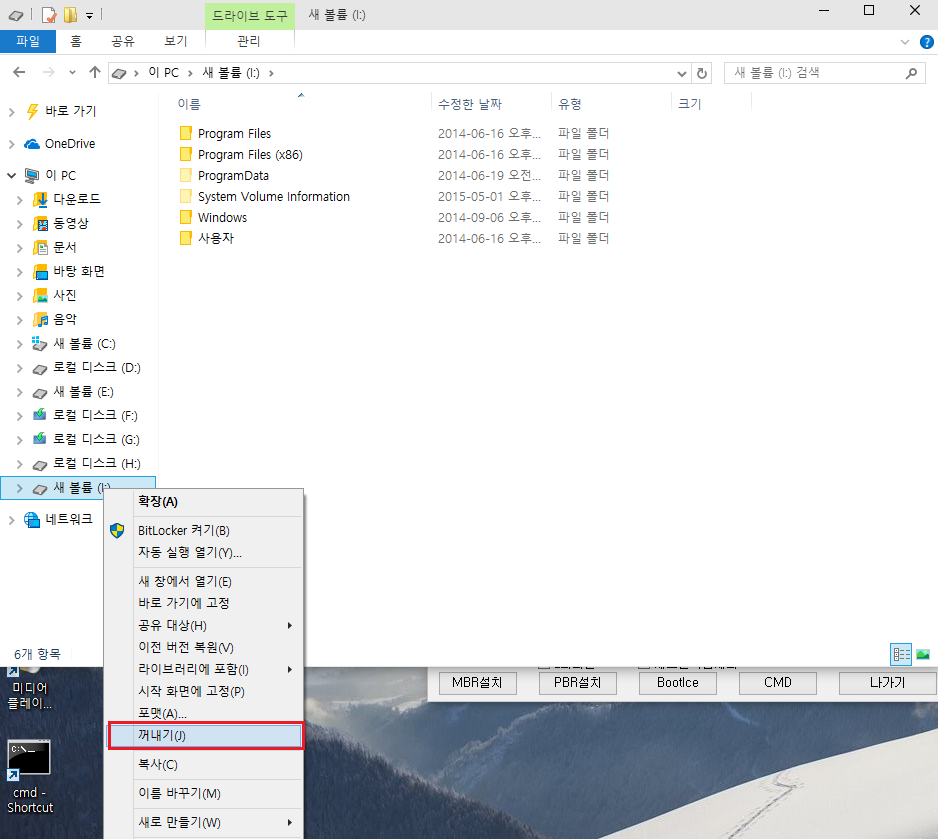
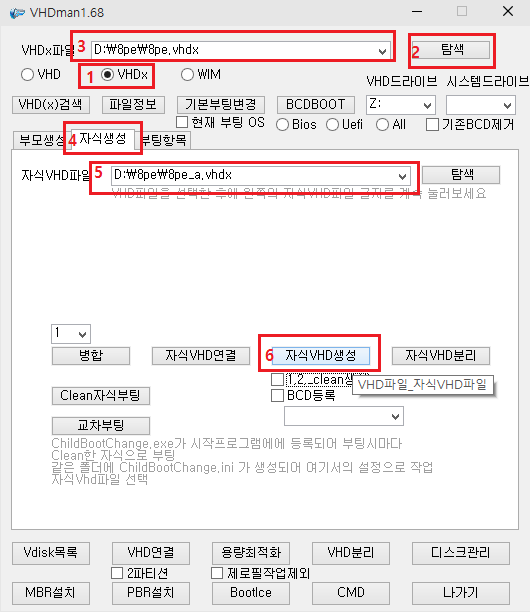
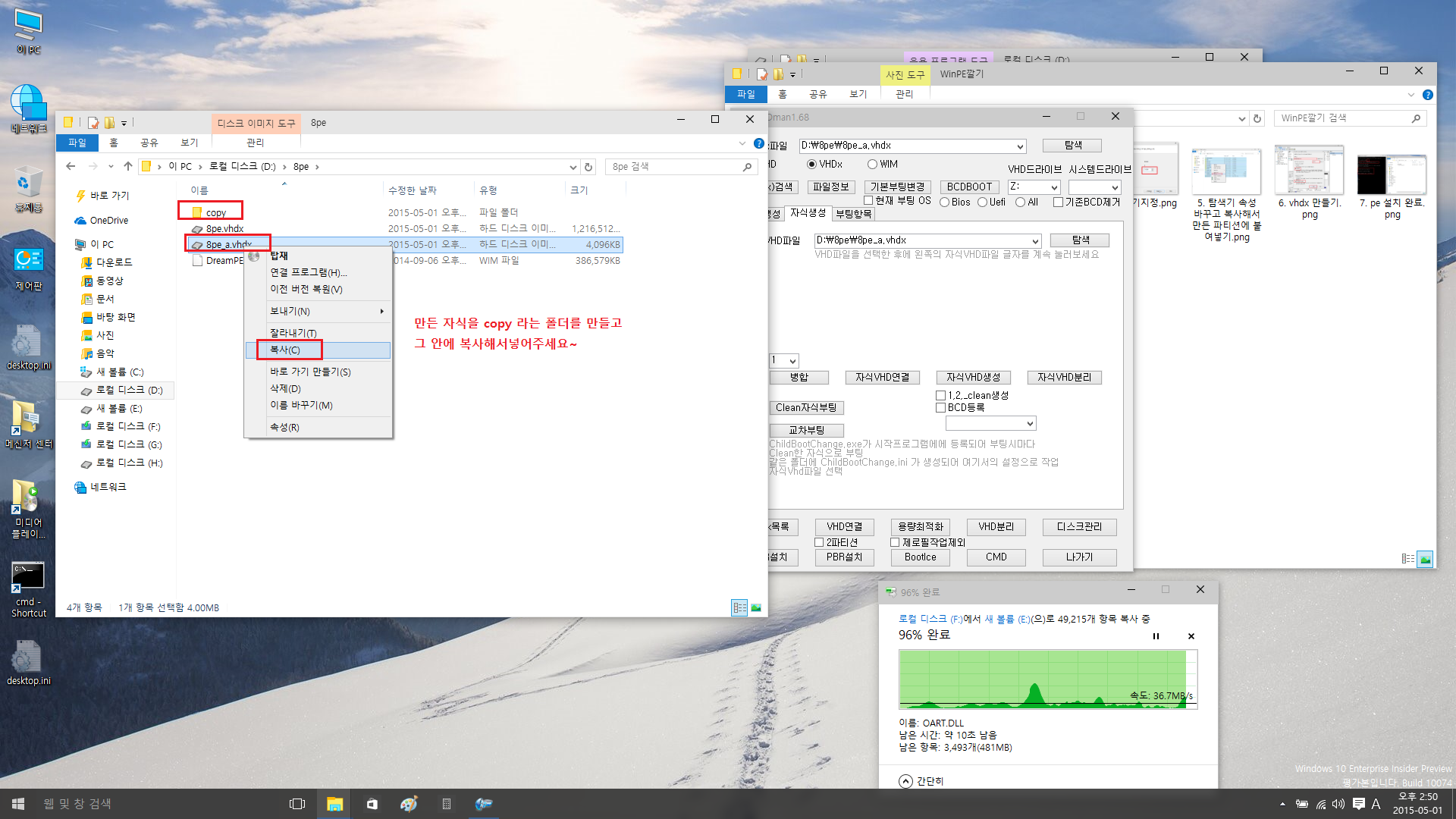
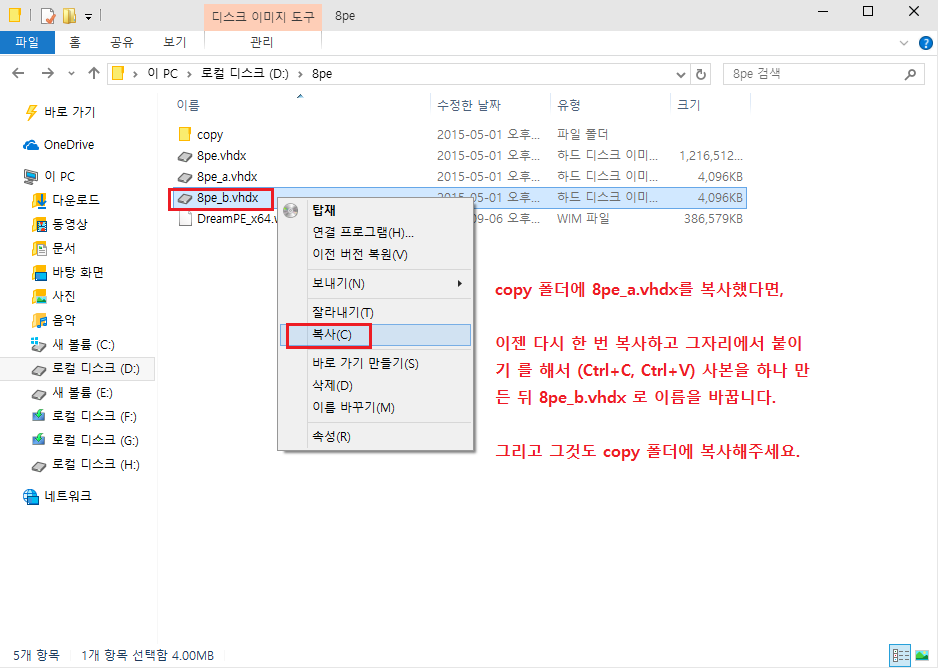
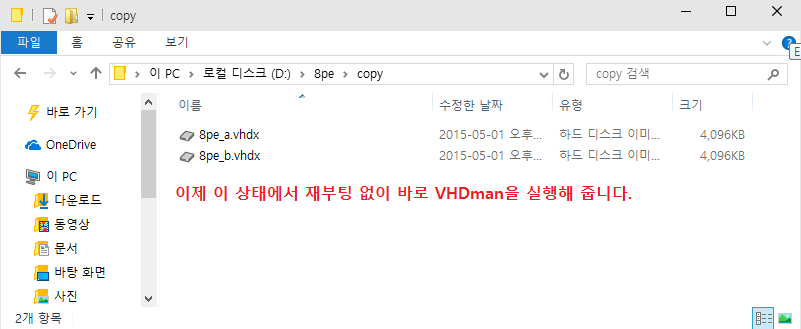
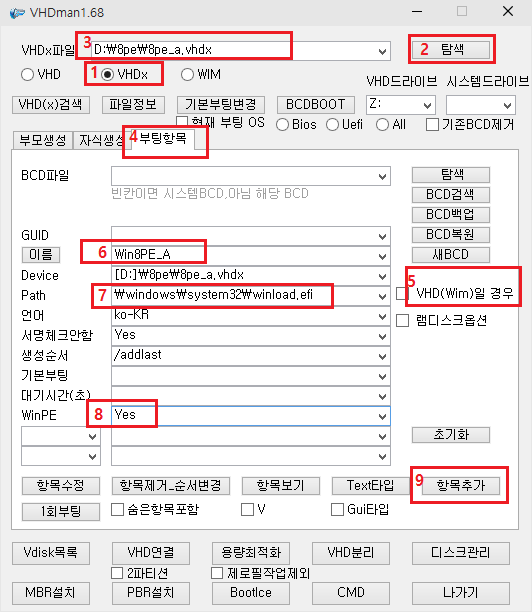
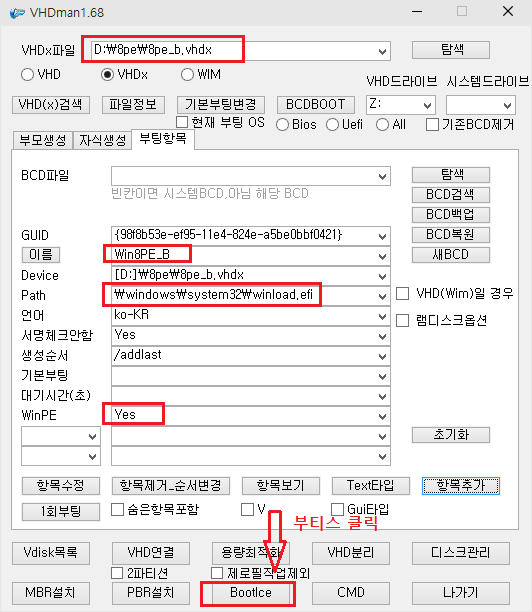
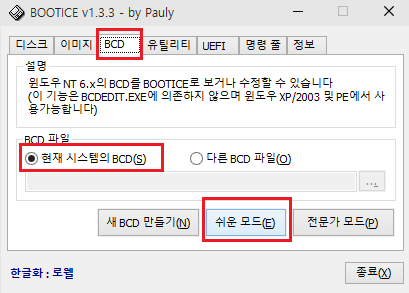
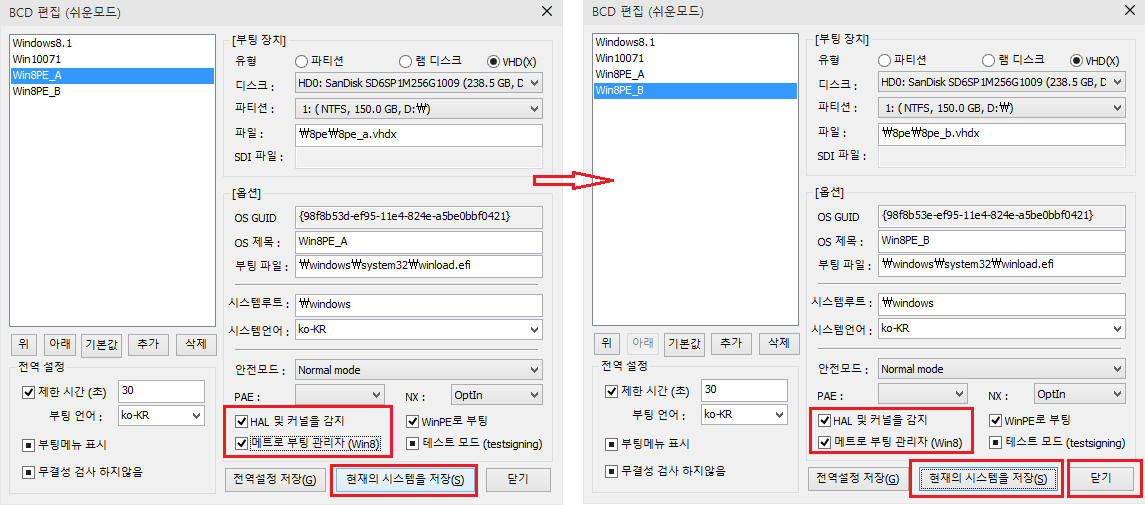
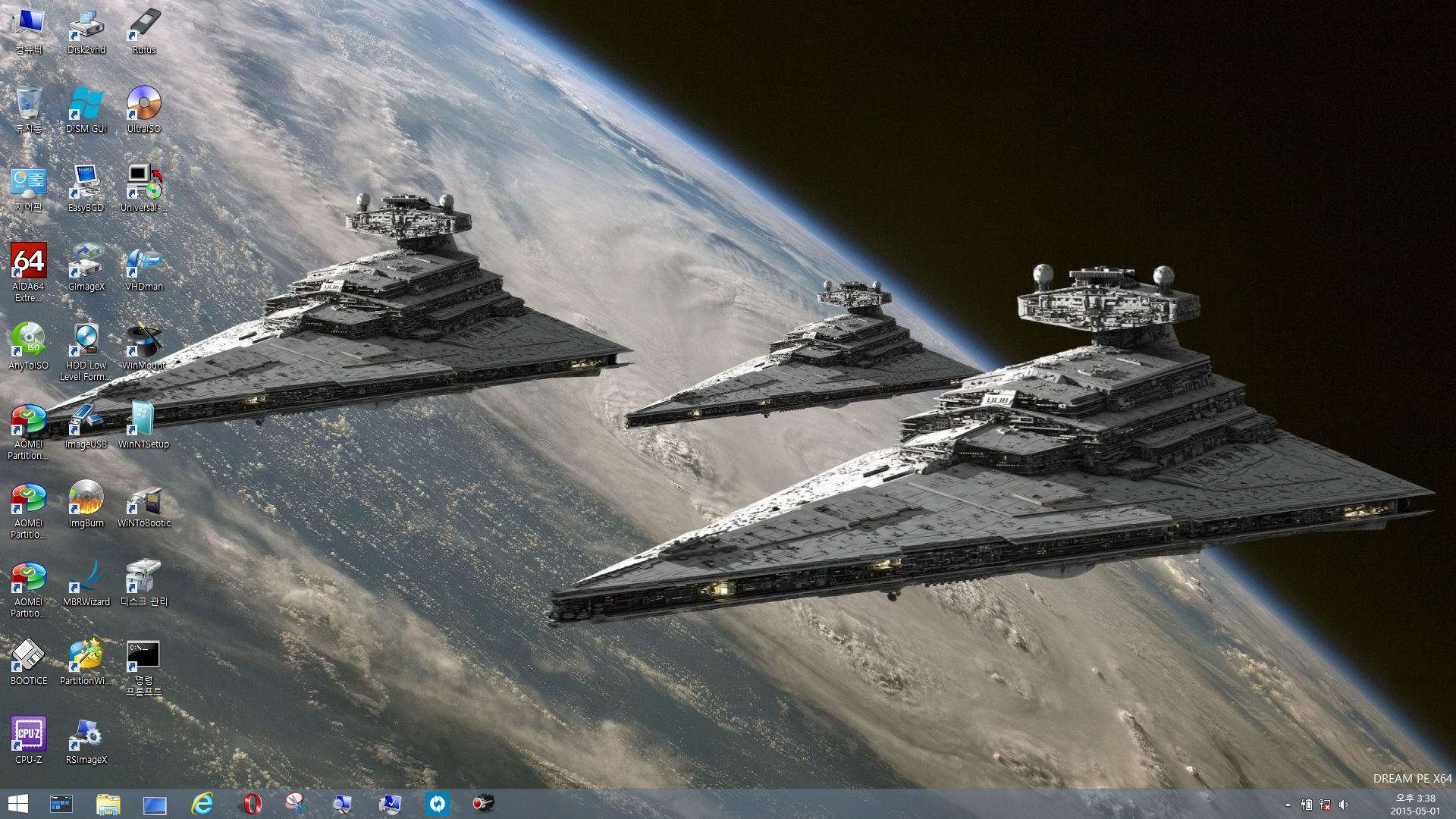
-----------------------------------------------------------------------------------------------------------------------------------------------------------------------------------------
2. 현재 시스템(Windows8.1 or Windows10)이 VHD가 아닌 경우, 시스템을 모두 VHDx로 변경코자 할 때
1) 현재 시스템을 VHDx로 백업하기
- 제어판 - 파일 히스토리 - 시스템 이미지 백업 으로 들어갑니다.
- 시스템 이미지를 백업할만큼의 용량을 가진 드라이브를 지정해 주고 시스템을 백업합니다.
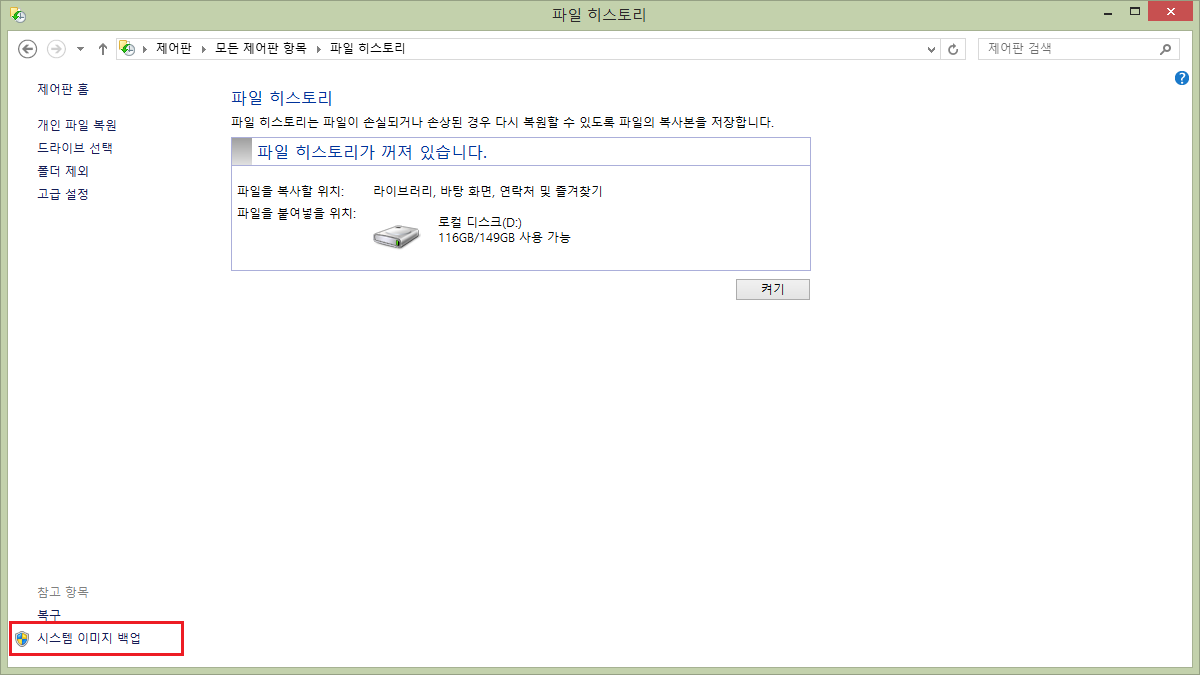
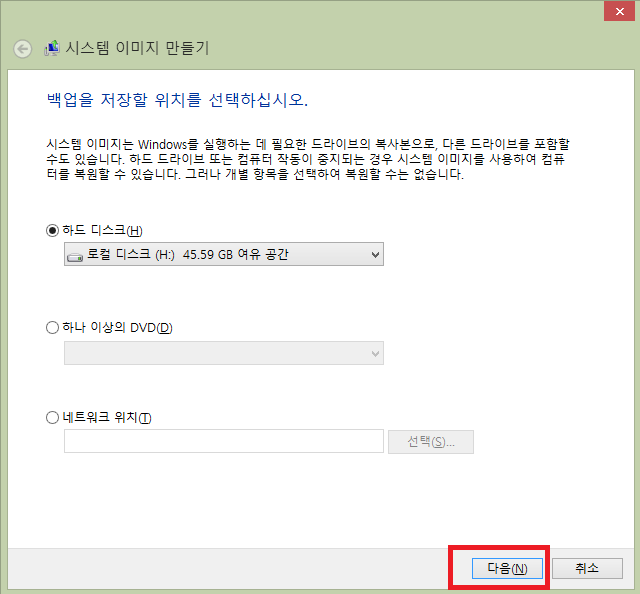
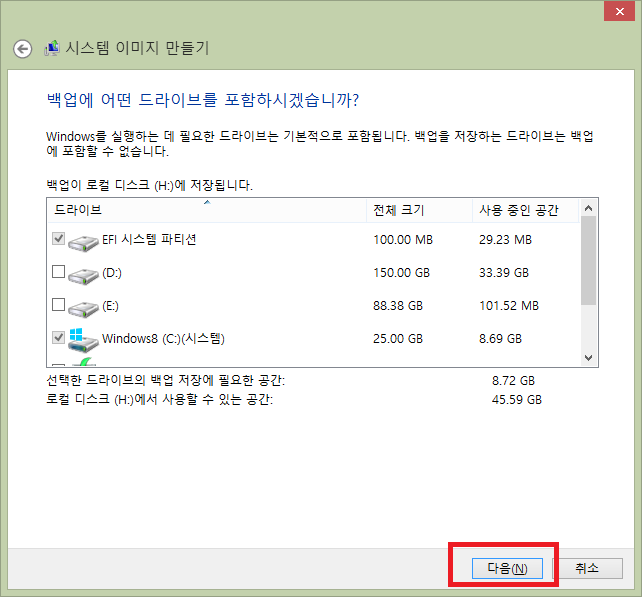
백업이 완료된 뒤에 다음과 같은 폴더가 생성이 되는데 들어가서 해당파일을 복사해서 적당한 장소에 붙인 뒤에,
본인이 원하는 이름으로 파일명을 변경해줍니다.
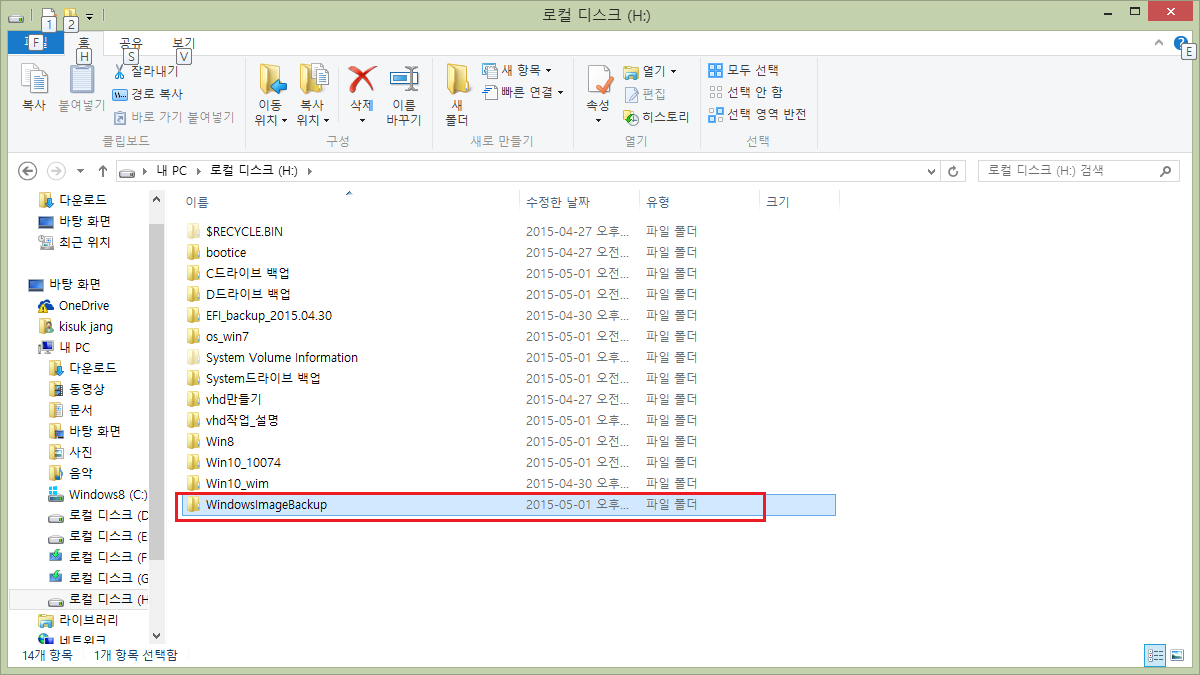
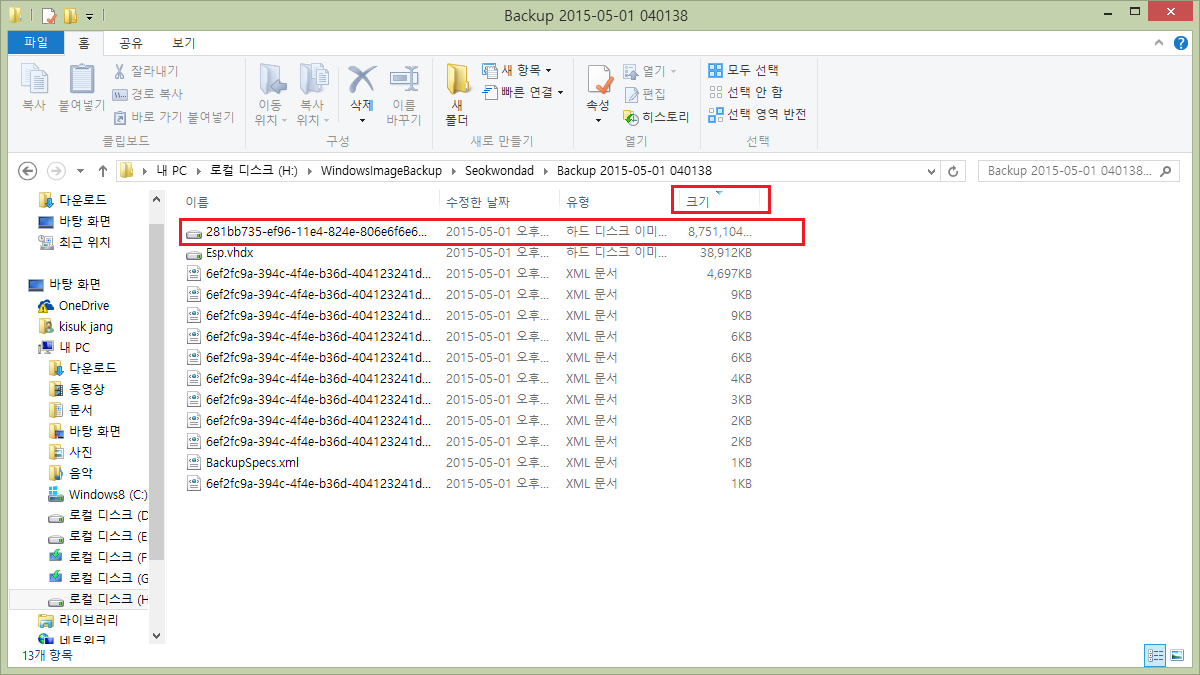
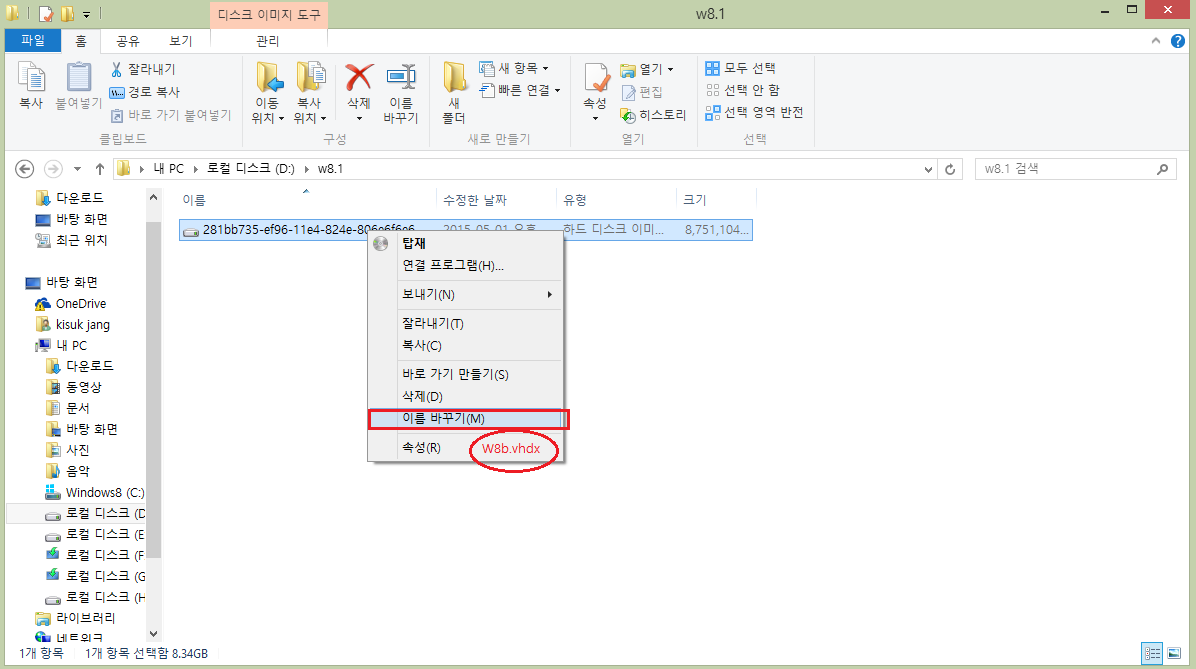
2) 백업한 VHDx를 BCD (UEFI) 에 등록하기
- 먼저 PE로 부팅합니다.
- cmd를 관리자 권한으로 실행하고 다음과 같이 설정합니다. (시스템 드라이브를 보이게 하기 위한 것입니다.)
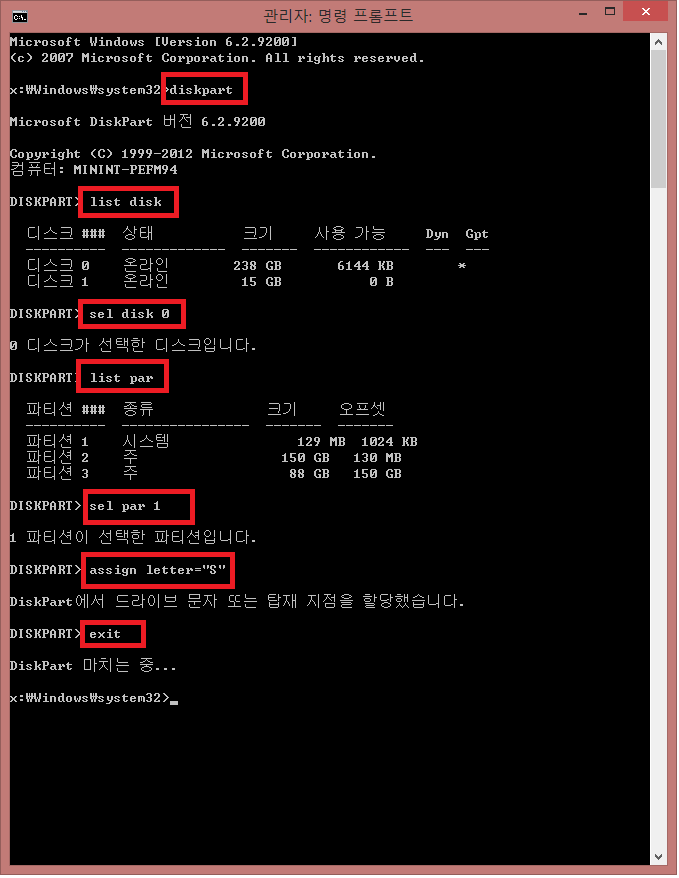
- 이제 VHDman을 실행하고 맨 위에서 설정했던 바와 같이 등록해 줍니다. (경로와 파일은 다를 수 있습니다.)
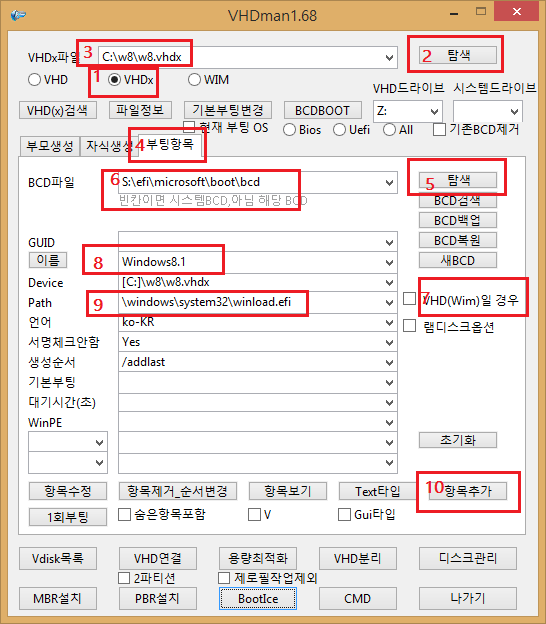
모두 완료됐네요.
이상 허접한 설치 강좌였습니다. 필요하신 부분이나 수정부분 요청을 댓글로 해주시면 감사하겠습니다.^^;
댓글 [26]
-
해피밥 2015.05.03 13:19
-
sokury 2015.05.03 13:39
ㅇㅇ 그렇습죠. 근데, pe를 vhd로 구성하여 uefi bcd에 넣는 방법이 어디에도 없없다는 것이 위 내용을 올린 가장 큰 이유이구요.
부차적으로, 시스템 드라이브에 접근하여 파일을 복사하거나 이동하려면 pe로 들어가서 diskpart 해줘야 하는데
usb는 휴대도 귀찮고 부팅도 느려서요..ㅎㅎ
(물론 더 가벼운 PE를 사용하는 것이 좋겠죠. 그리고 그 PE들도 위와 같이 설치하면 된다는..^^)
-
해피밥 2015.05.03 16:56
음 잘 이해가 안가네요.
vhd만 있는 하드는 하드에 설치된게 없는데, 멀티os개념이라 pe든 8.1이든 10이든 다른 os에서 손보는게 똑같거든요.
8.1 1개의 os만 사용하는경우 pe를 멀티로 설치한다면 용도가 이해가 가는데...8.1 10 이렇게 있으면 pe가 불필요해지거든요.
어차피 외부의 EFI폴더에서 모두 부팅이 관리되기에 부팅 문제가 생기면 설명같이 설치한pe도 부팅이 안된다는거죠..ㅎㅎ
-
sokury 2015.05.03 17:27
ㅇㅇ 모두 맞는 말씀이세요.
제가 전하고자 했던 부분은
1) 부팅에 문제가 없더라도 시스템 드라이브의 파일이 더럽혀 지기전에 복사해두고 관리할 목적으로,
2) 시스템드라이브의 파일들엔 문제가 없고 vhdx 파일들 및 파티션에 문제가 생기거나 용량 등의 문제로
시스템 드라이브를 제외한 나머지 파티션들을 재배치할 필요성이 있을 때엔 PE가 꼭 필요한데,
이러할때 PE를 빨리 부팅하기 위함입니다.
-
강한의지 2015.05.03 15:03
그럼 VHDX로 자식 운용해서 멀티부팅도 가능한가요?? 예전에 VHDX 운용해 봤지만 VHD와 다르게 너무 까다로워서 블루스크린도 자주 뜨고 해서 포기 했거든요.
-
sokury 2015.05.03 15:23
네, 가능합니다. 다만 주의사항 몇 가지 알려드립니다.
1) 자동교차 불가합니다.
2) 자동승계 불가합니다.
- 예를 들어, 부모 vhdx에 프로그램을 깐다거나 업데이트를 한다거나 했을때는 자식 vhdx를 다시 만들어주어야 하고
새로 만든 자식 vhdx를 다시 bcd 등록 해줘야합니다.
3) 모든 파티션을 밀고 새로 깔때, 백업한 시스템 드라이브의 EFI 폴더를 재사용해봤자 소용없고요,
첨엔 무조건 RSImageX로 wim파일을 UEFI로 설치한다음 위에 기술한 것처럼 bcd를 수정하신 뒤,
백업해둔 vhdx를 새로 bcd에 등록해서 사용하시면 됩니다.
즉, 백업해둔 EFI 폴더는 소용이 없구요(파티션이 달라지면서 BCD 안의 트리구조가 모두 바뀌어버리기 때문)
또한 백업해둔 vhdx는 등록해서 사용하시되, 자식 vhdx는 백업해둔 것을 사용치 못하고 새로 만들어서 등록해야 합니다.
4) 파티션을 밀고 새로 파티션 잡고 깔때, 8pe.vhdx는 다시 만들고 다시 설치해서 등록해야 합니다.
에러나서 안돌아 가거든요.(얼마 안걸립니다. 30초 정도..?)
-
강한의지 2015.05.03 15:28
고맙습니다. 굳이 귀찮은걸 무릎쓰고 VHDX를 써야하나 하는 고민도 있네요.
-
DarknessAngel 2015.05.03 16:24
PE경우는 큰 이득이 없습니다만, WTG등은 실시간으로 디스크를 엑서스하는 경우 중간에 디스크가 빠지거나, 정전되었을때 내구성(?)이 강해지는등의 장점이 있습니다
-
sokury 2015.05.03 16:37
아. 물론 그렇죠. 당연합니다~ㅎㅎ
그런데 일단 트리구조가 간단해지고, 파일 관리도 편한건 아시잖아요~
한 번 해두시면 좋을겁니다!^^;
자주 해보니, 시간도 얼마 안걸리네요..ㅎㅎ(모두 하는데 15분 정도?)
자식 vhdx를 자주 덮어쓰기 해줄 필요는 없구요. 쓰시다가 윈도우 업데이트가 좀 밀렸다 싶으면 그때 하시면 되구요.^^
-
DarknessAngel 2015.05.04 17:54
자식 안 만들어도 까탈스러워서 vhd만 쓰게 되는
그리고 대부분의 PE가 자식 필요 없습니다 (단일 파일로 vhd만들어서 그걸로 수십번 반복 부트해도 큰 문제 없습니다)
-
콜레오 2015.05.03 17:14
좋은강좌 잘 봤습니다....강좌하고나면 진땀나단데 힘드시죠~? ㅎ 수고 많으셨습니다....^^
근데 PE에서도 시작메뉴 등록이 가능합니다.> PE_WIM 마운트- "X:\ProgramData\Microsoft\Windows\Start Menu\Programs\StartUp"
StartUp 폴더를 만들어 등록하면 됩니다.
따라서 VHD는 PE에서도 자식 자동교차가 가능 하겠지요....VHDx는 이전부터 불편하여 아예 안써봐 모르겠구요~ㅎㅎ
VHD가 실컴에서는 장점이 많겠으나 PE에서는 그닥 실용성은 없어 보입니다.
-
sokury 2015.05.03 17:34
말씀 감사합니다~ 그렇게 시작메뉴를 만드는 방법이 있었네요~
그런데 문제는 vhdx 자체가 자동교차가 안된다는 게 함정입니다. ㅎㅎㅎ
허나 dreamPE처럼 boot.wim을 설치한 파일 이외의 파일들이 필요한 PE가 아닌 일반 PE들의 경우엔
덮어쓰기 할 필요가 없으므로 자동교차도 필요가 없어집니다.
아참, 그리고 제 경우엔 vhdx가 자꾸 늘다 보면 파티션 재배치를 해야하기 때문제
PE로 시스템드라이브를 제외한 파티션을 재배치해야 할 일이 종종 생기더라구요~
외부 PE부팅은 너무 느려서 불편하더군요..ㅎㅎㅎ
-
왕초보 2015.05.03 19:30
정성이 가득한 멋진 강좌 감사합니다..
많이 배우고 갑니다...추천은 당연하죠...
편안한 저녁시간 되세요...
-
sokury 2015.05.03 20:51
어이쿠 아닙니다. 왕초보님께 제가 많이 배우죠.
전 단지 노가다하다 얻은 결과물들을 공유하려고 했을 뿐입니다.
즐거운 저녁 보내세요!^^;
-
REFS 2015.05.04 08:31
장시간동안 수고많으셨습니다..
좋은강좌 잘배우고갑니다..좋은하루 되세요^^
-
sokury 2015.05.04 09:13
고맙습니다. 막상 글 올릴 땐 한시간 반 정도 걸린 것 같은데, 그 전에 준비할 땐 꼬박 하루가 걸리더군요. 워낙 초보라..^^;;
근데 refs라는 아이디는 references의 줄임말인가요? 어디선가 본듯한, 왠지 굉장히 낯익은 느낌이..ㄷㄷㄷ..
날씨 무진장 좋은날 , 좋은 하루 보내세요!^^
-
쏘쿨한테스 2015.05.04 23:49
좋은 강좌입니다 감사합니다.
-
sokury 2015.05.05 08:20
말씀 감사합니다. 조금이라도 도움됐으면 합니다! 좋은날 보내세요!^^
-
카멜 2015.05.06 12:06
장문의 강좌 수고많으셨습니다.
한가지 궁금한게 vhdman으로 부팅항목에 추가한 후에 부티스로 hal,과 메트로 부팅관리자 설정을 해주던데 이 두가지를 꼭 해줘야 하는지요?
안하면 부팅이 안되는지요?
제 경우엔 다양한 경우를 경함하진 않았지만 제가 쓰는 경우에는 부팅항목 추가후엔 부팅이 안되는 경우가 별로 없어서요
부팅항목 추가한 후에 종료후에 다시 실행해서 작업하라고 하셨는데. 어떤 문제가 있었는지요?
-
sokury 2015.05.06 20:12
아. 이제서야 봤네요. 너무 늦어서 일단 죄송하단 말씀을 전하구요.
1. 부티스 관련 질문에 대해서 말씀드리면,
1) hal 및 커널 관련 체킹은 디폴트 체킹 부분이라 저도 잘 모르겠습니다..^^;
2) 메트로 부팅관리자 설정을 해주지 않으면 맨위에 보여드린 것같은 다소 예쁜(?) 화면(하늘색 화면)이 뜨는 게 아니라,
그냥 검정화면에 부팅 항목들이 흰색 글자들로만 뿌려집니다.(예전에 그랬죠.)
- 단지 그 차이 입니다..^^;;(땀...)
2. 부팅 항목 추가한 후에 종료후 다시 실행해야 하는 까닭은,
- 대부분의 유저분들이 무작정 따라하실 것에 대비한 것인데요,
- VHDman을 종료하지 않고 계속해서 vhd 파일을 불러와서 bcd 등록을 해버리는 경우에는
GUID 항목이 변하지 않게 되면서 앞서 등록했던 부팅 항목을 덮어쓰기 해버립니다.
즉, GUID 항목이 빈칸으로 돼있어야 자동생성되면서 덮어쓰기가 안되고 서로 다른 부팅항목들이 생성되는데
그렇지 않게 되는 것이죠.
- 그런면에서 이 부분은 VHDman을 만드신 분이 고쳐야 할 부분입니다.
즉, 새로운 vhd 파일을 불러온 후에 'VHD(Wim)일 경우'를 클릭할 경우
자동으로 앞서 생성됐던 GUID 가 없어지면서 빈칸으로 돼야하는데 그게 안돼있는 것이죠.
(프로그램 상의 약간의 문제라고 보시면 됩니다.)
- 물론, 종료하지 않고 오류를 피하는 방법도 있죠. vhd 파일을 불러온 후, GUID 부분을 삭제해줘서 다시 빈칸으로 만들어주는 것이죠.
그러나 그러한 VHDman의 전후 특성을 모르는 다수의 사용자들이 겪게 될 오류
(분명히 여러 개의 부팅 항목들을 등록했는데 막상 부티스를 클릭해보면 1개밖에 없겠죠?)
를 생각해 보면 아예 종료하고 깔끔하게 다시 시작하라는
말씀을 애초에 드린 거랍니다.^-^
오늘밤도 존밤 보내세요!^^;
-
카멜 2015.05.07 09:38
답변 감사합니다. 메트로에 그런 기능이 있었군요.
guid 중복 문제는 아래 초기화버튼을 사용하면 됩니다.
참고로 vhdman은 제가 만든겁니다.
-
sokury 2015.05.07 10:29
헉... 제작자분이셨군요. 결례를 용서하시길 바랍니다..
그리고 초기화 버튼의 용처에 대해 제가 몰랐던 점도 용서해주셨으면 합니다.
오늘도 좋은날 보내십시오! 꾸벅(_ _)
-
치돌이 2015.05.07 18:36
강좌를 보면서 소쿠리님의 정성과 열정이 느껴집니다. 많은 분들에게 이러한 강좌는 두고두고 보면서 도움이 된답니다..
좋은 강좌 많은 도움이 됐습니다. 감사합니다~
-
sokury 2015.05.08 07:16
고맙습니다. 마음을 읽어주셨네요. 저도 이렇게 길고 복잡한 내용을 과연 마무리할 수 있을까란 많은 의구심을 갖고 시작을 했지만,
결국 궁금해하시는 분들이 반드시 있을거란 생각에 마무리를 지은거랍니다..
말씀 정말 감사드리며, 오늘도 좋은 하루 보내소서!^^;
PS : 소쿠리를 알아보시다니!! 멋짐돠. ㅋㅋ
-
벤켄 2015.11.11 19:32
정말 잘정리된 강좌네요. 소쿠리님 감사합니다.
강좌보고 오늘 입문 합니다 ^^
-
메모리 2015.12.11 02:49
감사합니다 초보라서 잘 못알아듣지만 언제한번 도전해보고 싶네요 꾸~벅~ 추천 꾹~

자세한 강좌 잘 봤습니다.
PE를 복구나 설치용도로만 사용시 vhd 멀티부팅에서는 필요성이 없다에 한표.
강좌에 있듯이 다른os에서 설정하면 되니까요.