윈 도 우 Windows 8 에서 Wi-Fi Adhoc 사용하기
2013.06.24 22:44
이번엔 윈도우 8 자체에서 내장 프로그램을 이용해서 무선 랜카드를 AP 로 만들어 보겠습니다.
먼저 자신의 무선 네트워크 카드 혹은 USB가 Ad-hoc mode를 지원하는지 여부를 확인해보겠습니다.
윈도우키 + R (엔터)
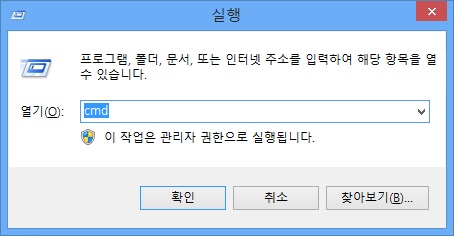
명령창에서
netsh wlan show drivers (엔터) 하시면 아래와 같이 나옵니다.
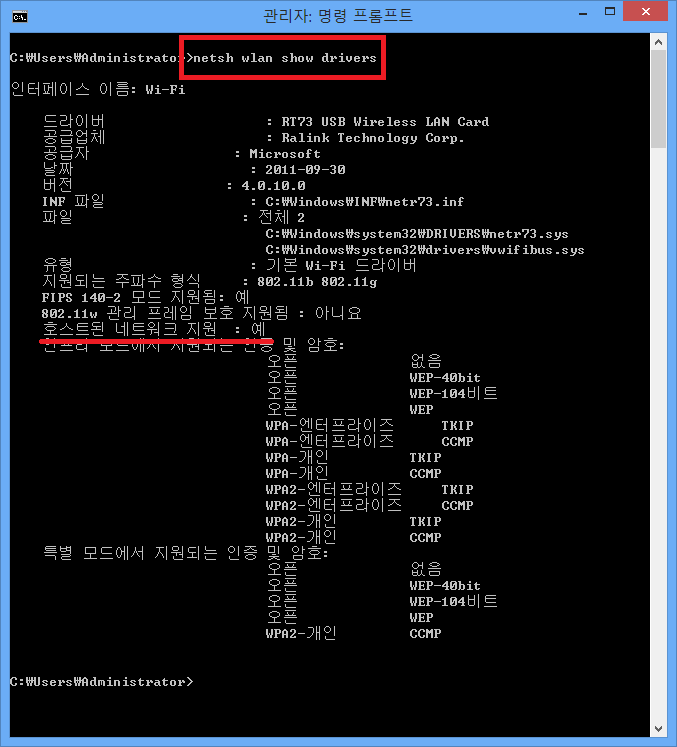
여기서 빨간색 언더바 부분에 보시면 Ad-hoc mode 지원 여부가 나옵니다.
위에 보시면 '호스트된 네트워크 지원' 여부가 '예' 라고 되어 있다면 지원하는것이고
'아니오' 라고 나오신다면 지원을 하지 않는것입니다.
자신의 네트워크 환경을 확인하세요
네트워크 설정창을 열으세요.
명령창에서 다음 명령어를 실행합니다.
ncpa.cpl
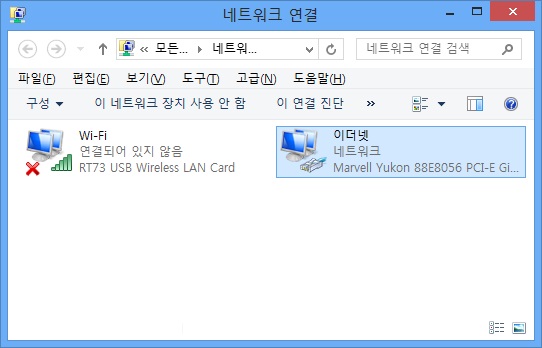
한개는 메인 사용 유선랜과 나중에 AP 로 사용할 무선랜카드가 2개가 있습니다. 창을 닫지말고
최소창으로 만들어주시고요
네트워크에 접속할 수 있도록 엑세스 포인트를 하나 만들어 보겠습니다.
다음 명령어를 실행합니다.
netsh wlan set hostednetwork mode=allow ssid=엑세스 포인트 이름 key=비밀번호
저는 아래처럼 했습니다.
netsh wlan set hostednetwork mode=allow ssid=home key=00000000

위 설정이 끝났으면 서비스를 가동 시켜야 합니다.
다음 명령어를 실행합니다.
netsh wlan start hostednetwork
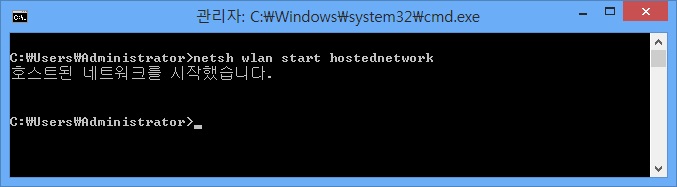
이번엔 조금전에 백그라운드로 설정한 네트워크 설정창을 다시 열으세요.
혹시 닫이셨자면 명령창에서 다음 명령어를 실행합니다.
ncpa.cpl
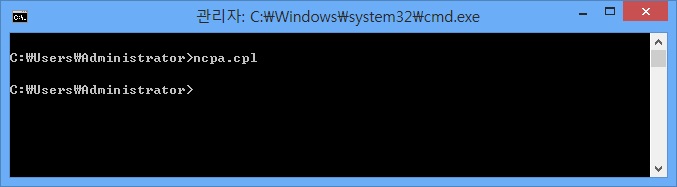
네트워크 창에 보시면
좌측 하단에
로컬영역 연결*11 이라는
HOME 라는 마이크로소프트에서 네트워크 가상 어뎁터가 추가로 생성됬네요.
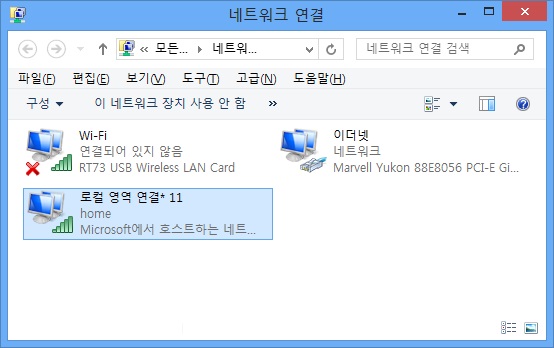
이제는 유선랜 설정을 하겠습니다.
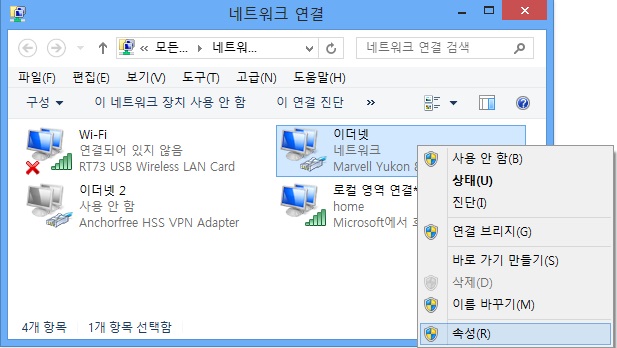
유선 랜의 속성으로 들어 가시면 상단에 공유라는 탭 메뉴가 있습니다.
공유 탭 안에서
거기서 위와 같이 '다른 네트워크 사용자가 이 컴퓨터의 인터넷 연결을 통해 연결할 수 있도록 허용'에 체크하시고,
홈네트워킹에 위에서 추가로 설치된 로컬영역 연결*11 을 선택해주세요
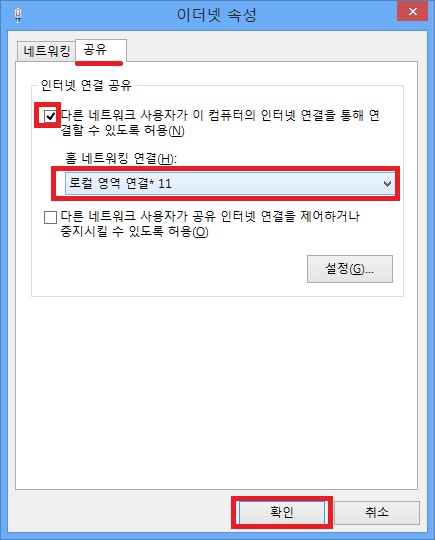
다 하셨으면 확인 누르시 나오면
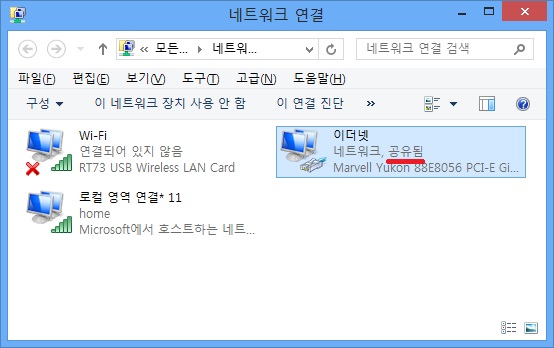
유선랜 부분에 공유됨 이라는 글자가 추가됬네요
모든 설정이 끝났습니다.
마지막으로 추가로 애드혹 모드를 더 이상 사용하지 않으시려면 아래 명령어 사용하시면 되겠습니다
netsh wlan stop hostednetwork
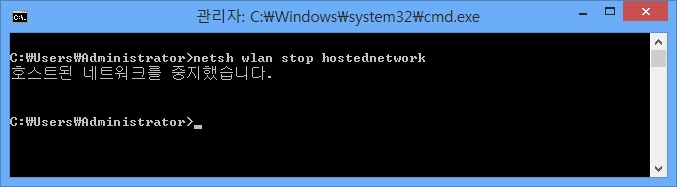
이 서비스는 Windows가 재부팅되면 이 서비스는 부팅 시 올라가지 않습니다
따라서 자동으로 설정하고 싶다면 배치파일로 만들어서 시작 프로그램이 등록하시면 됩니다.

좋은 정보 감사합니다^^