소프트웨어 [배포] 모니터의 입력 전환을 편리하게 키보드의 핫키를 이용하여 입력 변경...
2024.05.31 05:30
컴퓨터용 모니터 중 다중 입력(HDMI, DsplayPort, USB-C등)을 지원하는 모니터는 모니터에 여러 입력 장치를 연결하여 편리하게 사용하라고 나온 제품입니다. 그러나 정작 모니터에서 신호 입력을 변경하려면 너무 복잡하고 힘듭니다.
모니터중 조금 비싼 무선 적외선 리모콘이 적용된 제품이라면 리모콘(입력 버튼이 있는)으로 편리하게 입력을 변경할 수 있지만 이것은 실제로는 입력 1 - 입력 - 2 - 입력 3으로 순차적으로 변환되는 거라 리모컨의 입력 버튼을 여러번 눌러야 실제 원하는 입력으로 변경할 수 있습니다.
그게 아닌 리모콘에 입력 전용 버튼이 없는 일반 리모콘의 경우에는 메뉴를 누르고 좌우 키를 눌러서 입력을 선택해야 하는 번거로움이 있습니다.

리모콘이 없는 모니터라면 더 번거롭습니다. 모니터에 달린 버튼으로 입력을 변경해야 하는데 모니터 회사마다 입력 버튼이 있어도 모니터의 하단이나 측면에 위치합니다. 그리고 요즘 모니터는 입력 버튼이 별도로 없어서 메뉴 버튼 누르고 좌우 이동 선택하여 입력을 변경해야 합니다. 특히나 모니터 후면에 버튼이 있다면 입력을 바꾼다는 것은 여간 번거로운게 아닙니다.
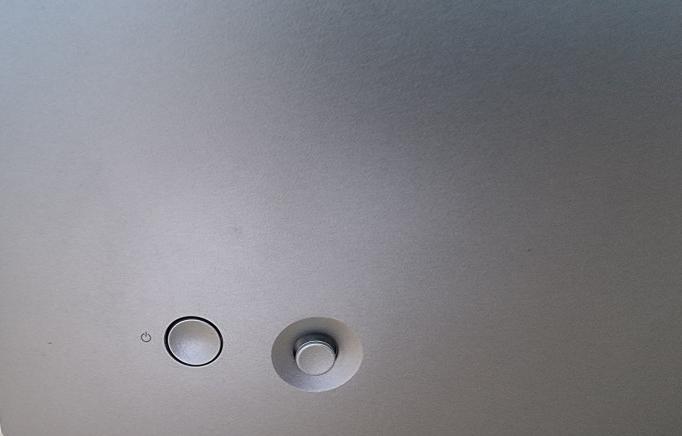
DELL 모니터 후면 메뉴 버튼
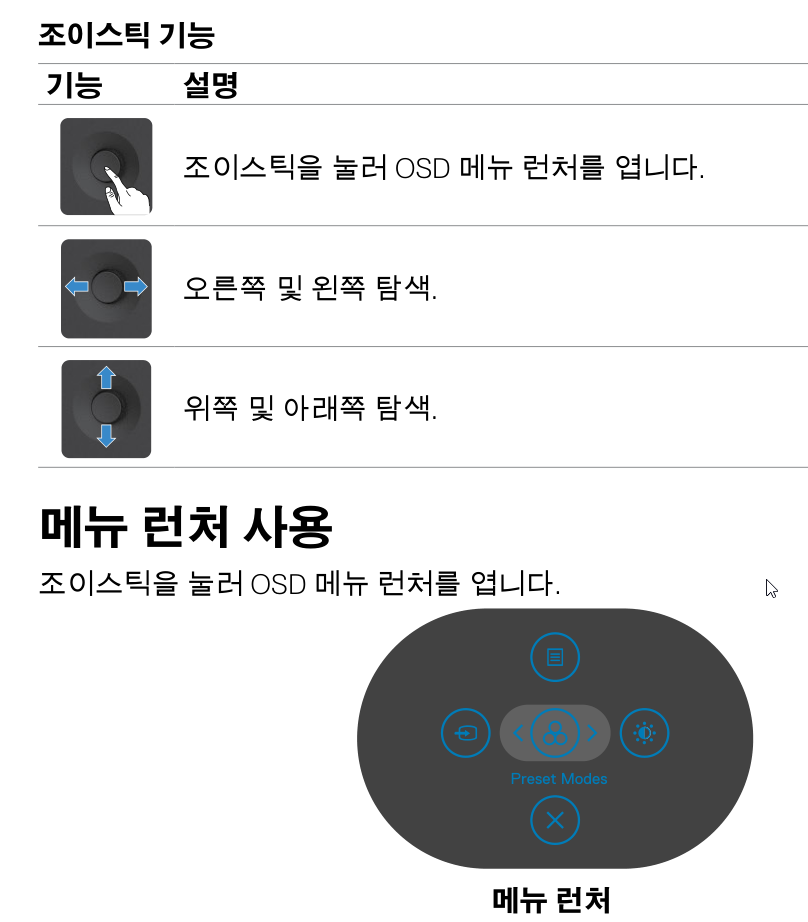
DELL 모니터 입력 변경을 위한 메뉴 선택 방법 설명
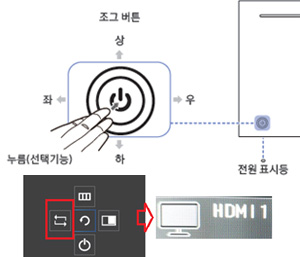
삼성 모니터의 입력 변경을 위한 설명 안내(출처 : 삼성 모니터 사용설명서 참조)
이에 필자는 모니터 입력 변경을 이렇게 번잡하고 어렵게 해야 하는지 의문의 갖기 시작하였습니다.
구글링을 통해 다른 분이 AutoHotKey 프로그램으로 모니터 입력 값을 확인하고 그 입력 값을 바탕으로 AutoHotKey Script를 수정하여 편리게 모니터 입력을 변경하는 방법이 설명된 글을 보았고 첨부된 파일을 다운로드 받아 실행해 보았는데 필자의 컴퓨터 환경에서는 실행이 되지 않았습니다.
아마 저의 컴퓨터 환경에서 안되는 이유가 연결된 모니터가 많기 때문인 것 같습니다.
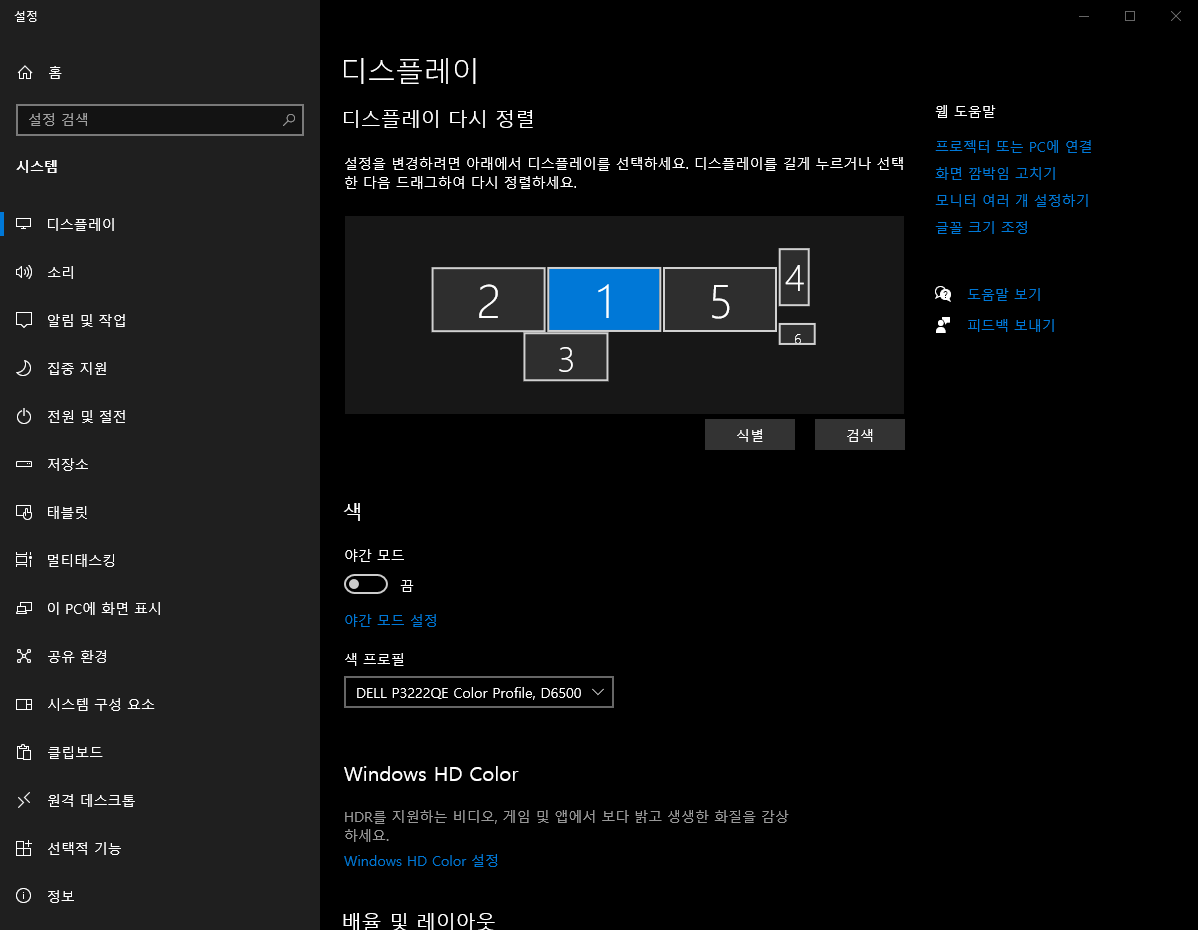
그래서 더 구글링을 해 보았고 앞으로 소개할 방법을 찾게 되었습니다.
방법은 우선 아래 프로그램을 다운로드 받아 사용하는 모니터의 입력 정보 값을 먼저 확인하는 과정이 필요합니다.
이 정보 확인이 가능한 프로그램이 ControlMyMonitor라는 프로그램입니다.

프로그램은 아래 링크에서 받으시기 바랍니다.
https://www.nirsoft.net/articles/set_monitor_input_source_command_line.html
프로그램을 받아 설치하시고 실행하시면 사용하시는 컴퓨터 환경에 연결된 모니터 정보를 파악할 수 있습니다.
링크 주소에도 설명이 간단히 되어 있지만 자세한 방법을 설명 드리고 필요한 파일도 첨부해 드리겠습니다.
링크에 설명되어 있는 것 중 사용할 핵심은 아래 내용입니다.
|
|
|
Windows 운영 체제의 명령줄에서 모니터 입력 소스(VGA, DVI, HDMI)를 설정하는 방법 |
|
ControlMyMonitor 유틸리티를 사용하면 명령줄 및 GUI에서 모니터 설정을 변경할 수 있습니다. 이 도구를 사용하여 명령줄에서 원하는 입력 소스(VGA, DVI, HDMI)를 설정하려면 모니터를 원하는 입력 소스로 전환해야 합니다. ControlMyMonitor 유틸리티를 실행하고 기본 창에서 VCP 코드 60(입력 선택). 'Current Value' 열에는 활성 입력 소스의 번호가 표시됩니다. 다음은 tp set the desired input source 명령의 예입니다. ControlMyMonitor.exe /SetValue "\\.\DISPLAY2\Monitor0" 60 3 |
프로그램 실행 후 모니터 정보를 읽어 오는데 모니터가 많다면 시간이 좀 걸립니다.
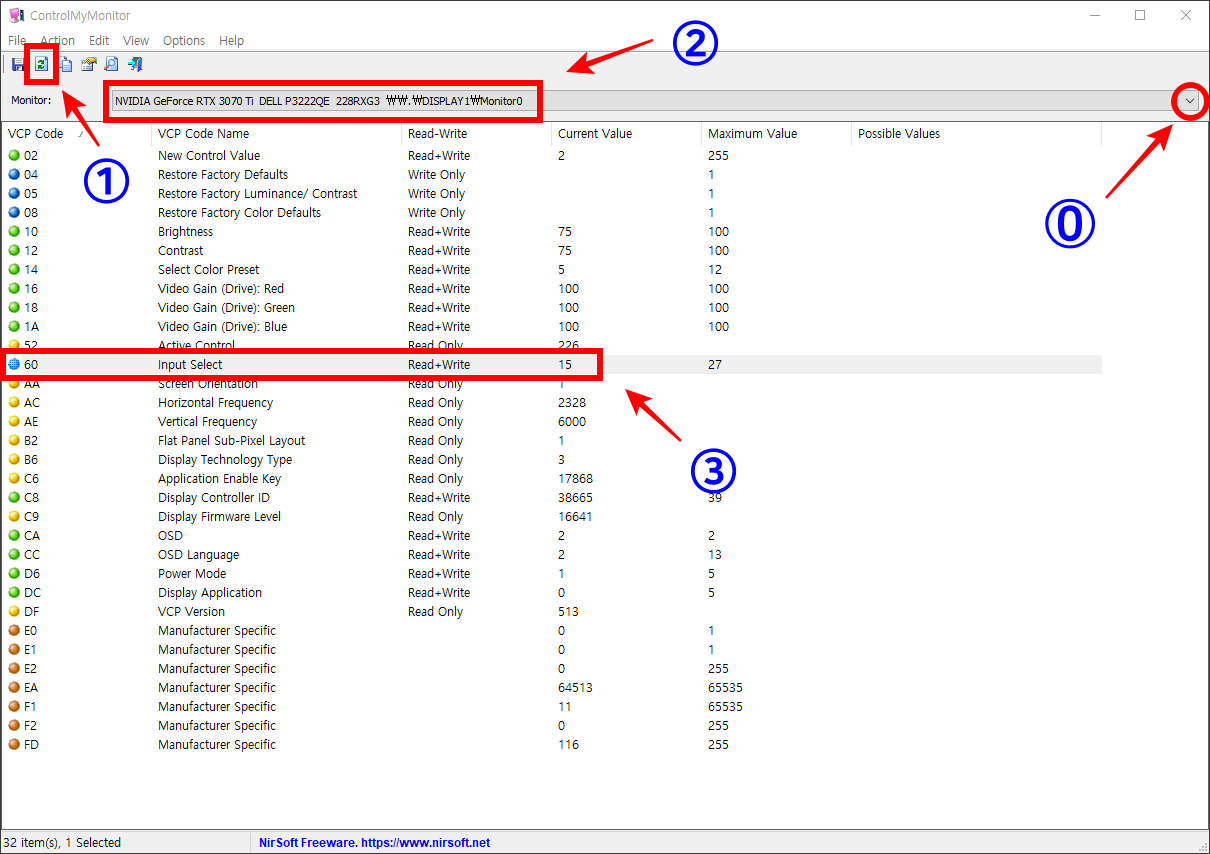
0번을 눌러 모니터를 선택 할 수 있습니다. 2번의 그래픽 카드 정보와 모니터 정보를 확인 후 설정 할 모니터를 선택하고 확실한 정보 확인을 위해 1번을 눌러 재검색을 합니다.
3번의 항목의 Current Value 값을 확인 하시면 됩니다.
현재 모니터의 입력을 수동(손)으로 변경(주로 사용하는 입력 포트) 후 1번을 눌러 Current Value 값을 HDMI 일때, DisplayPort 일때 , USB-C 일때로 각각 변경하면서 Current Value 값을 메모장에 기록해 놓습니다.
저의 경우에는 아래와 같이 확인 됩니다.
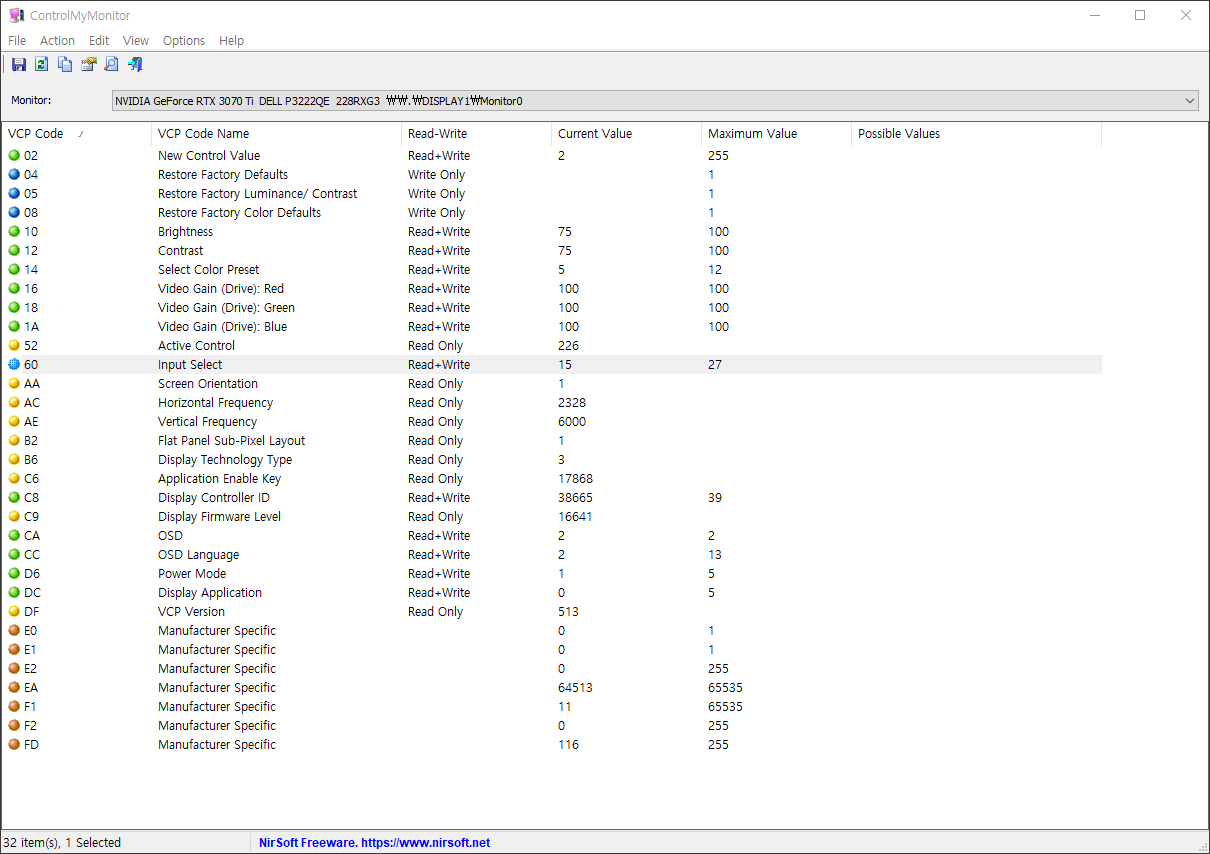
DisplayPort의 Current Value 값 15
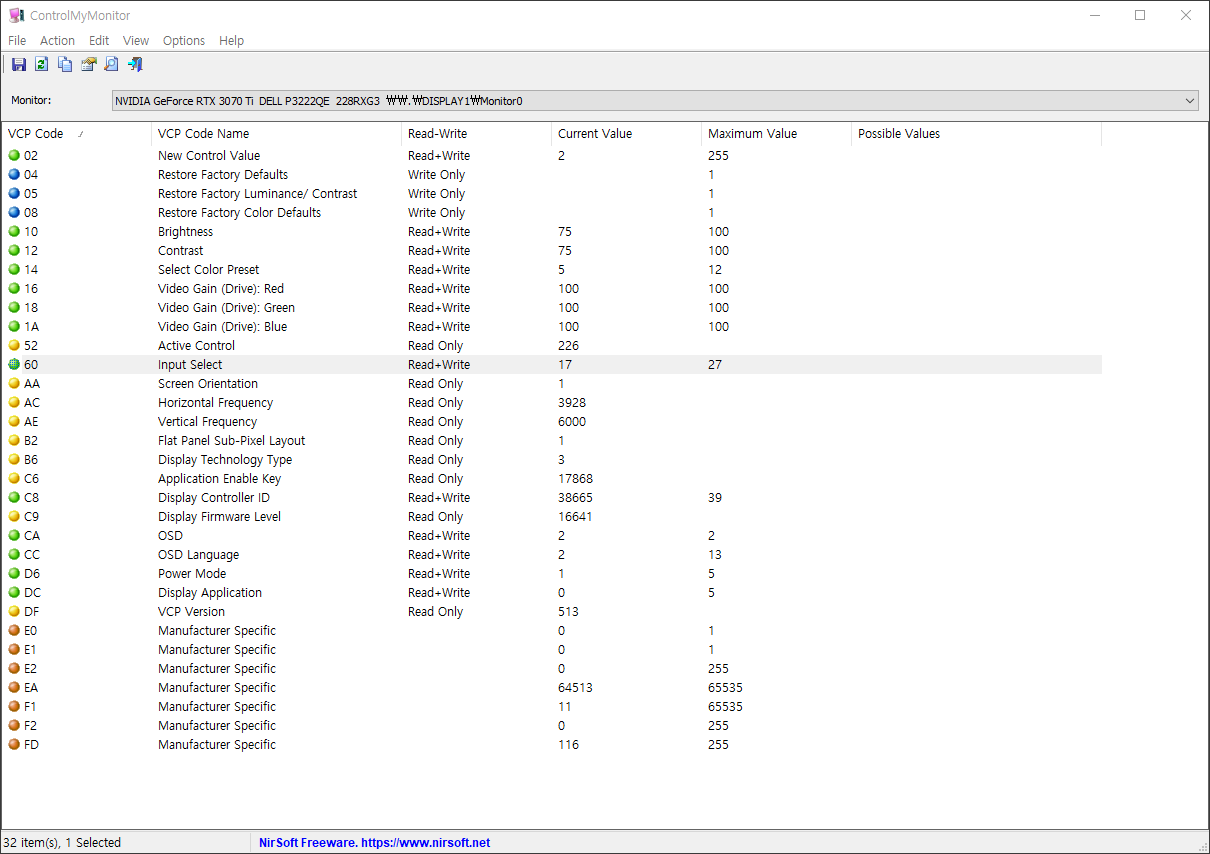
HDMI Port의 Current Value 값 17
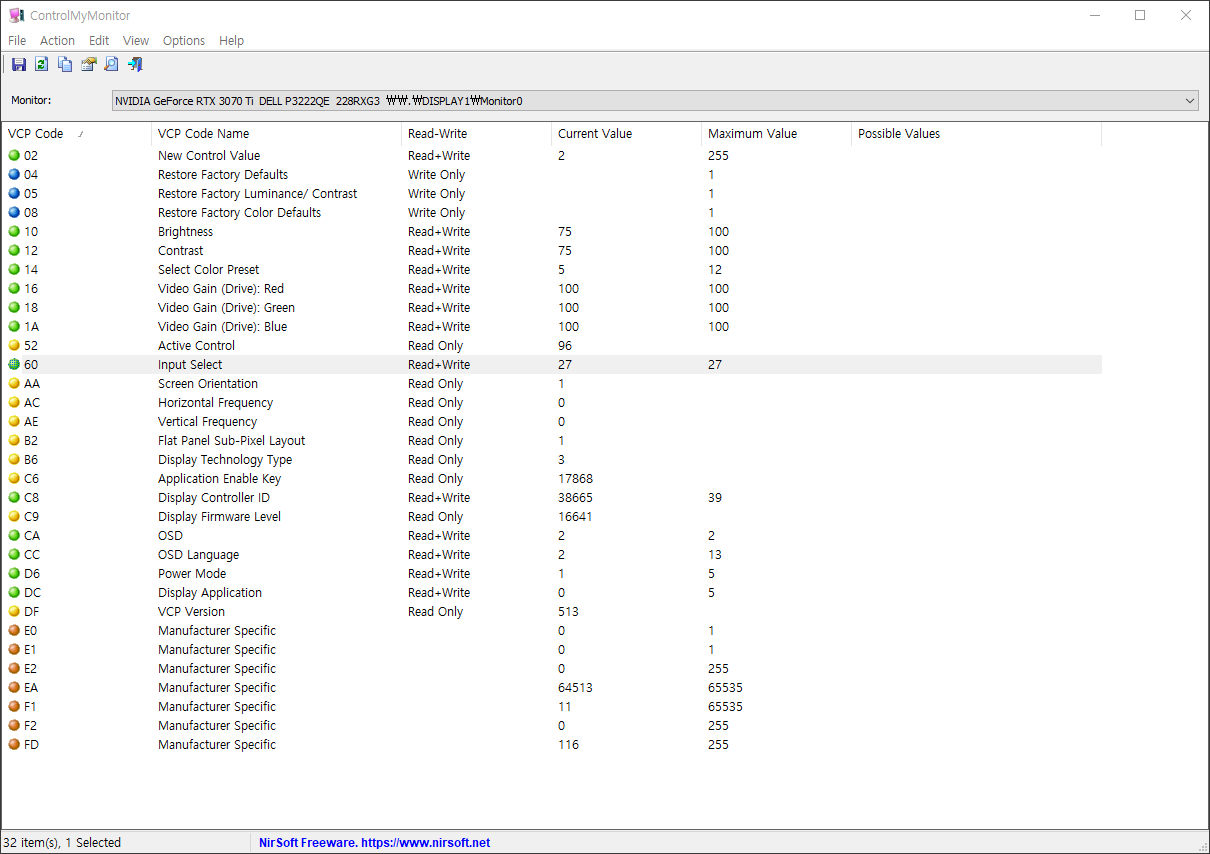
USB-C Port의 Current Value 값 27
값을 모두 확인하셨으면 아래에 첨부한 파일을 다운로드하시고 압축을 풀어 나오는 Batch 파일을 수정하여 저장하시면 됩니다.
각각의 Batch 파일에서 수정이 필요한 곳은 3곳입니다.
사용하시는 컴퓨터의 모니터 값을 추가 확인합니다.
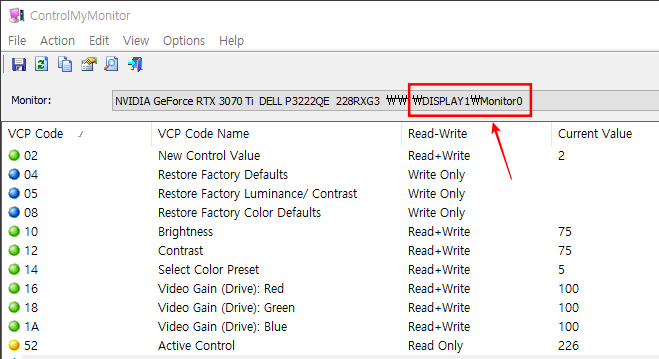
다운로드 받은 수정할 Batch 파일 이름을 확인하시고 파일을 메모장에서 열어 적절하게 수정하시면 됩니다.
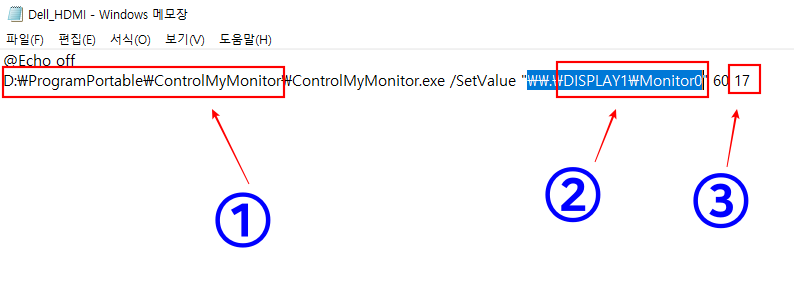
1번은 파일을 실행할 드라이브 명과 폴더를 선택, 생성하고 복사하신 후 그 경로를 수정 입력합니다.
2번은 위에서 확인한 모니터의 값을 수정 입력합니다.
3번은 각각의 영상 신호 입력 단자별 Current Value 값을 Batch 파일 이름과 매칭이 되게 수정합니다.
그리고 마지막으로 첨부한 AutoHotKey Script 파일(Monitor_Input_Select.ahk)을 실행하시면 됩니다.
만약 컴퓨터에 AutoHotKey 프로그램이 설치 안되어 있다면 Monitor_Input_Select.zip 파일의 압축을 풀어 나오는 실행 파일을 실행하셔도 됩니다. 단 AutoHotKey Script로 만든 파일(컴파일)이라 Windows Defender가 잡아 갈 수 있습니다. Windows Defender에서 예외 처리해 주시면 됩니다.
사용방법은 키보드의 Function Key [F6], [F7], [F8]에 각각 설정해 놓았습니다.
즉 [F6] 키를 누르면 모니터가 DisplayPort 입력으로 변경이 되고, [F7] 키를 누르면 HDMI Port 입력으로 변경이 됩니다. 그리고 [F8] 키를 누르면 USB-C Port 입력으로 변경이 됩니다. 즉 원하시는 입력 포트로 바로 변경 가능합니다.

만약 다른 키를 원하시면 AutoHotKey Script 파일을 알맞게 수정하시면 됩니다.
키보드의 [F6], [F7], [F8]을 눌러 편리하게 모니터의 영상 신호 입력을 변경하는 화면입니다. (USB-C 포트는 연결 안되어 있어서 검은색으로 나옵니다.)
화면 변경시 모니터에서는 입력이 변경되었다는 메시지가 3초 가량 표시가 됩니다.
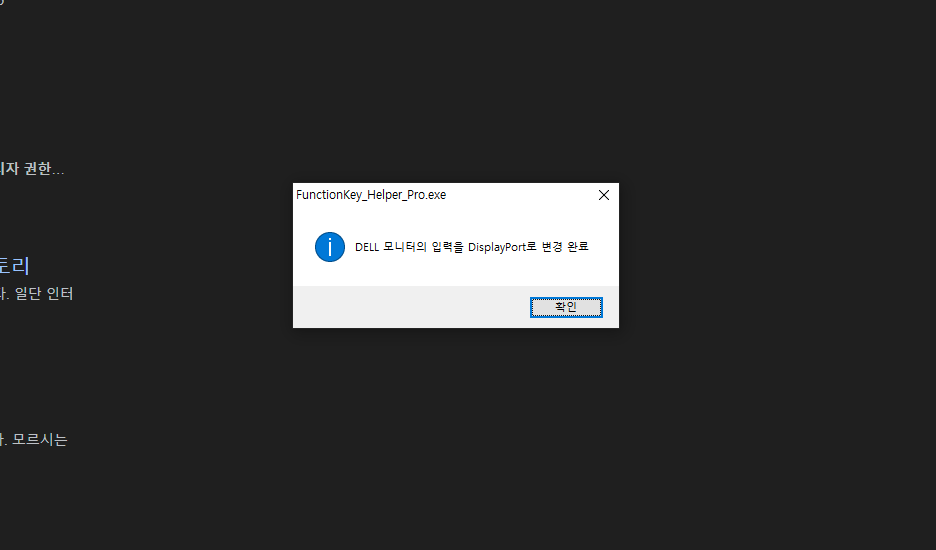
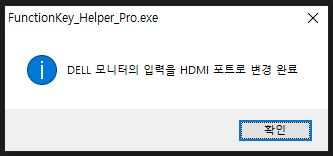
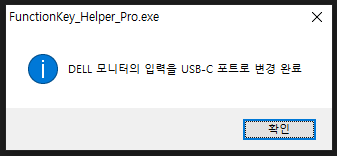
파일 다운로드는 아래 링크로 가겨서 다운로드 받으시면 됩니다.
댓글 [5]
| 번호 | 제목 | 글쓴이 | 조회 | 추천 | 등록일 |
|---|---|---|---|---|---|
| [공지] | 사용기/설치기 이용안내 | gooddew | - | - | - |
| 2591 |
소프트웨어|
Partitioning-for-WinSetup-5 beta [8] |
지후빠 | 266 | 31 | 13:56 |
| 2590 |
소프트웨어|
모바일용 스트림 덱 구매 사용기(이제시작) [4] |
GreenTea | 90 | 4 | 10-02 |
| 2589 |
소프트웨어|
[추가] diskinfo-diskpart-7.cmd [39] |
지후빠 | 895 | 62 | 09-28 |
| 2588 | 소프트웨어| DiskPartition 제9편 [추가22] [22] | sunshine | 771 | 52 | 09-27 |
| 2587 | 소프트웨어| EmEditor Professional v24.3.1 설치 [6] | 보[BORAM]람 | 606 | 16 | 09-25 |
| 2586 | 소프트웨어| [3탄] 확장자 연동 우클릭 메뉴 생성기 v7 [27] | 무월 | 803 | 58 | 09-24 |
| 2585 | 소프트웨어| 사무용 마우스 스크롤 변경 [7] | GreenTea | 545 | 22 | 09-22 |
| 2584 | 소프트웨어| DiskPartition 제8편 [추가19] [16] | sunshine | 571 | 40 | 09-22 |
| 2583 | 소프트웨어| [2탄] 확장자 연동 우클릭 메뉴 생성기 v6 [26] | 무월 | 805 | 69 | 09-22 |
| 2582 | 소프트웨어| Office LTSC Pro Plus 202x Down & Install [32] | 지후빠 | 2330 | 90 | 09-21 |
| 2581 | 소프트웨어| 확장자 연동 우클릭 메뉴 생성기(Context_Menu_Generator) [37] | 무월 | 968 | 55 | 09-20 |
| 2580 | 소프트웨어| DiskPartition 제7편 [추가18] [22] | sunshine | 1018 | 60 | 09-20 |
| 2579 | 소프트웨어| [수정b] Part-Format-and-EWS 테스트 [37] | 지후빠 | 1355 | 51 | 09-19 |
| 2578 | 소프트웨어| DiskPartition 제6편 [추가14] [20] | sunshine | 895 | 43 | 09-18 |
| 2577 | 소프트웨어| Partitioning 후 EasyWinSetup 배치파일 [36] | 지후빠 | 882 | 54 | 09-18 |
| 2576 | 소프트웨어| Vol-info-CxDir 배치 파일 [19] | 지후빠 | 428 | 34 | 09-16 |
| 2575 | 소프트웨어| 퀀텀PE3 [46] | ʕ·ᴥ·ʔ | 1266 | 121 | 09-15 |
| 2574 | 소프트웨어| DiskPart_EWS와 ESP cmdPE 사용기 [12] | 지후빠 | 384 | 30 | 09-15 |
| 2573 | 소프트웨어| DiskGenius로 배드 섹터 복구기 [17] | VᴇɴᴜꜱGɪ | 775 | 32 | 09-13 |
| 2572 | 소프트웨어| KNM WINDOWS 10 TWELFTH SYSTEM PE [29] | wfja88 | 799 | 57 | 09-12 |


수고 하셨습니다.
감사합니다.