소프트웨어 Windows 10 및 11에서 Google Chrome에서 스크린샷을 찍는 방법
2024.05.13 12:16
Chrome에서 스크린 캡처는 가능하지만 외부 도구를 사용해야 합니다. 방법은 이렇습니다.
Chrome에서 Google은 마이크로소프트 엣지와 같은 스크린샷 촬영 기능을 포함하는 것을 잊어버린 것으로 보이지만, 다른 도구를 사용하여 스크린의 일부 또는 전체 페이지를 캡처하는 것은 여전히 가능합니다.
예를 들어, 캡처 도구를 사용하여 페이지의 영역을 캡처할 수 있습니다. 개발자 도구는 페이지의 영역 또는 전체 영역에서 스크린샷을 찍을 수 있는 고급 도구를 제공합니다. 그런 다음 브라우저에 캡처 기능을 추가할 수 있는 셀 수 없는 플러그인 중에서 선택할 수 있습니다.r.
이번 사용법 안내에서는 Windows 11과 10에서 Google Chrome을 이용해 스크린샷을 쉽게 찍을 수 있는 세 가지 방법을 설명해드리겠습니다.
Google Chrome에서 스크린샷을 찍는 방법
Chrome에는 스크린샷을 찍는 기능이 없지만 Windows 11에서 캡처 도구, Chrome의 개발자 도구 및 (내가 선택한) 스크린샷 마스터 전체 페이지 캡처 플러그인을 사용할 수 있습니다.
스니핑 도구
Windows 11을 실행하는 장치가 있는 경우 캡처 도구를 사용하여 화면의 일부를 캡처할 수 있습니다.
캡처 도구를 사용하여 Microsoft Edge에서 스크린샷을 촬영하려면 다음 단계를 수행합니다:
- Google Chrome을 엽니다.
- 캡처할 내용이 표시된 페이지를 엽니다.
- "Windows 키 + Shift + S" 키보드 바로가기를 사용합니다.
- Snip 버튼을 클릭합니다.
- "Window" 옵션을 선택합니다.
- 캡처를 생성하려면 Chrome 창을 선택합니다.
- 캡처 도구 알림을 클릭하여 앱에서 캡처를 엽니다.
- 간단한 팁: 알림이 표시되지 않으면 "Windows 키 + N" 키보드 바로가기를 사용하여 "알림" 패널에서 액세스할 수 있습니다.
단계를 완료하면 이미지를 편집하고 캡처를 이미지 파일로 저장할 수 있습니다.
또한 Windows 11에서 캡처 도구 앱을 사용하여 스크린샷을 찍을 수 있는 다양한 방법으로 이전 가이드를 확인할 수 있습니다.
Chrome DevTools
몇 가지 추가 단계를 따를 의향이 있다면 브라우저 DevTools에는 스크린샷을 찍는 이상한 접근 방식이 포함되어 있습니다. 이 기능은 개발자를 위한 것이지만 누구나 사용할 수 있습니다.
DevTools를 사용하여 캡처를 화면에 표시하려면 다음 단계를 수행합니다:
- Google Chrome을 엽니다.
- 캡처할 내용이 표시된 페이지를 엽니다.
- F12 키를 누르거나 페이지를 마우스 오른쪽 버튼으로 클릭하고 Inspect 옵션을 선택합니다.
- "Customize and control DevTools"(세 개의 점) 메뉴를 클릭하고 Run 명령 옵션을 선택합니다.
- Run 명령에서 "screenshot"을 입력합니다.
- 예를 들어 "전체 크기 스크린샷 캡처" 옵션 중 하나를 선택합니다.
단계를 완료하면 전체 페이지의 스크린샷이 ".png" 파일로 컴퓨터에 저장됩니다.
이 기능에는 화면 캡처를 위한 기본 기능만 포함되어 있습니다. 마크업이나 다른 유형의 도구는 포함되어 있지 않습니다. 영역을 선택하거나 스크린샷 모드를 선택하면 이미지가 장치에 자동으로 저장됩니다.
Chrome 확장
또는 전체 페이지를 스크린 캡처할 수 있는 옵션과 함께 사용하기 쉬운 경험과 편집 도구를 제공하는 도구가 필요한 경우 Chrome 웹 스토어에서 많은 플러그인 중에서 선택할 수 있습니다.
참고로 Chrom 웹 스토어에는 많은 확장 기능이 포함되어 있습니다. 많은 확장 기능을 사용해 보았는데 크롬에서 모든 사람이 스크린샷을 찍어야 한다고 생각하는 기능을 제공한 것은 "Screenshot Master Full Page Capture"뿐입니다
확장을 사용하여 Chrome에서 스크린샷을 촬영하려면 다음 단계를 수행합니다:
- Google Chrome을 엽니다.
- Chrome 웹 스토어를 엽니다.
- 스크린 캡처 플러그인을 검색합니다. 예를 들어, Screenshot Master.
- "Chrome에 추가" 버튼을 클릭합니다.
- 확장 추가 버튼을 클릭합니다.
- 빠른 팁: "확장" 메뉴로 이동하여 핀 버튼을 클릭하면 확장에 더 빠르게 액세스할 수 있습니다.
- 캡처할 내용이 표시된 페이지를 엽니다.
- 확장 버튼을 클릭합니다.
- (옵션 1) 스페이스 바 키를 눌러 페이지의 보기 가능한 영역을 캡처합니다.
- (옵션 2) "F" 키를 눌러 페이지 전체를 캡처합니다.
- (옵션 4) 캡처할 영역의 마우스를 선택합니다.
- (선택사항) 사용 가능한 도구를 사용하여 모양과 텍스트로 이미지를 표시합니다.
- 다운로드 버튼을 클릭하여 이미지를 컴퓨터에 저장합니다.
- 빠른 팁: 다운로드 메뉴를 열어 ".jpg", ".png" 또는 "Webp"를 포함한 파일 확장자를 선택할 수 있습니다
단계를 완료하면 캡처된 이미지 파일이 표시됩니다.
댓글 [1]
-
시종일관 2024.05.14 08:05
| 번호 | 제목 | 글쓴이 | 조회 | 추천 | 등록일 |
|---|---|---|---|---|---|
| [공지] | 강좌 작성간 참고해주세요 | gooddew | - | - | - |
| 1024 | 소프트웨어| DiskPart-SPartMan(수정4) [13] | sunshine | 1119 | 35 | 10-10 |
| 1023 | 소프트웨어| 확장자 연동 우클릭 메뉴 생성기 v8 [15] | 무월 | 1097 | 33 | 10-01 |
| 1022 | 소프트웨어| 응답파일(unattend.xml) 교체 및 수정 - ChangeUnattend v2 [21] | 무월 | 1431 | 50 | 09-26 |
| 1021 | 소프트웨어| install.wim 이미지 추출 - WimInfo [18] | 무월 | 2095 | 60 | 09-13 |
| 1020 | 소프트웨어| WinNTSetup - VHD(윈도우 설치) 활용 방법 [13] | 무월 | 1464 | 54 | 09-08 |
| 1019 | 소프트웨어| 자동 업데이트 2in1 배치파일[추가4] [24] | sunshine | 3034 | 48 | 07-15 |
| 1018 | 소프트웨어| Windows 종료 시 시간 지연(윈도우 종료 지연) [2] | Vincenzo | 2400 | 2 | 07-07 |
| 1017 | 소프트웨어| 미니PC 드라이버 백업복원 2편 [13] | sunshine | 1542 | 35 | 07-04 |
| 1016 | 소프트웨어| 아래한글(HWP)에서 폰트(TTF & OTF) 사용 팁 [8] | 승승아빠 | 1657 | 29 | 06-30 |
| 1015 | 소프트웨어| 미니PC 드라이버 백업복원 1편 [21] | sunshine | 2580 | 50 | 06-21 |
| 1014 | 소프트웨어| pureBasic - WIM 정보 v0998 - 일부 버그 수정 [23] | 입니다 | 2335 | 55 | 06-12 |
| 1013 | 소프트웨어| pureBasic - 전원 단추 0370 - 고급 옵션 [18] | 입니다 | 1106 | 42 | 06-12 |
| 1012 | 소프트웨어| PECMD CMPA 복호화 -- 내용 추가 -- [42] | 夕影 | 1850 | 16 | 06-06 |
| 1011 | 소프트웨어| pureBasic - WIM 정보 v0995 - 재부팅 후 펌웨어 설정. 임... [12] | 입니다 | 1055 | 44 | 05-30 |
| 1010 | 소프트웨어| 프로그램 아이콘 교체하기 [1] | 夕影 | 1297 | 6 | 05-20 |
| 1009 | 소프트웨어| VMWare 를 이용한 VHD 구동테스트 방법 [7] | 타천사둘리 | 1300 | 12 | 05-17 |
| 1008 | 소프트웨어| Passolo v22.0.193.0 이용하여 번역하기 [63] | 사랑의음악 | 1329 | 64 | 05-15 |
| » | 소프트웨어| Windows 10 및 11에서 Google Chrome에서 스크린샷을 찍는 ... [1] | VᴇɴᴜꜱGɪ | 1162 | 3 | 05-13 |
| 1006 | 소프트웨어| 한글(HWP) 바탕문서와 한글 스타일 사용으로 칼퇴하기^^ [5] | 승승아빠 | 1684 | 24 | 04-27 |
| 1005 | 소프트웨어| pureBasic Glass 윈도우 및 버튼 021 [6] | 입니다 | 1514 | 15 | 04-20 |

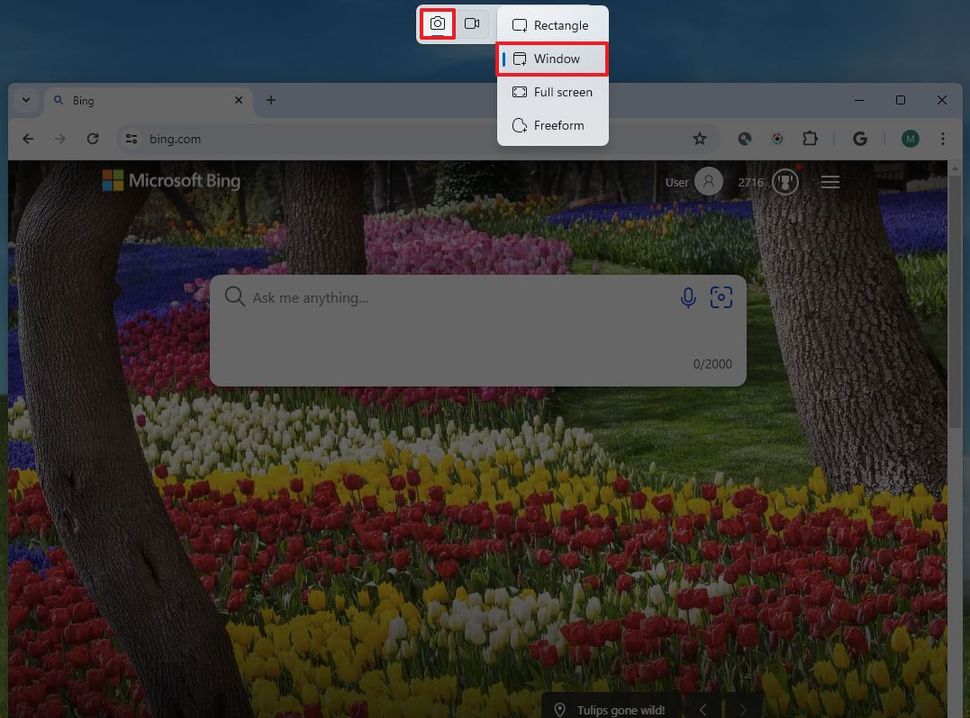
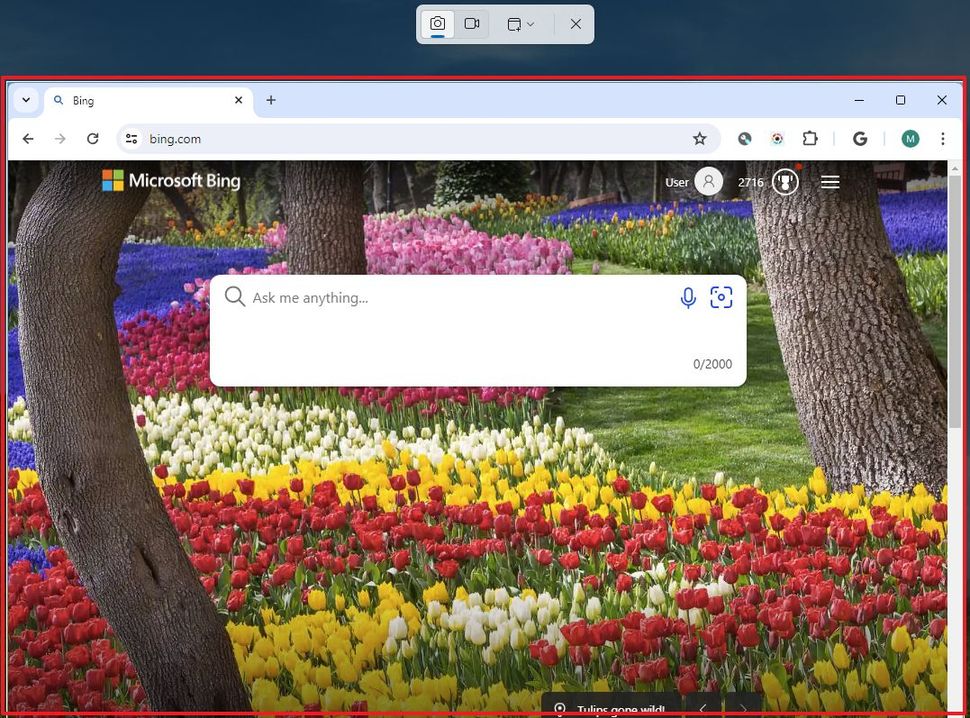
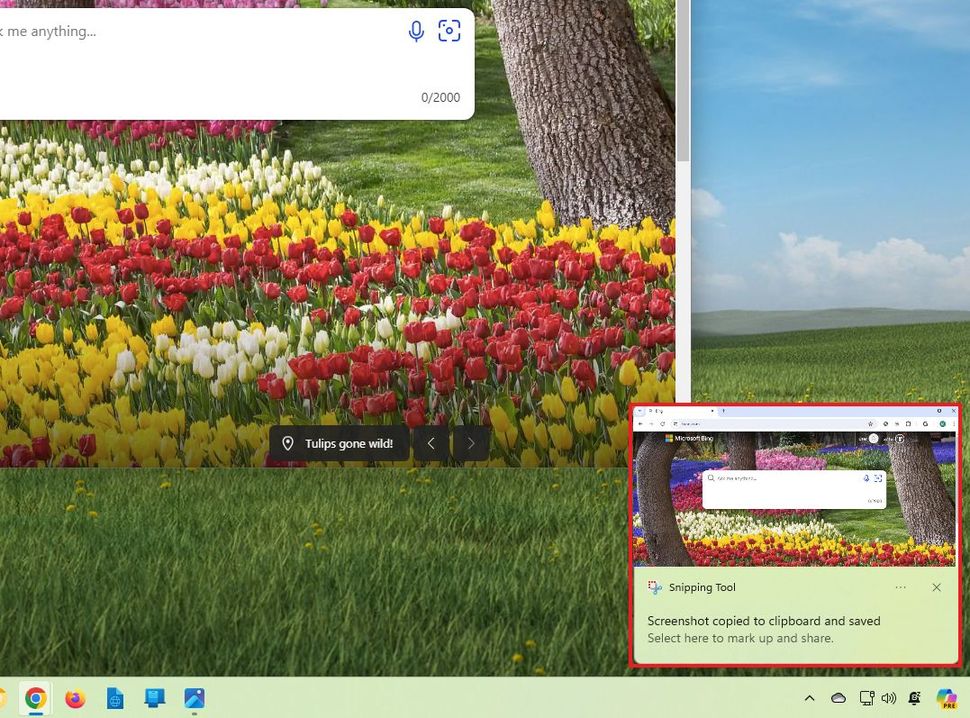
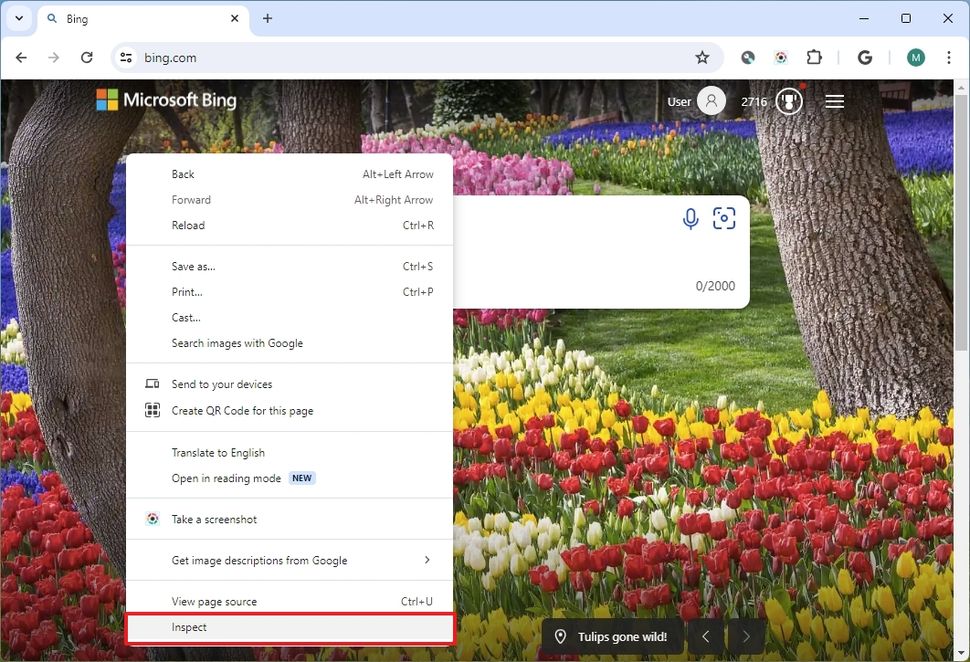
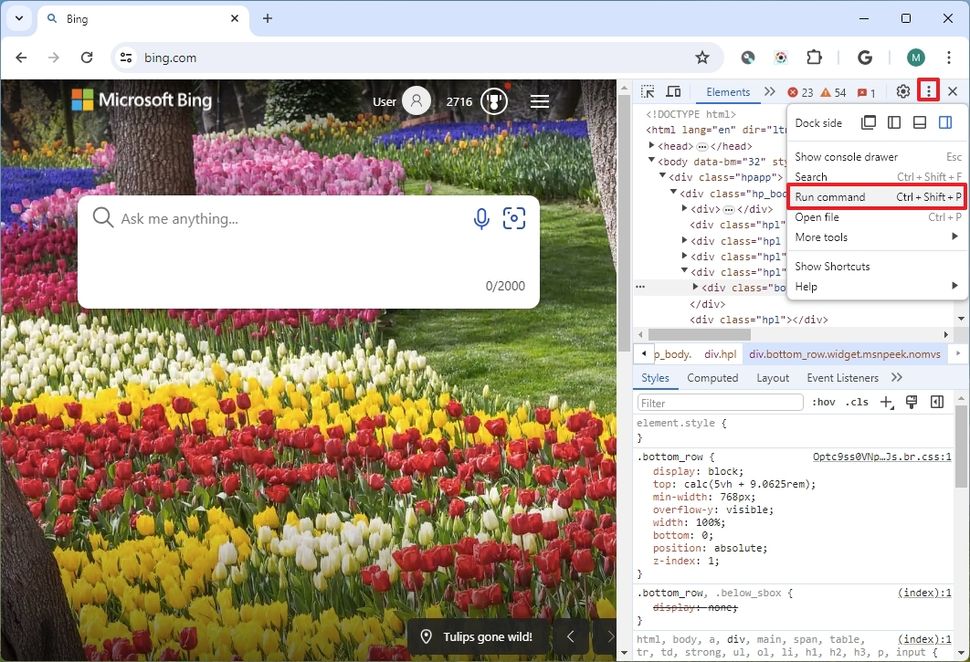
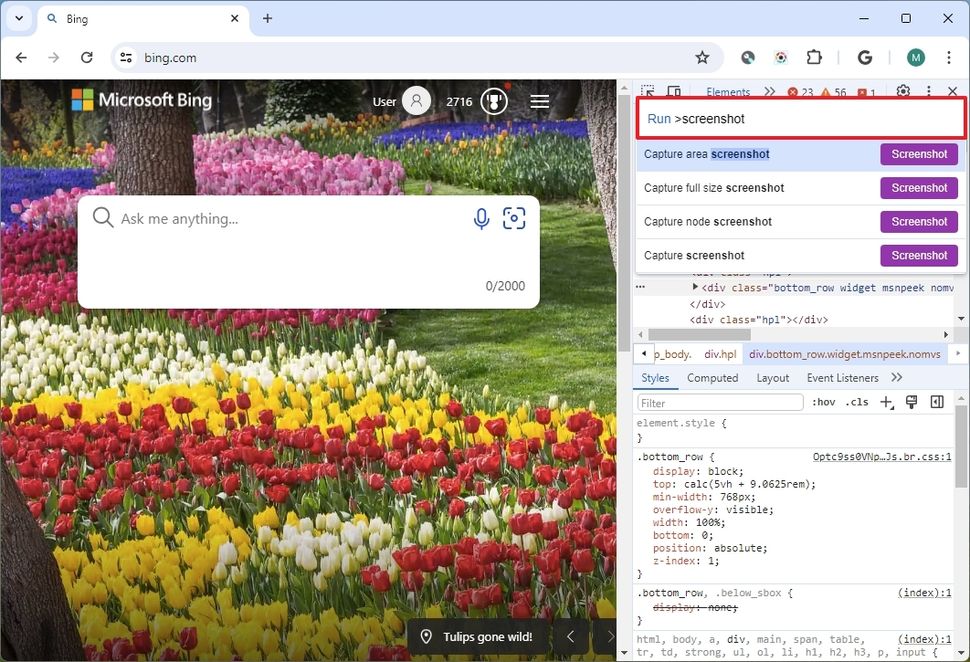
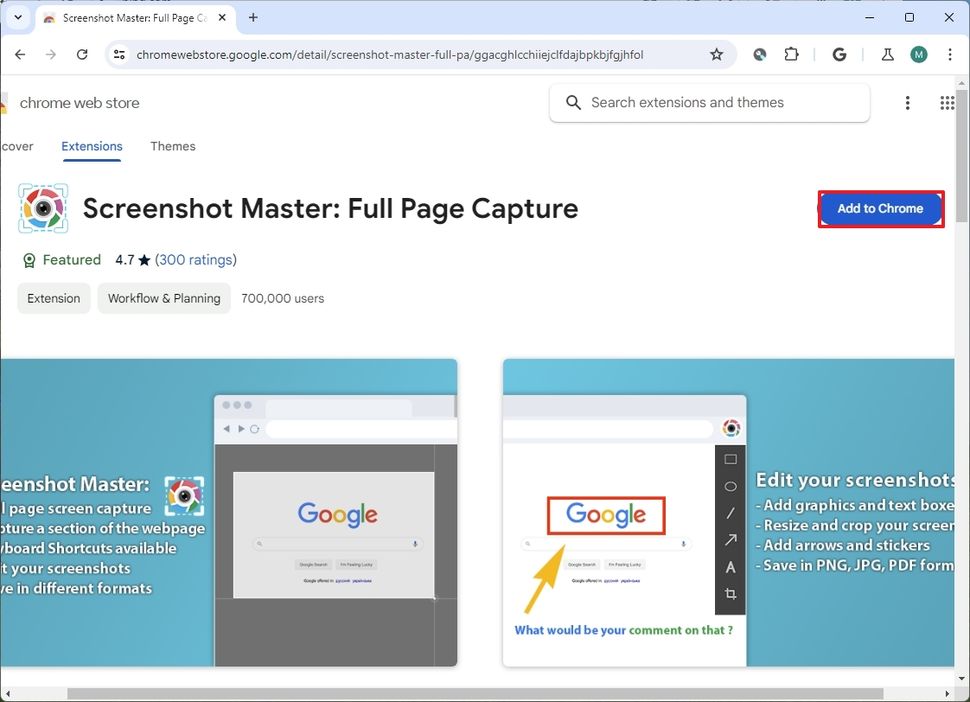
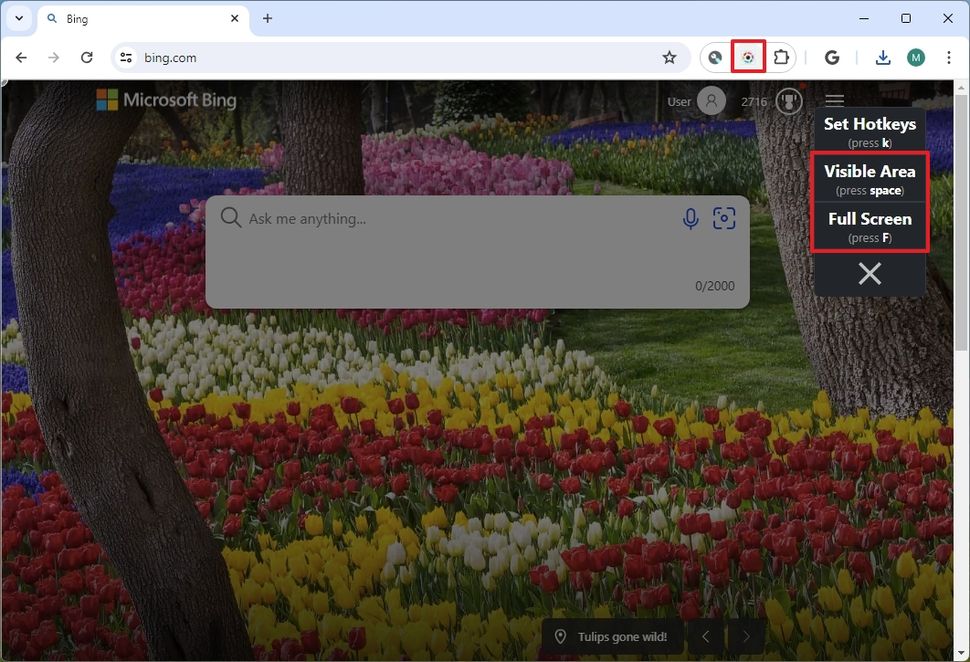
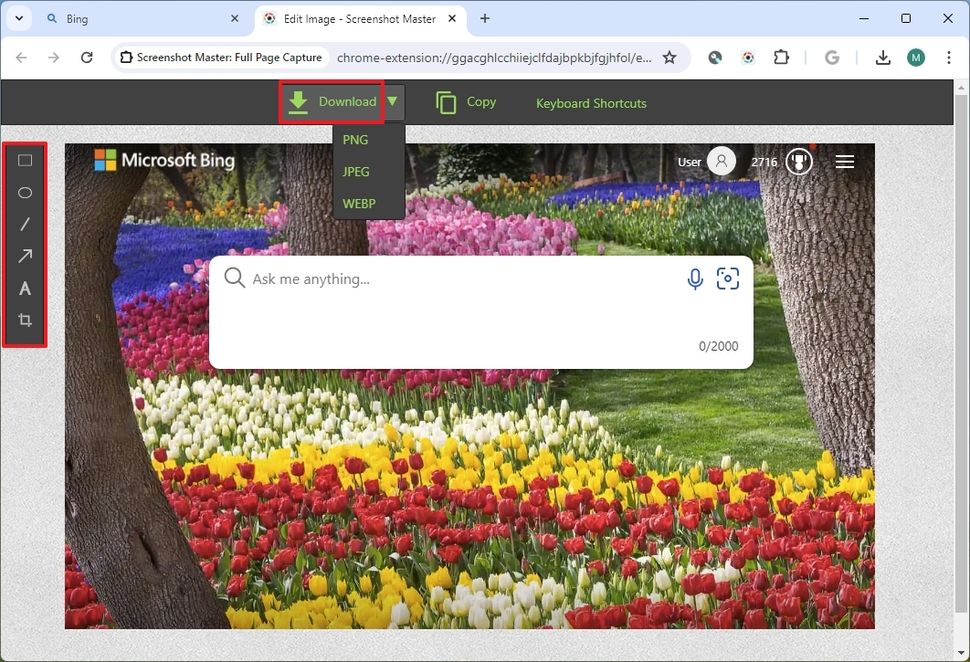
좋은 팁 감사합니다~