제목 : [초보 전용] OldM*C님 v1709 B16299.192 AIO 12in1 x32x64_KO_KY 설치 스샷
compuserOldM*C님이 한글화하여 배려해주신 20180112_Windows 10 RS3 v1709 Build 16299.192 AIO 12in1 x32x64_KO_KY의 설치 과정 위주로 정리한 스샷입니다. 전작은 Wimboot 구성하여 설치하였지만 이 번 작품은 저와 같은 초보의 입장에서 VHD 탑재하여 설치하는 지극히 초보적인 설치 과정으로 정리하였습니다. 초보의 눈으로 보고 구성한 설치 과정이므로 그냥 스쳐보아주셔도 될 것 같습니다.
우선 배려해주신 OldM*C님의 노고에 마음 깊이 감사 드립니다.
VHD 생성과 Windows 설치 과정은 2가지로 구분하였습니다.
1. 윈도우 자체의 컴퓨터 관리 기능을 이용한 VHD 생성 및 설치
2. WinNTSetup을 통한 VHD 생성 및 설치
참고로 diskpart 명령어를 이용하여 Shell 상에서 VHD생성하거나 연결하는 방법이 조금만 공부하면 더 용이할 수 있습니다만 그 부분은 어려움을 겪으실 분들이 있을 것 같아 이 번 작업에는 적용하지 않았습니다. 찾아보시면 관련 자료들이 윈포에도 많이 있습니다. 익숙치 않은 분들은 각자 공부하셔서 익히시면 많은 도움이 될 것 같습니다.
---------[ 1. 윈도우 10의 컴퓨터 관리 이용 ] -----------------------------------------------------------------------
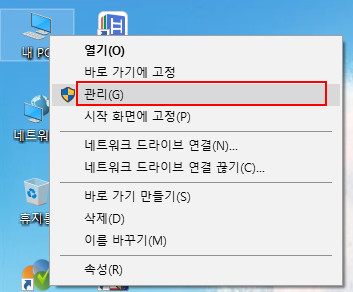
모두 다 아시는 부분입니다. 내 PC 우클릭하여 관리 메뉴를 선택합니다.

컴퓨터 관리 -> 디스크 관리 -> 동작 -> VHD 만들기 순입니다. 우선 VHD 탑재할 여유 공간이 충분한 드라이브를 지정한 후 동작 -> VHD 만들기 를 선택합니다. 디스크에 VHD 만을 탑재하여 독립적인 부트 구성을 할 경우 C:를 가상하드 디스크 탑재 드라이브로 선택하여 VHD를 C:에 생성 및 탑재할 수 있지만 멀티 부트 구성을 통한 추가 VHD 부팅의 경우에는 현재 윈도우즈가 설치되어 있는 드라이브(C:)를 제외한 드라이브 중 VHD 생성과 운용에 충분한 여유공간이 있는 드라이브를 선택하여 가상디스크를 생성하기를 권합니다. 위에서는 E:\VHD\ 폴더에 VHD 파일을 생성하여 E:의 여유 공간을 VHD 작동 및 운용에 사용하였습니다.
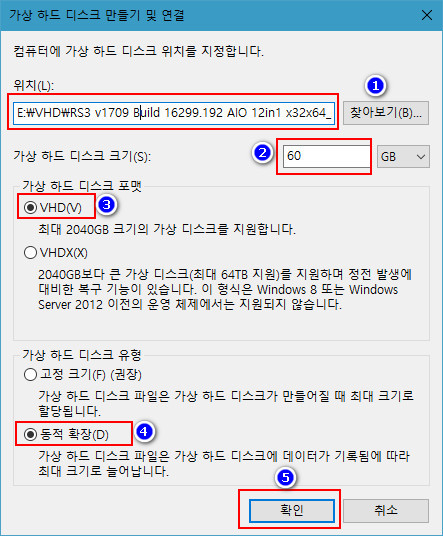
위치 -> 생성될 가상디스크 파일명 및 위치를 지정합니다. 가상하드디스크의 용량을 정해 줍니다.(60GB로 잡았습니다.)
디스크 포멧 상태를 VHD 또는 VHDX로 선택합니다.(VHD로 선택했습니다.)
디스크 유형을 선택합니다.(동적 확장을 선택했습니다. 장단점이 있습니다.) 마지막으로 확인을 선택합니다.
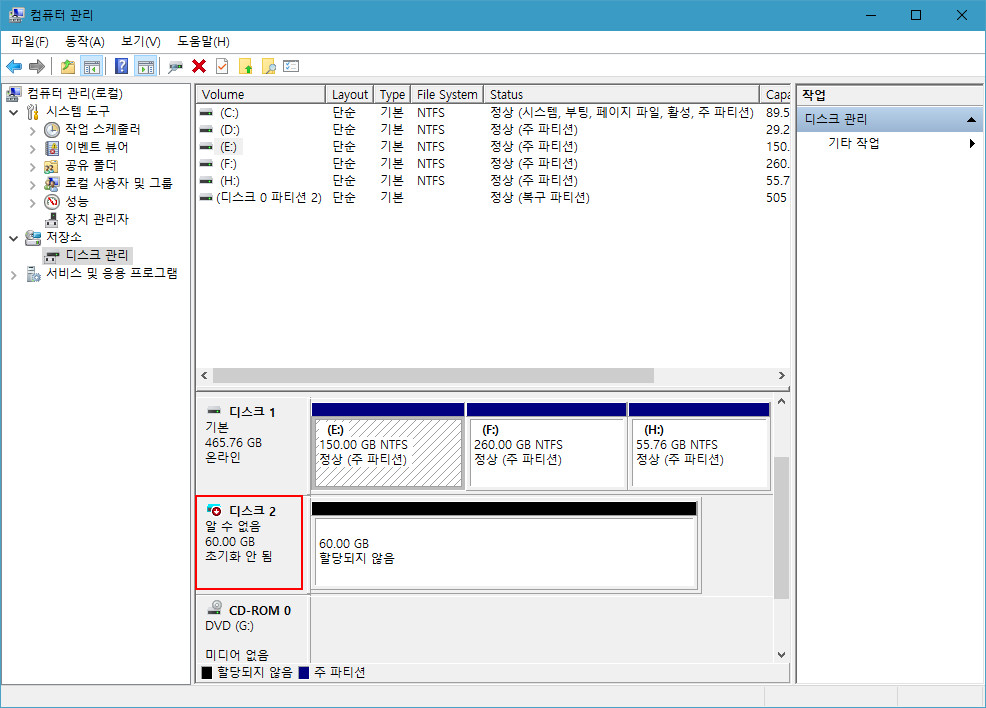
초기화 되지않은 60GB의 가상디스크가 생성되었습니다.
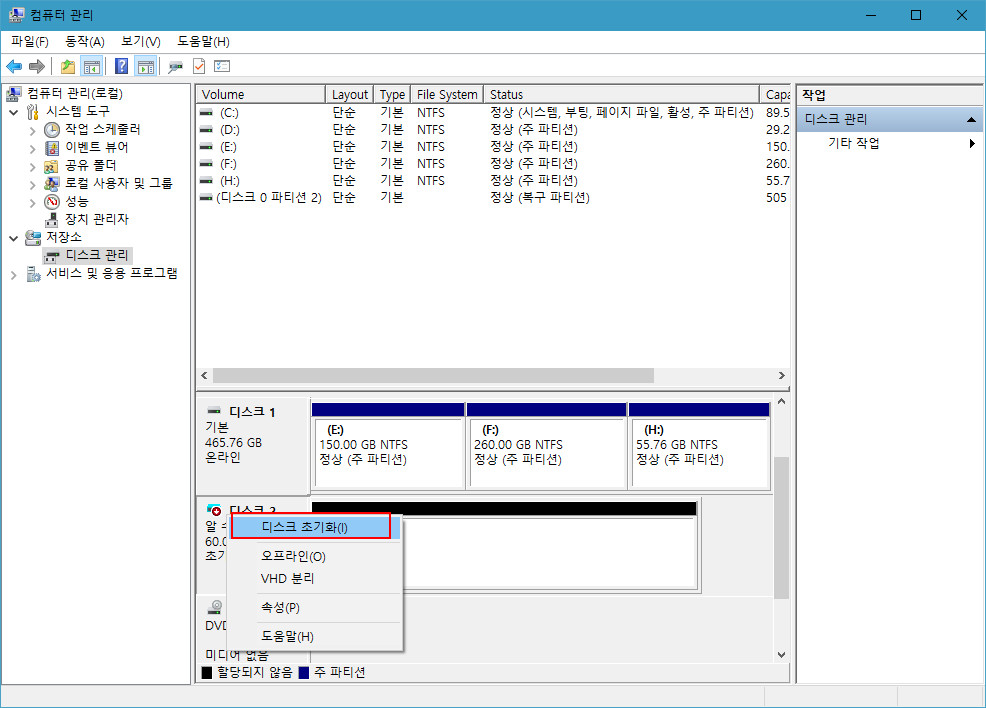
가상디스크 우클릭하여 디스크를 초기화합니다.
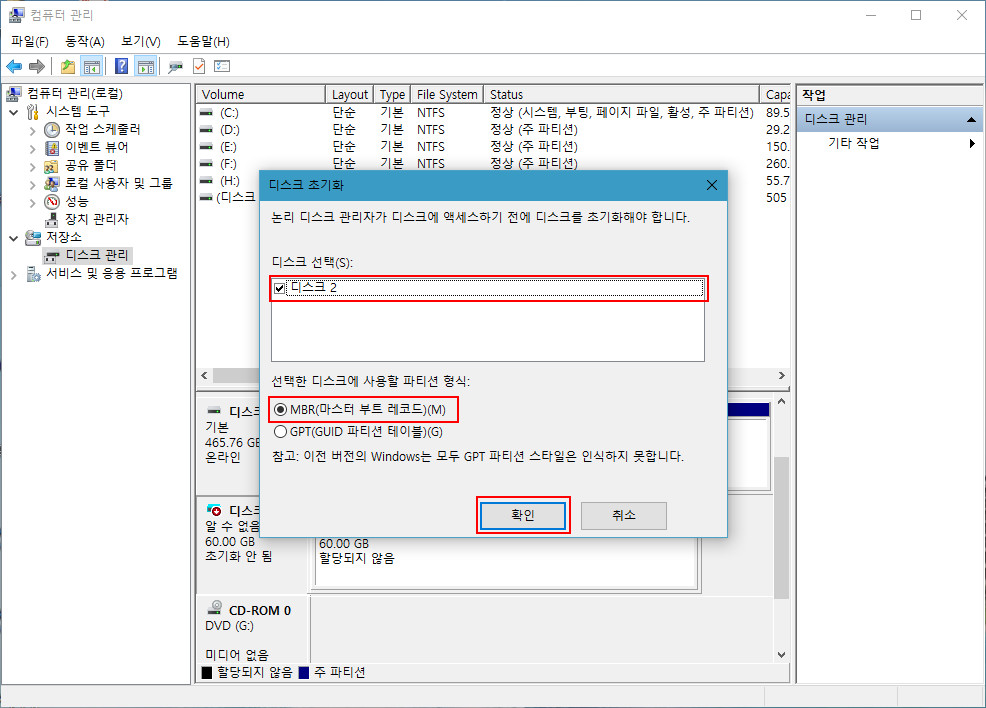
전 MBR 형식의 파티션 구성을 선택하였습니다.
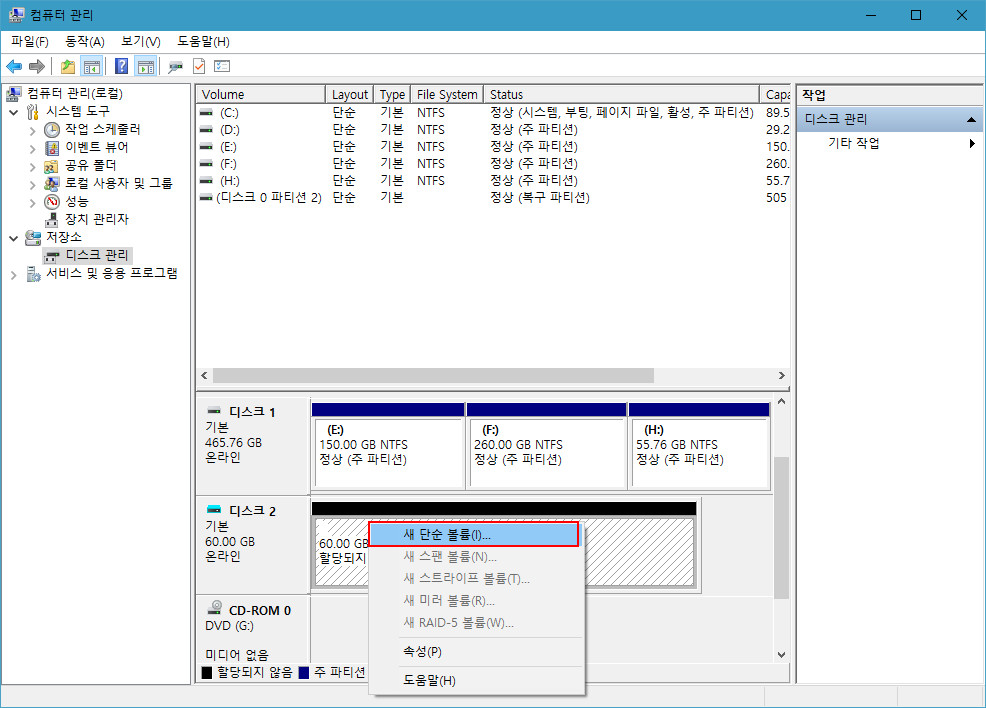
기본 디스크로 구성되었지만 아직 파티션 할당이 이루어지지 않았습니다. 역시 우클릭하여 새 단순 볼륨을 선택합니다.
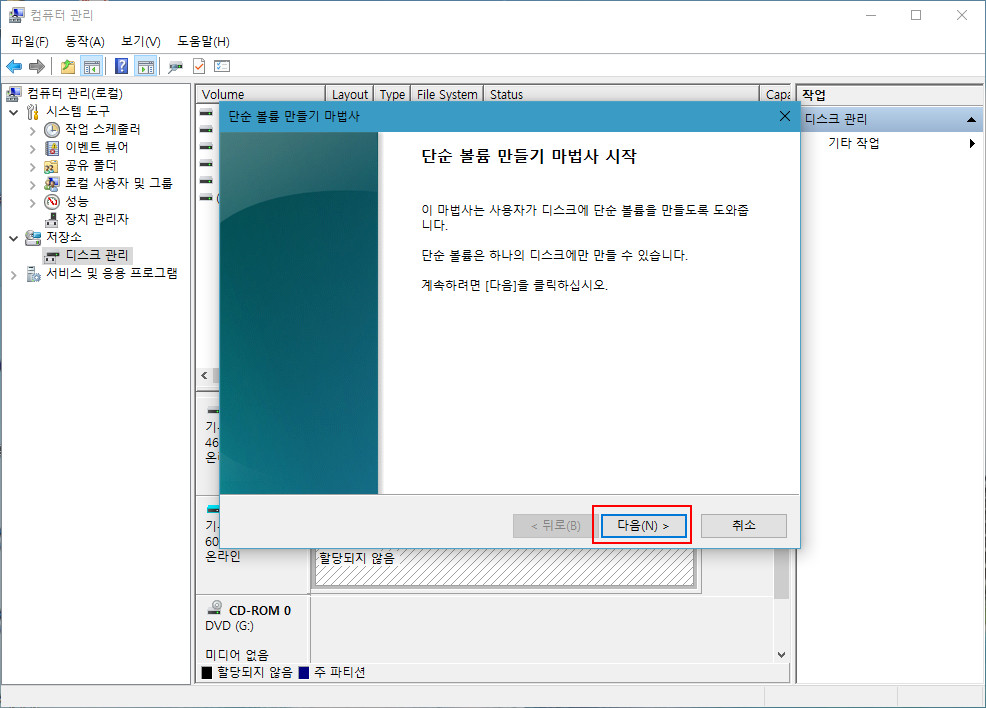

볼륨 작업을 시작합니다.
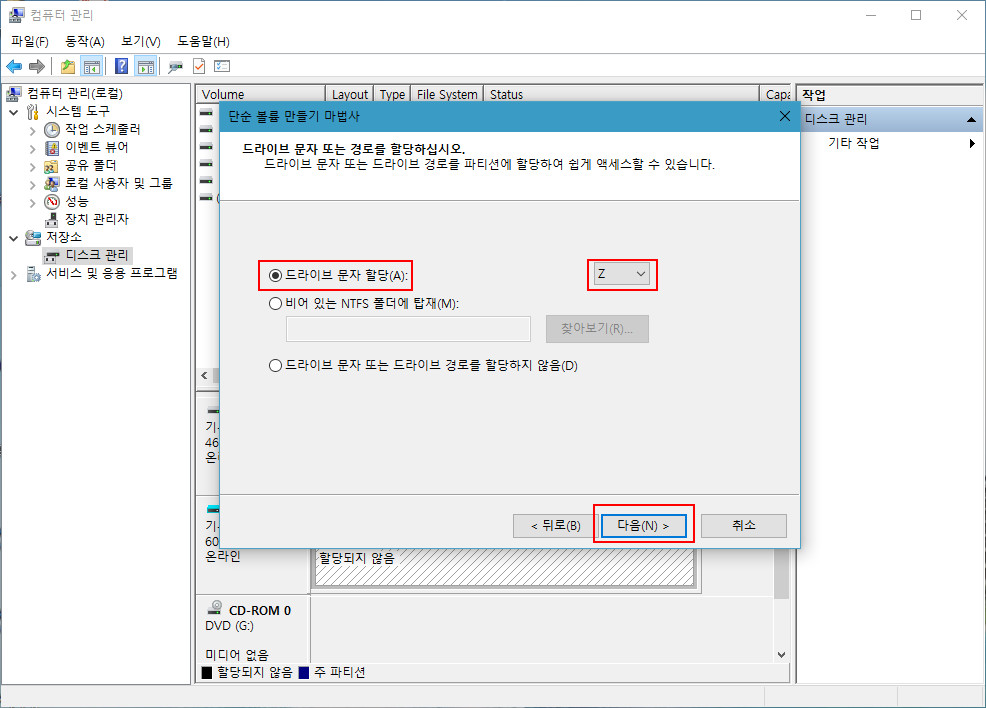
가상 디스크의 드라이브 문자를 할당해 줍니다.(z로 할당하였습니다.)
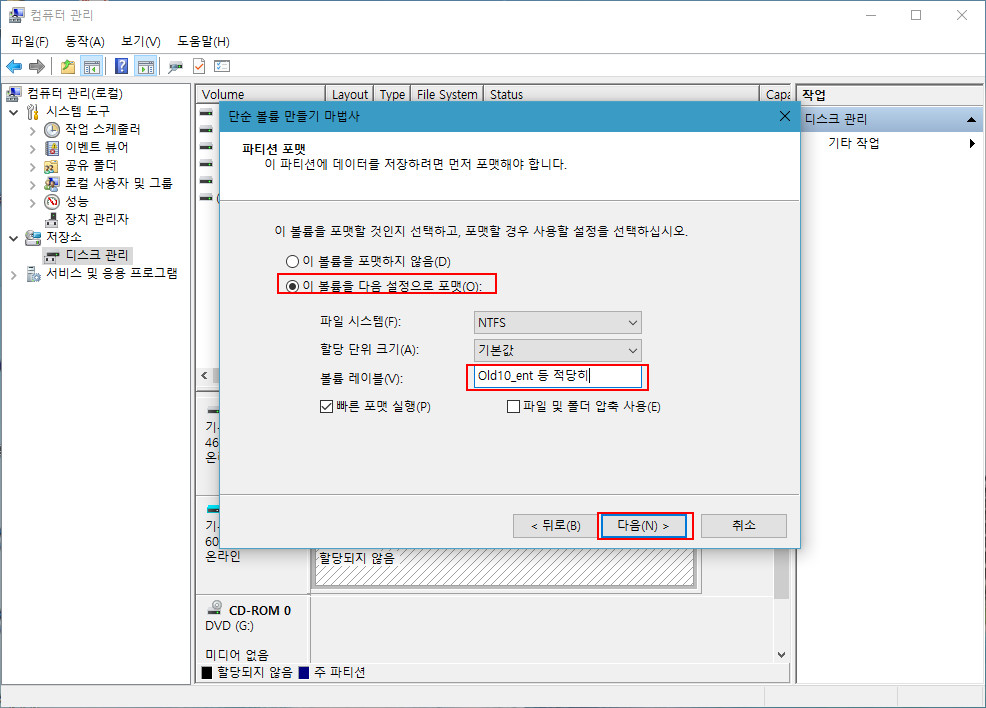
포멧 형식을 지정하고 진행합니다.
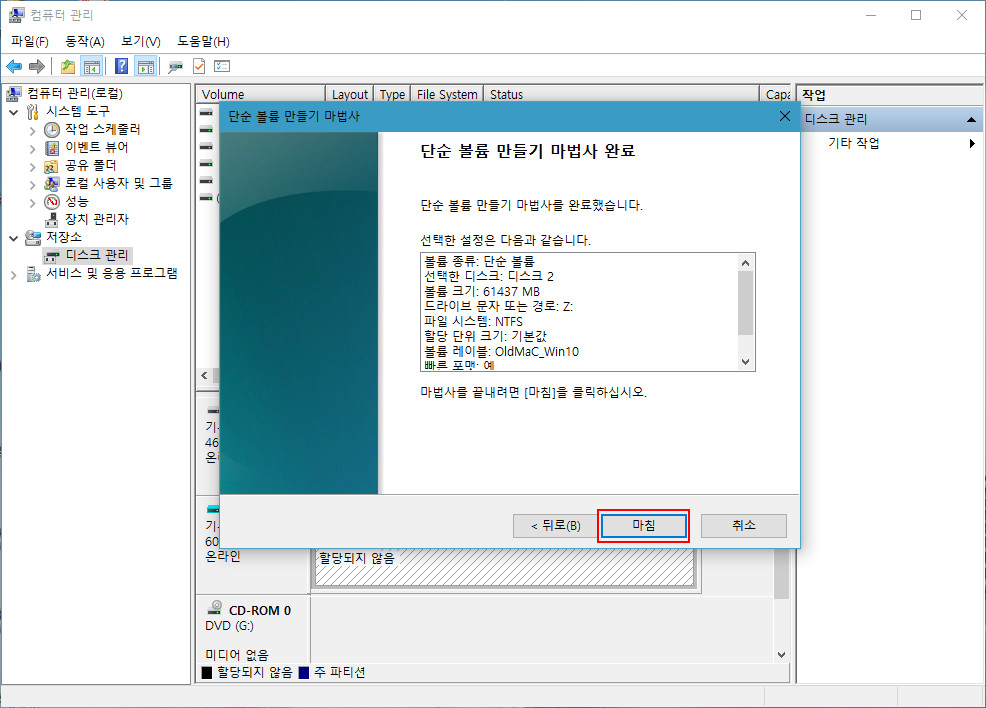
가상 디스크의 볼륨 구성이 완료되었습니다.
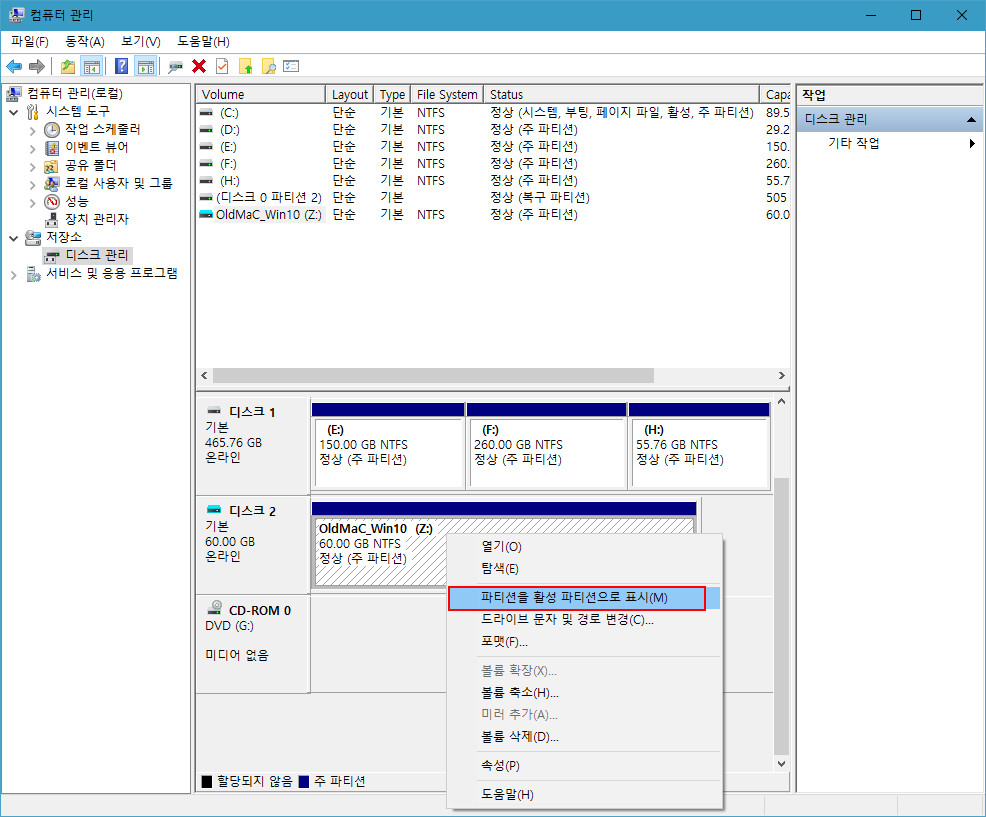
z:를 우클릭하여 미리 파티션을 활성화시켜 줍니다.
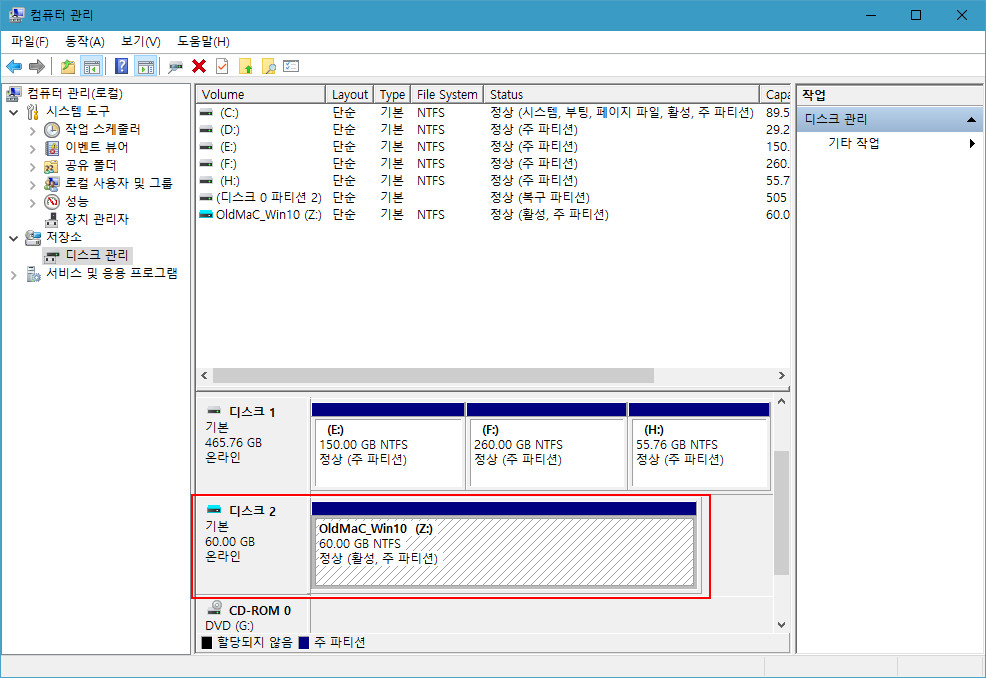
가상 디스크 구성이 완료되었습니다.
이제는 구성된 가상 디스크의 부팅을 위해 BCD 파일에 멀티 부팅 구성으로 부팅 메뉴를 추가해 주어야합니다.
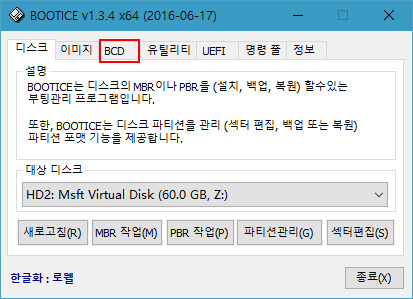
Bootice를 실행하여 [BCD] 탭을 선택합니다. (bcdboot, EasyBCD 등의 다른 도구도 있습니다만 여기서는 Bootice를 이용했습니다.)
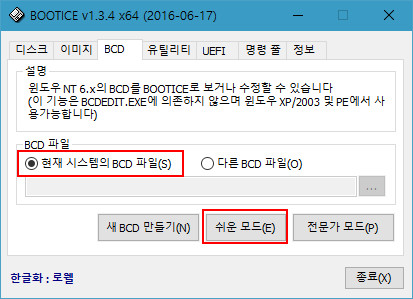
현재 시스템의 BCD 파일을 선택 후 일단 초보의 입장에서 쉬운 모드로 진행합니다.
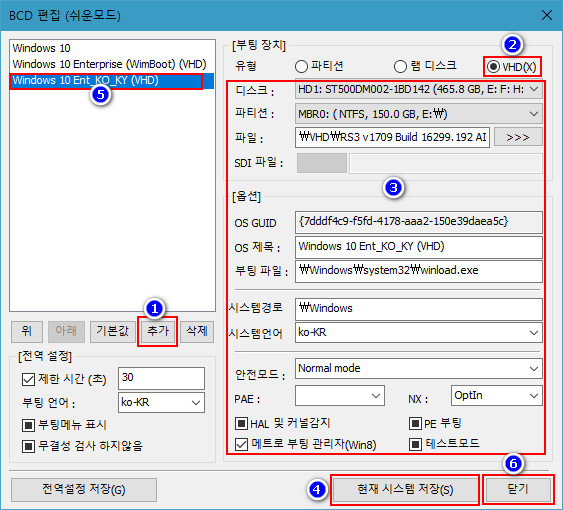
위 번호 순서대로 진행합니다. 3번 부분 작업시에 4번으로 저장하지 않으면 설정값이 모두 초기화되므로 주의가 필요합니다. 3번의 파일위치는 미리 생성해 놓은 가상디스크(VHD) 파일의 위치를 말합니다. 순서는 디스크 -> 파티션 -> 파일 위치 순으로 선택하시면 됩니다. 설정 후에 현재 시스템 저장을 꼭 선택하셔야 설정값이 저장됩니다. 전역 설정 부분도 변경을 원하시면 변경 후 [전역설정 저장]을 선택하여 저장하면 됩니다.
저장이 완료되었으면 [닫기]를 선택합니다. 이로써 VHD의 부트 메뉴 등록이 완료되었습니다.
이젠 가상디스크에 실제로 설치할 에디션을 탑재할 순서입니다.
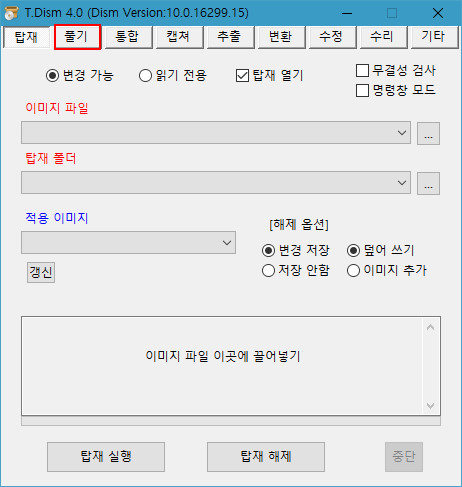
틱톡88님의 TDism을 이용하였습니다. 실행 후 [풀기] 탭을 선택합니다. 이 외에도 DISM, VHDMAN, RSImageX, GImageX 등 여러가지 도구들이 있습니다만 편한 툴을 이용하셔도 될 것 같습니다.
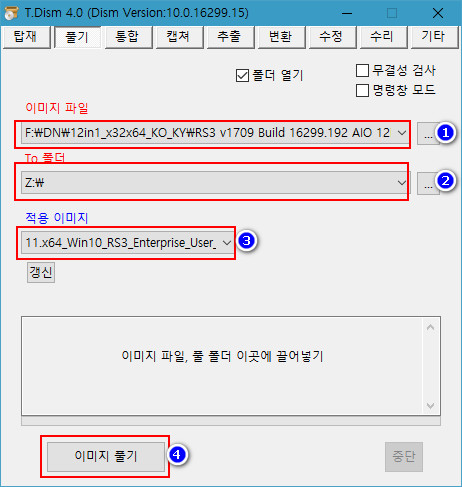
다운 받은 OldM*C님의 ESD 파일을 선택 후 가상드라이브(제 경우에는 Z:)를 지정한 후 12개 에디션 중 실제 설치할 하나의 에디션을 선택하여 이미지를 가상 드라이브에 풀어줍니다.
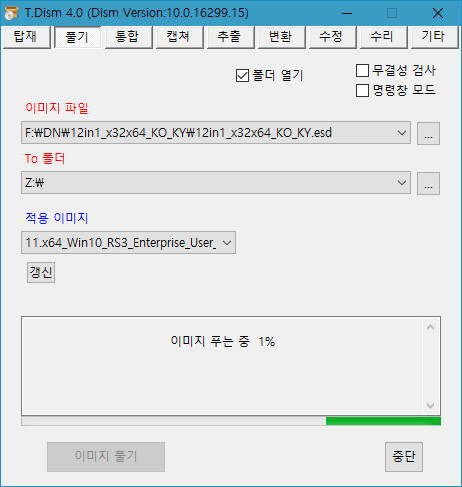
이미지 탑재 과정이 진행률로 표시됩니다. 탑재가 완료되면 프로그램을 종료합니다.
시스템을 재부팅하면 멀티 부팅 메뉴에 새로 틍록한 추가 부팅항목이 표시되고, 새로운 부팅 메뉴를 선택하여 윈도우 설치를 게속 진행할 수 있습니다.
----------------[2. WinNTSetup 이용]-------------------------------------------------------------
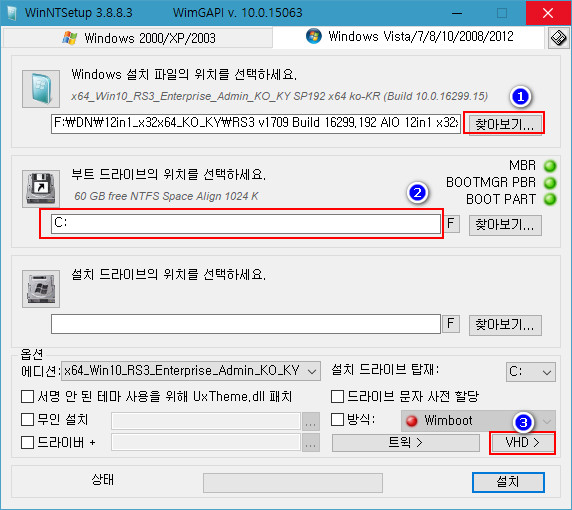
WinNTSetup을 실행합니다. 찾아보기에서 다운받은 OldM*C님의 esd 파일을 선택합니다. 3번 vhd를 선택합니다.
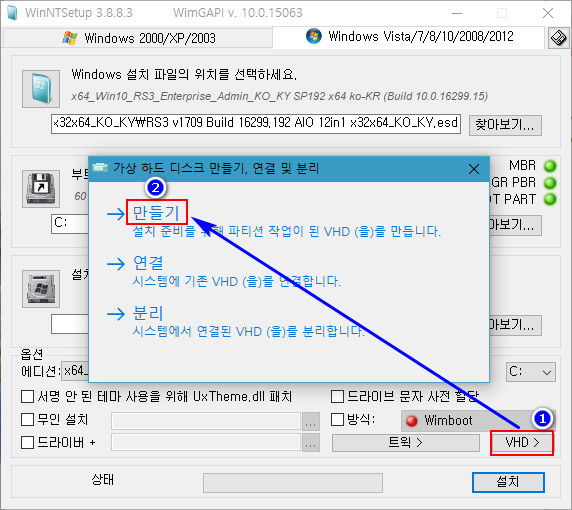
만들기를 선택합니다.
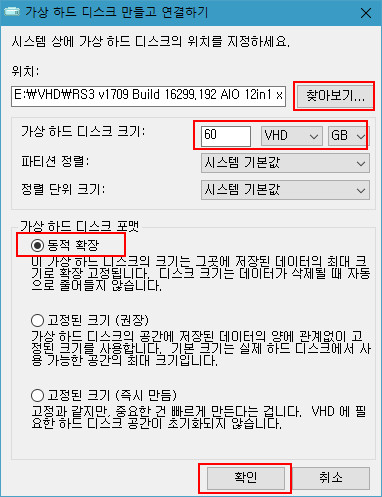
가상하드 디스크(VHD)가 생성될 위치와 VHD 파일명을 지정합니다. 가상하드디스크의 크기와 디스크 포멧 유형을 지정한 후 [확인]을 선택합니다.
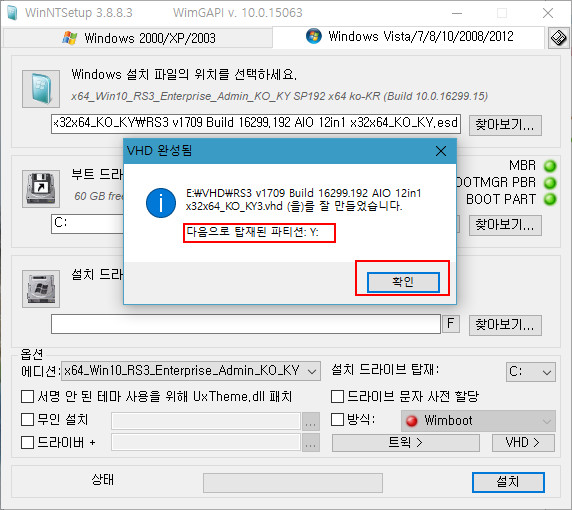
vhd 피일이 생성되고 y 드라이브에 탑재되었습니다. [확인]을 선택합니다.
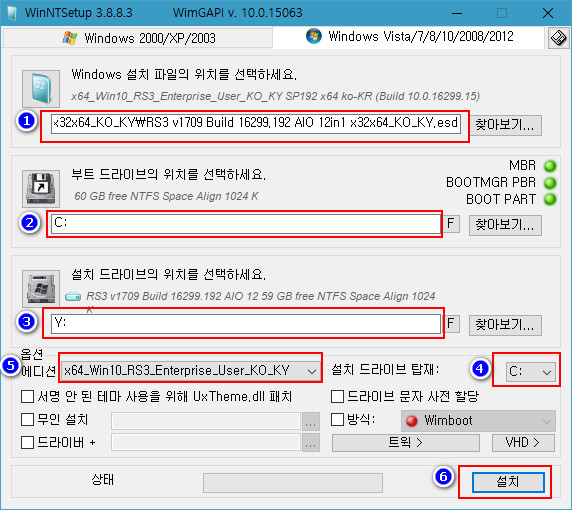
표시된 순서대로 정확히 확인한 후 6번 [설치] 버튼을 클릭합니다.
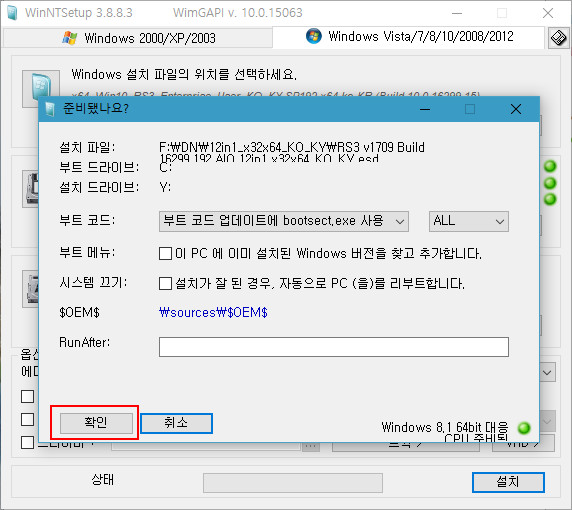
[확인]을 선택합니다.
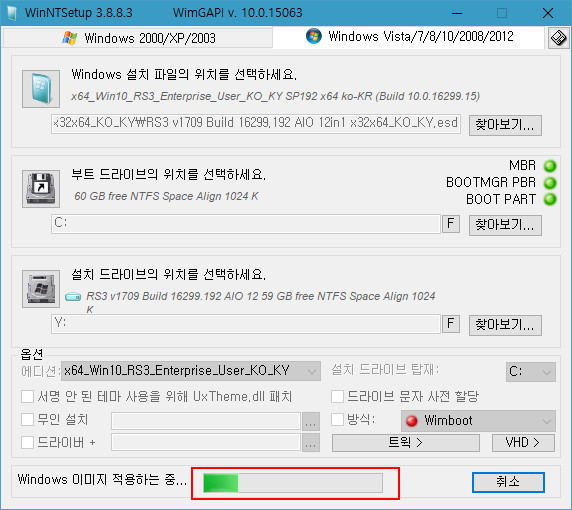
이미지 적용중으로 적용 진행률이 표시됩니다.
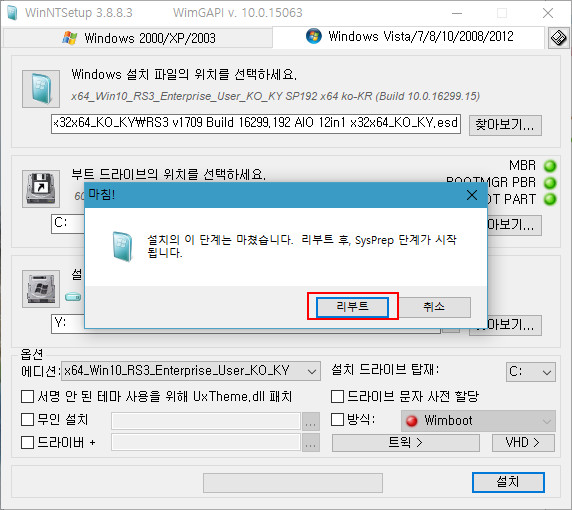
이미지 적용이 완료되면 [리부트] 버튼을 선택하여 시스템을 재시작합니다. 이 경우에는 자동으로 추가 부팅 메뉴가 bcd에 등록됩니다.
재부팅시 멀티 부팅 메뉴에 추가로 등록한 vhd 부팅 항목이 표시되면 선택하여 윈도우즈 설치 작업을 계속 진행할 수 있습니다.
--------- 여기까지 초보적인 VHD 생성과 탑재의 과정을 풀어보았습니다. ------------------------------------------
아래에 설치 완료 후 몇 가지 기본적인 스샷을 첨부하였습니다. 내용이 너무 길어져 보시는 분들께 부담을 드린 것 같습니다. 많은 양해 바랍니다.
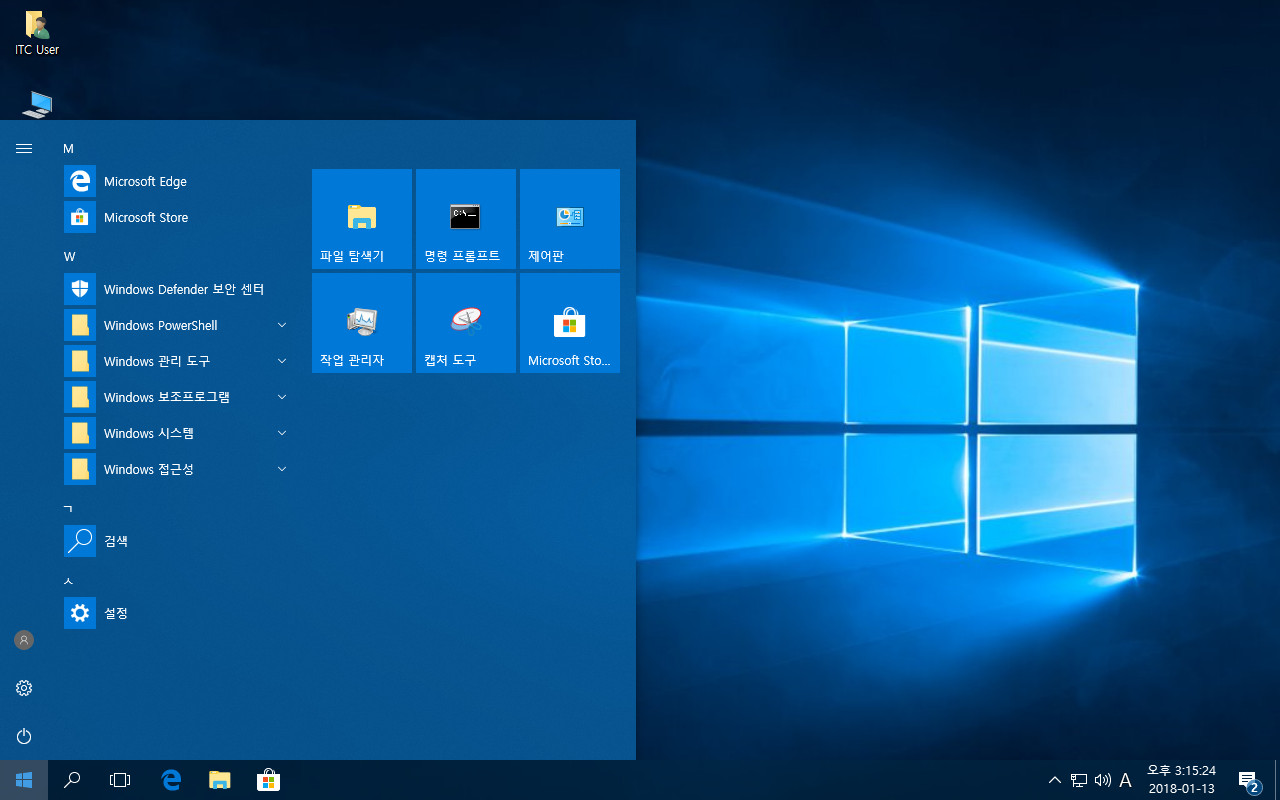
설치 후 초기 화면, 시작 메뉴 구성입니다.

버전 정보 및 시스템 정보입니다.
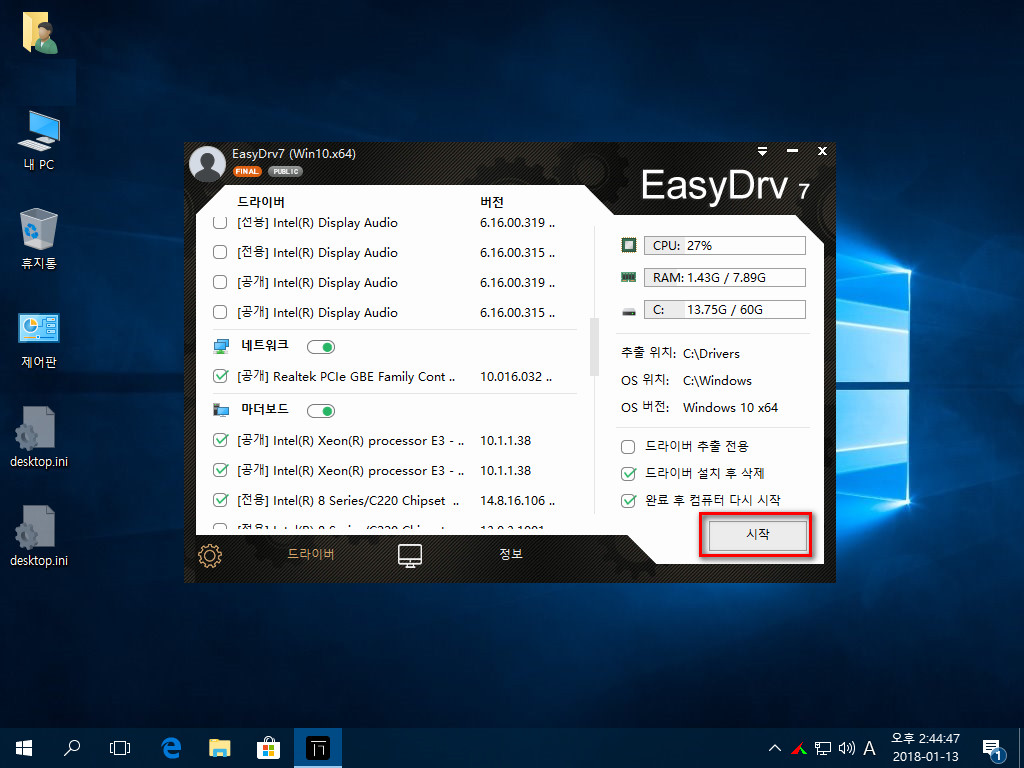
우선 드라이버를 설치하였습니다.

드라이버 설치 후 설치 디스크 사용량입니다.
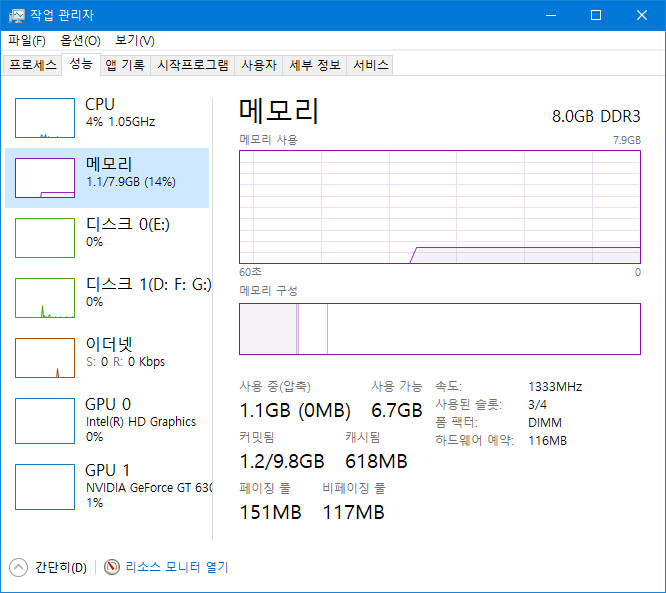

메모리 및 CPU 사용률입니다.
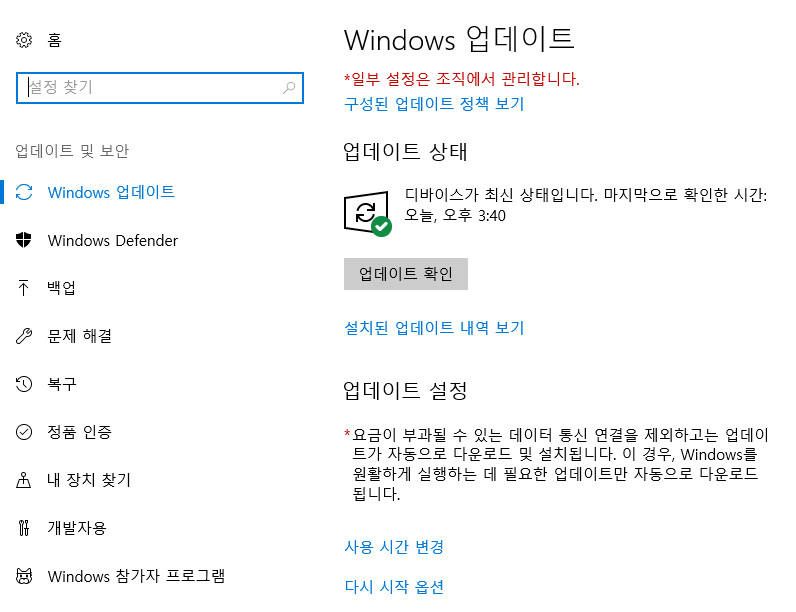
업데이트 확인해 보았습니다. 추가 업데이트는 없습니다.
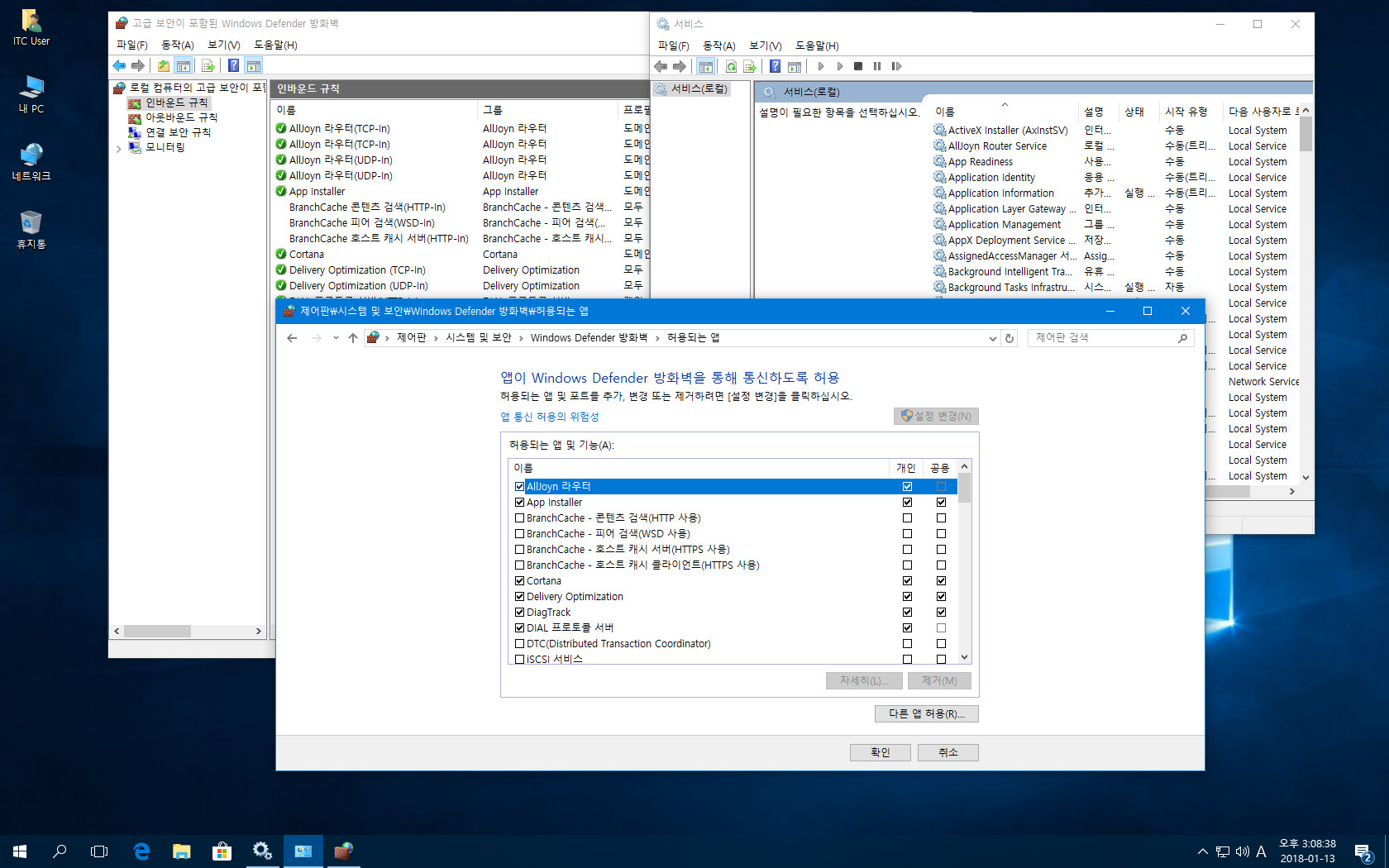
서비스 항목과 어플별 보안 적용 상태 확인해 보았습니다.
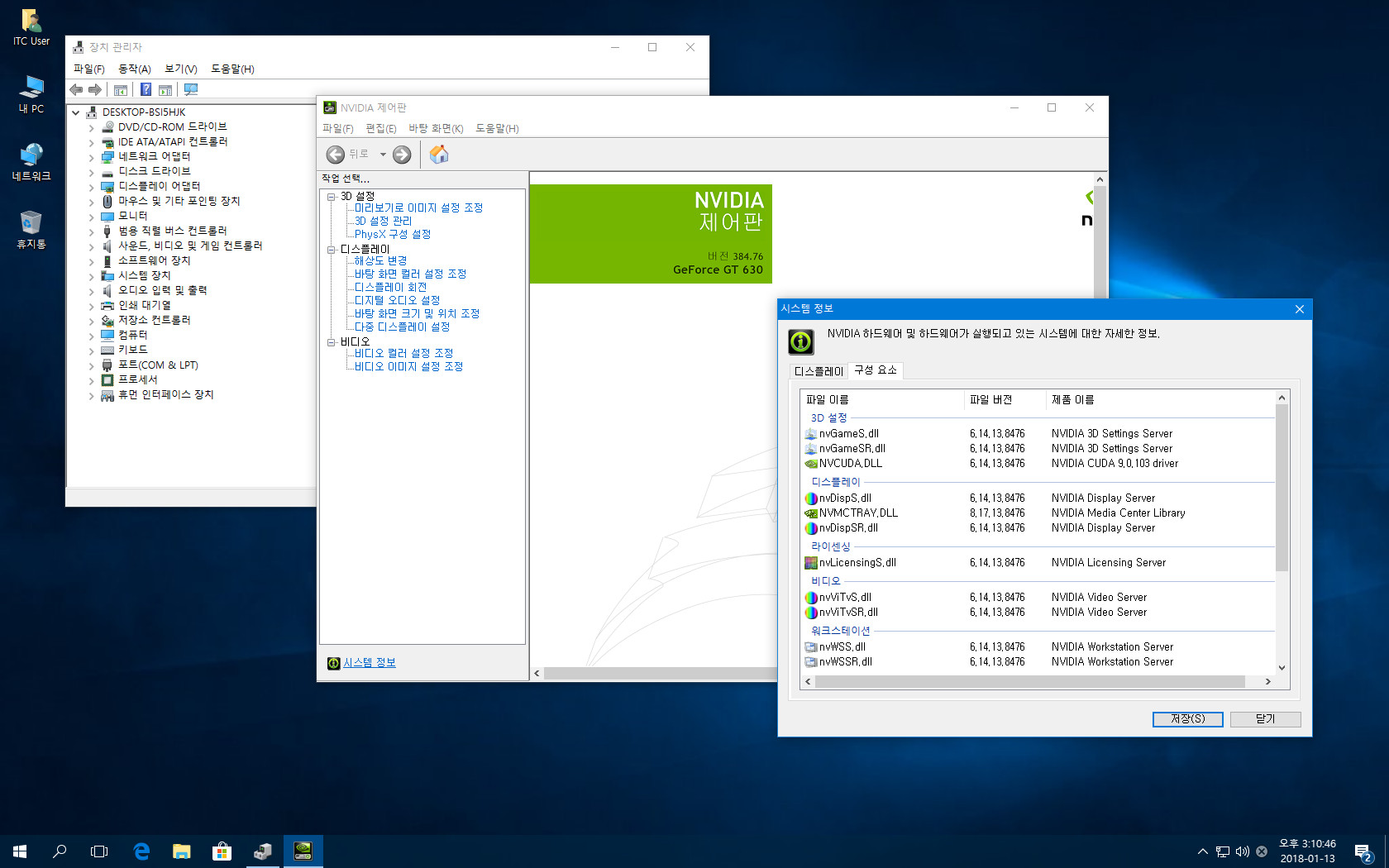
각 디바이스 드라이버 설치 상태와 그래픽 드라이버 설정 화면입니다.
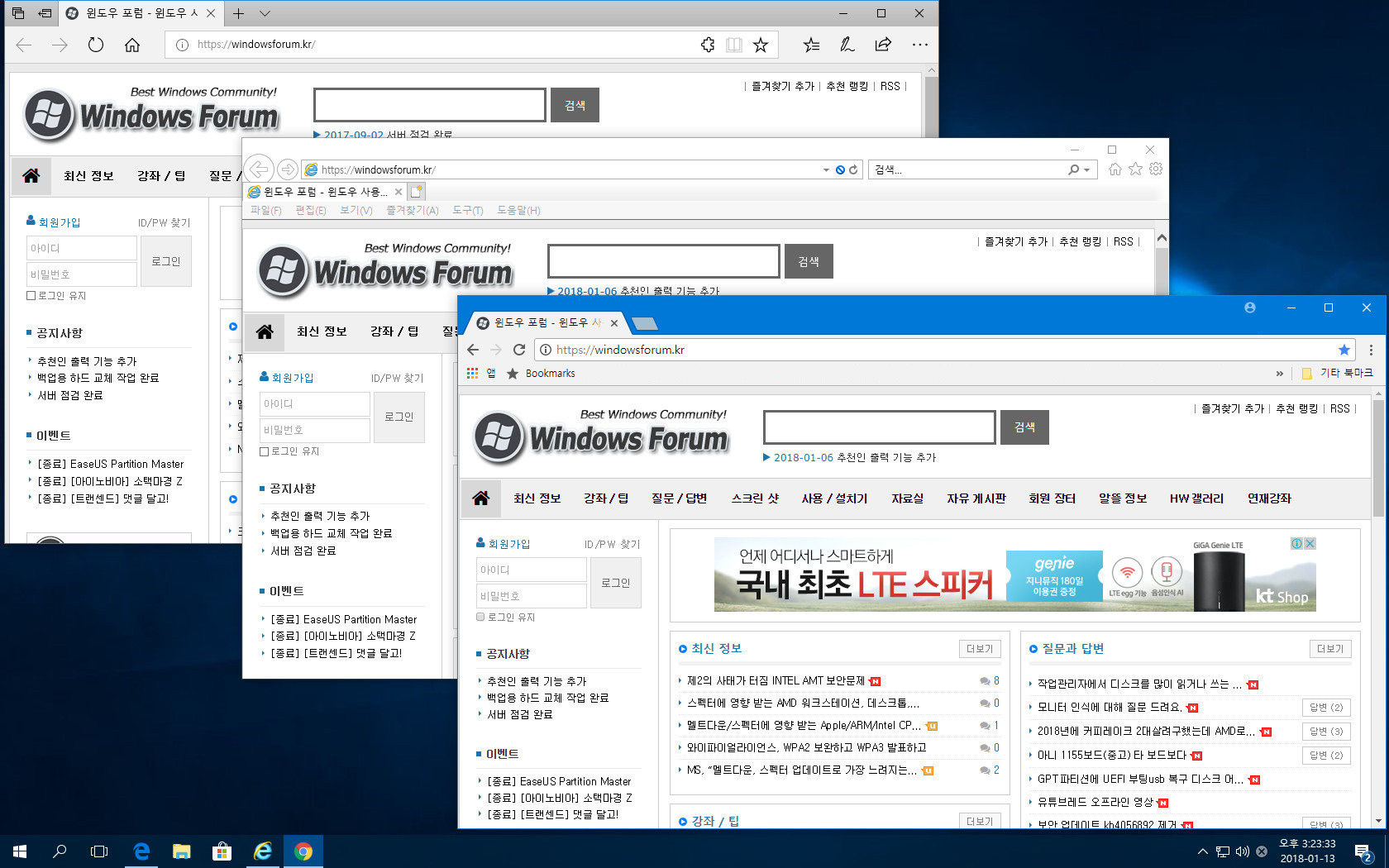
엣지, IE 11, Chrome 브라우저 구동하여 윈포 접속한 화면입니다.
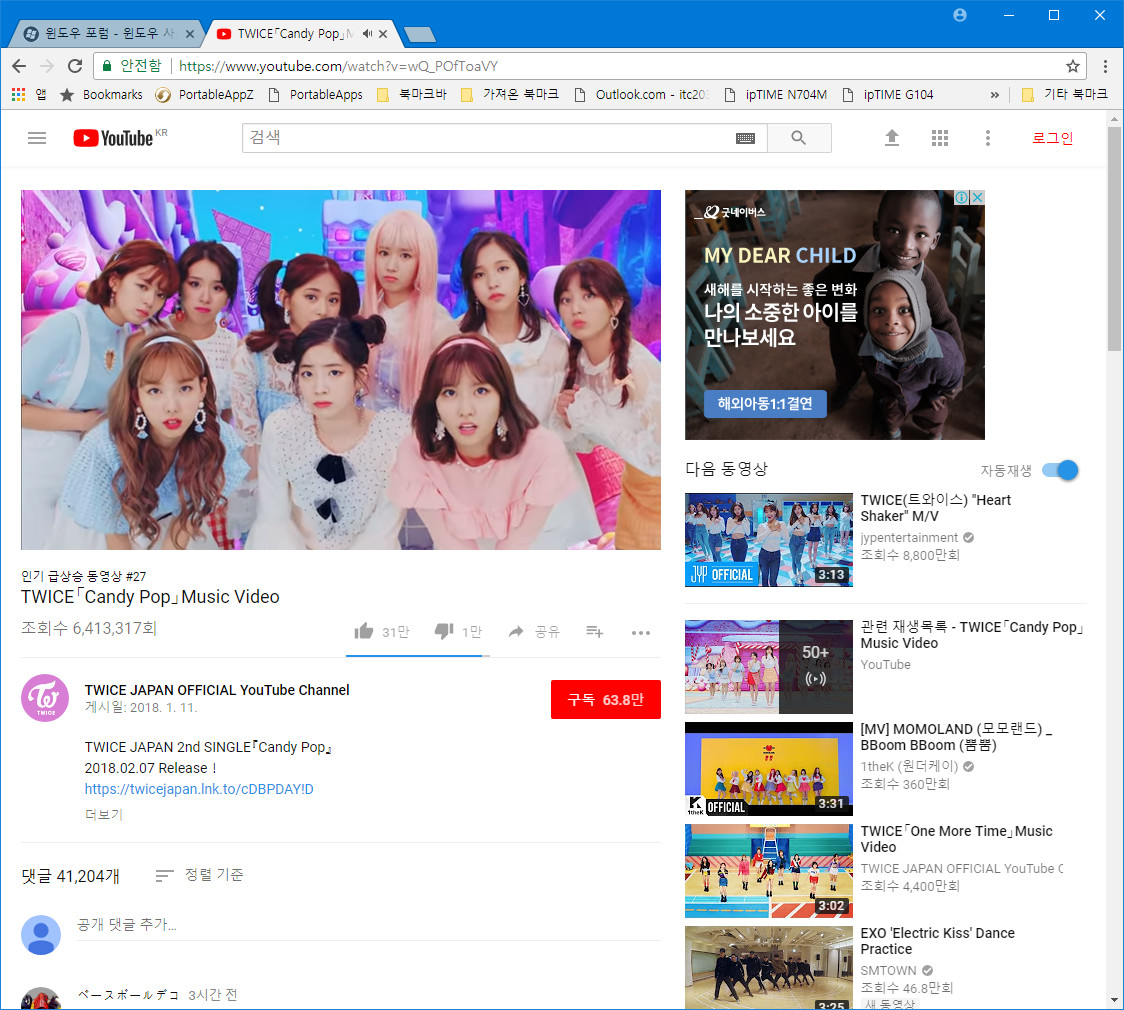
유튜브 영상 잠시 감상합니다.
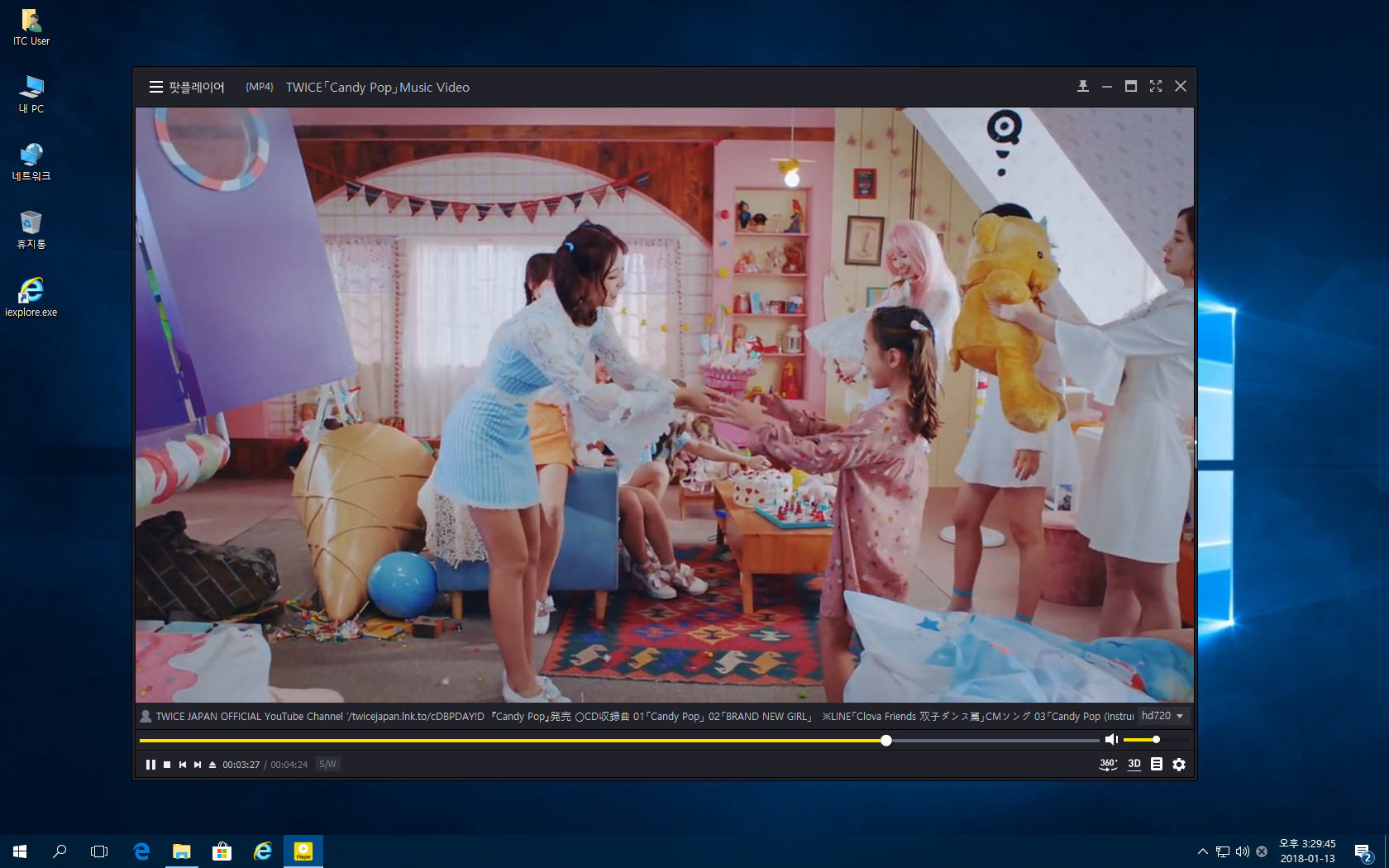
팟플에서 유튜브 영상 링크하여 감상해 보았습니다.
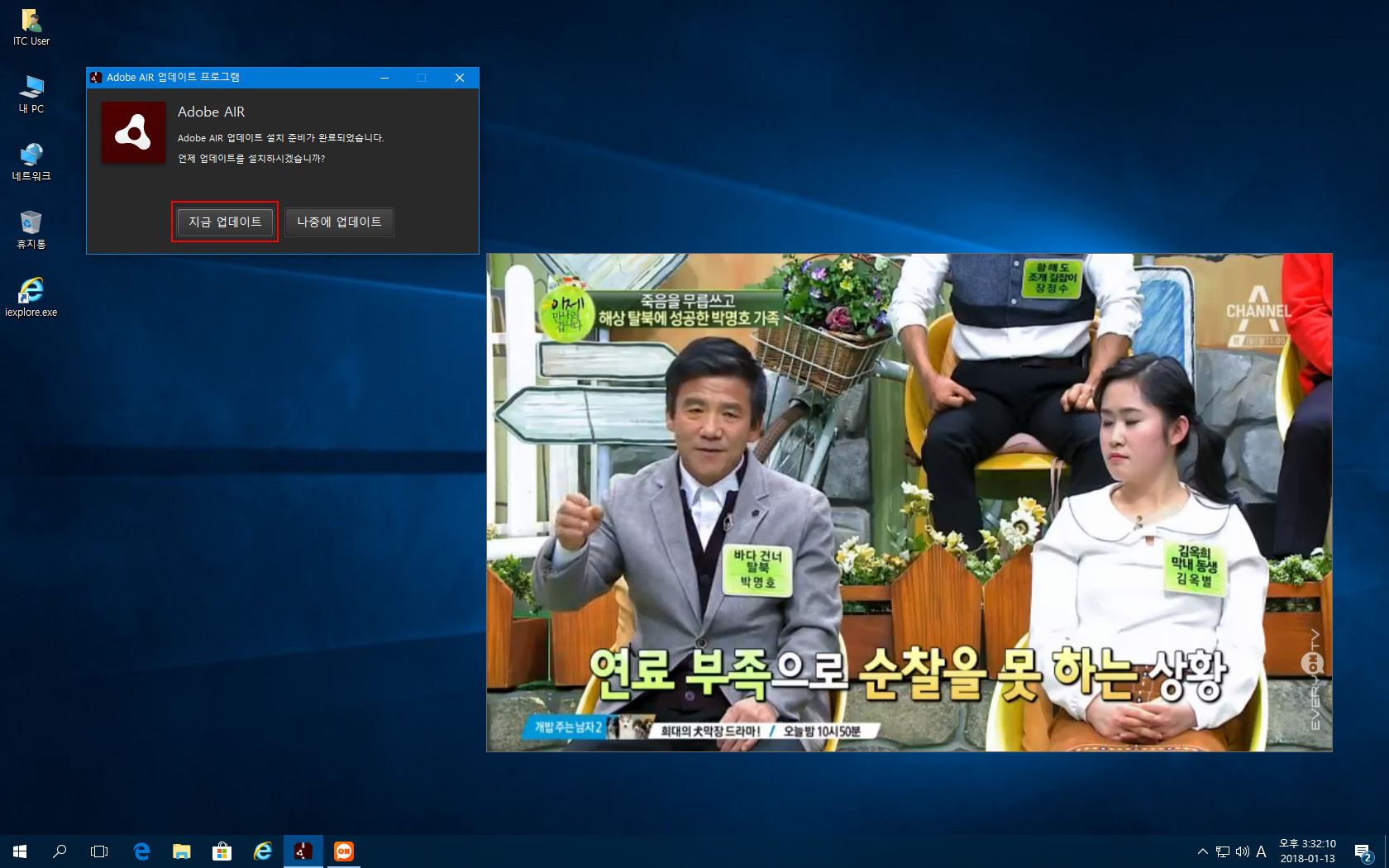
에브리온TV 실행시 Adobe AiR를 필요로 합니다. Adobe AiR 설치 및 업데이트하여 에브리온TV 잠시 시청해 보았습니다.
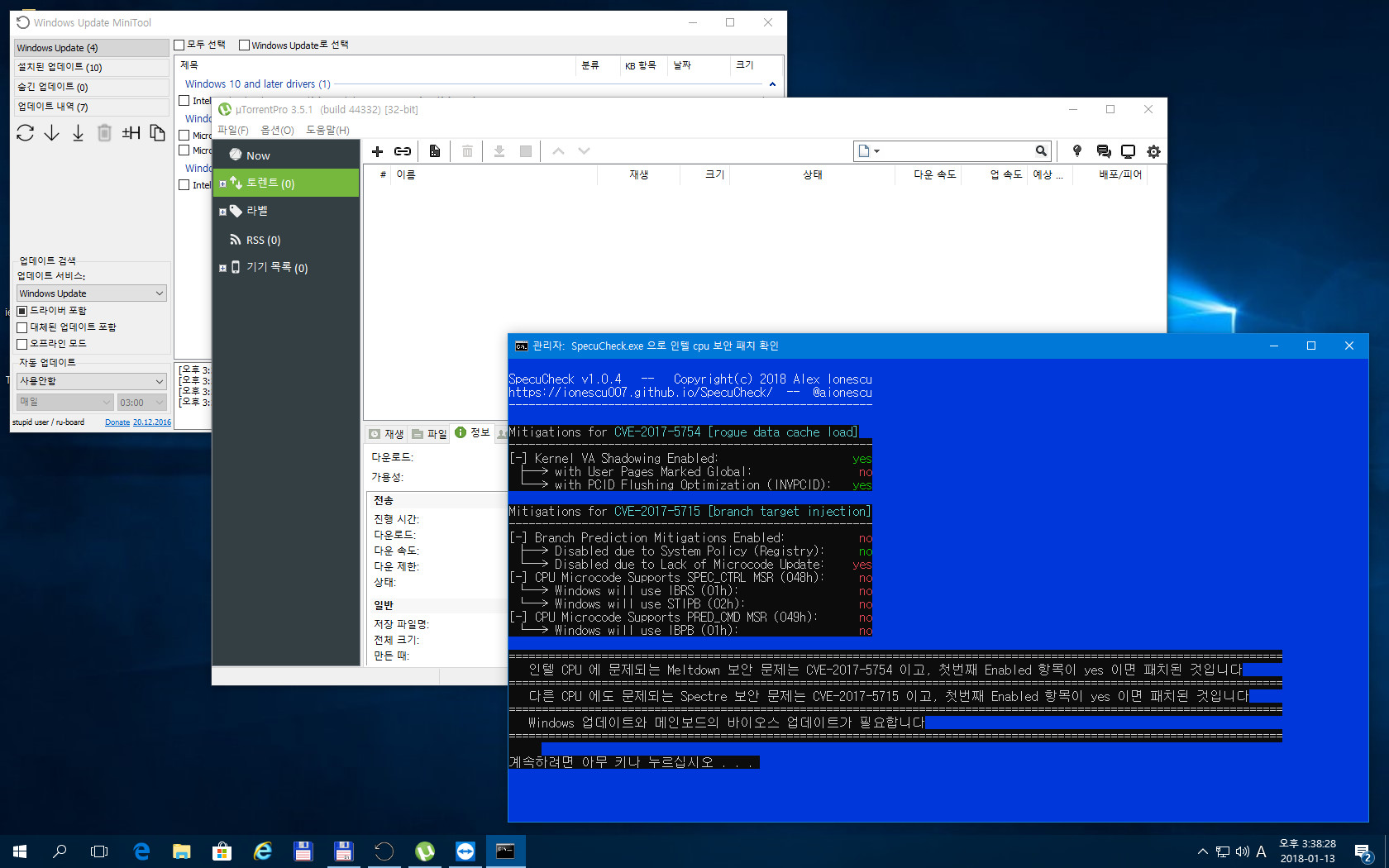
윈도우즈 업데이트 미니툴, utorrent 화면입니다. suk님의 배치 파일로 SpecuCheck.exe 실행하여 Intel cpu 보안 패치 상태 체크해 보았습니다.
OldM*C님의 노고 가득한 작품에 비해 별 내용없이 너무 길어졌습니다. 혹여 저와 같은 초보 입장에서 필요한 분들이 있다면 다행으로 생각합니다.
너무나 큰 수고와 배려로 좋은 작품 사용할 기회 주신 주신 올드맥님, 그리고 실속없는 긴 글 읽어주신 윈포님들 모두에게 감사드립니다.
좋은 시간 되시길 바랍니다.
댓글 [84]
compuser
- 2018.01.14
- 17:25:10
수고 많으셨습니다. 이어도님^^
적용해 보셨군요. 성공을 축하드립니다.
그리고 TDism 실행시 이미지 인식이 안되는 것은 사용 OS가 Windows 7인 때문일 가능성이 높습니다.
Win10에서는 3.1, 3.2 버전도 작동 잘 됩니다.

Win10용 dism, dism_64 폴더를 TDism 실행 파일이 있는 폴더에 포함하셔서 실행하시면 사용 가능하실 것 같습니다.
아니면 아예 Dism, Dism_x64 폴더가 포함된 TDism을 구하셔서 사용하는 것도 한 방법일 겁니다.
다만 TDISM의 경우 제작자이신 틱톡88님의 공개여부를 확실히 알 수 없습니다.
윈포에서 검색 한 번 해보시는 것도 좋을 듯 합니다.
틱톡88님께서 요기에 공개하셨네요.
https://windowsforum.kr/9313080
- 첨부 :
이어도
- 2018.01.14
- 20:55:16
아~~ 윈도우7에서는 제한이 있군요
귀한 댓글 감사드리며 말씀하신대로 해보니 잘됩니다

감사합니다~~ 늘 행복이 넘치시길 바랍니다
- 첨부 :
compuser
- 2018.01.14
- 19:21:43
도움이 되신다니 정말 다행입니다.
정작 이 글 보다는 늘 좋은 작품을 풀어볼 수 있게 해주신 OldM*C님과 같은 분들의 배려 덕분일 겁니다.
고맙습니다. 거미손님^^
알롱
- 2018.01.14
- 20:09:27
정말 compuser님, 선우님과 더블어 존경스럽니다.
사소한 댓글 하나에도 신경주셔시고 겸손까지 보이십니니다.
저 또한 눈팅만 하는 회원이지만 두 분 글 보면서 많이 반성하고 있습니다.
염치없지만 앞으로도 좋은 활동 부탁드리겠습니다.
많이 배우고 갑니다. compuser님
편안한 일요일 저녁 되시기 바랍니다.
compuser
- 2018.01.14
- 23:28:50
한류님 고맙습니다.^^
늦은 시간 읽어주시고 고운 댓글 남겨주셨네요.
한류님도 평안하고 좋은 밤 되시고, 활기찬 한 주 맞으시길 바랍니다.
compuser
- 2018.01.15
- 17:28:44
잠탱이님도 긴 글 읽어주시느라 고생하셨습니다.
도움이 되신다니 다행스러운 일입니다.
활기차고 건강한 한 주 되시길 바랍니다.^^
compuser
- 2018.01.15
- 17:32:19
반갑습니다. 알수없는영역님^^
오히려 배려해주신 OldM*C님과 이렇게 읽어주시고 고운 글 주신 분들께
고마운 일입니다.
좋은 하루 되시길 바랍니다.^^
JunLive.co.kr
- 2018.01.17
- 13:14:46
한 번 따라해보고 싶지만 엄두가 안 납니다. 여건도 그렇고... 다음에 시간 나면 한 번 해봐야겠네요. 수고하셨습니다.
나무의자
- 2018.01.17
- 22:19:54
예전부터 올**님의 작품을 눈으로만 보아왔지만 저 같은 초보가 따라하기에는 너무 어려워요 상세한 설명 정말 감사합니다. 많은 공부가 되네요.

감사합니다~~
상세한 포스팅을 무조건 따라하기해보니 이렇게 나오네요....
이미지선택이 안돼 여러가지 도구를 다해봐도 마찬가지입니다
이것은 아주 잘됩니다~~
설치성공~~~
빠르고 가벼워서 졸습니다~~
Compuser님 덕분에 아주 즐거운 시간을 보냈습니다